This article informs you how you can request a permanent license file when using node-locked or floating liceses or in case you use more than one license.
 Druck
DruckThis article informs you how you can request a permanent license file when using node-locked or floating liceses or in case you use more than one license.
 Druck
DruckFloating-Lizenzen von Smap3D können für das Home-Office oder für externe Arbeiten ausgeliehen werden. Weiterlesen
 Druck
DruckI n addition to the expansion of the product portfolio, the new version of Smap3D Plant Design convinces with numerous new functions.
n addition to the expansion of the product portfolio, the new version of Smap3D Plant Design convinces with numerous new functions.
The new Parts Management 2019 replaces Smap3D PDM 9.6.
Expansion of the product portfolio
Enhancements in Smap3D P&ID
Enhancements in Smap3D Piping
Detailed overview of all new features
What’s new in Smap3D Plant Design 2019 für Solid Edge (pdf)
What’s new in Smap3D Plant Design 2019 für SOLIDWORKS (pdf
____________________________________________________________________
You would like to get to know Smap3D Plant Design in a short online presentation? Then we look forward to your call at +49 9404 9639-10, your e-mail or a message via our contact form.
Trial version Smap3D Plant Design
We are happy to provide you with a free trial version. All you have to do is tell us your CAD system (Solid Edge or Solidworks?) in your test version request. This will give you access to the appropriate variant.
 Druck
Druck
Neben der Erweiterung des Produktportfolios überzeugt die neue Version von Smap3D Plant Design mit zahlreichen neuen Funktionen.
Mit dem neuen Parts Management 2019 wird Smap3D PDM 9.6 ersetzt.
Detaillierte Übersicht aller Neuerungen
What’s new in Smap3D Plant Design 2019 für Solid Edge (pdf)
What’s new in Smap3D Plant Design 2019 für SOLIDWORKS (pdf)
____________________________________________________________________
Sie möchten Smap3D Plant Design in einer kurzen Online-Präsentation kennenlernen? Dann freuen wir uns über Ihren Anruf unter +49 9404 9639‐10, Ihre E-Mail oder eine Nachricht über unser Kontaktformular.
Testversion Smap3D Plant Design
Gerne stellen wir Ihnen kostenfrei eine Testversion zur Verfügung. Sie müssen uns lediglich bei Ihrer Testversion-Anfrage Ihr CAD-System (Solid Edge oder Solidworks?) verraten. Damit erhalten Sie Zugang zur dazu passende Variante.
 Druck
DruckIm Register “Optionen” des Rohrklassen-Editors stehen ab der Version 2017 die Einstellungen “Minimale Schnittlänge” und “Minimale Klemmlänge” zur Verfügung. Diese sind speziell für gebogene Rohre entwickelt! Sie können global oder individuell je Durchmesser vorgenommen werden:
Deshalb sollten diese Einstellungen nur in Rohrklassen eingesetzt werden, in denen keine Bogen-Komponenten definiert sind, oder in der die Option “Bogen aus Rohrklasse nicht automatisch platzieren” aktiviert ist. Ansonsten zeigen diese Einstellungen keine Wirkung bzw. geben keine Rückmeldung an den Anwender.
Die Einstellungen beeinflussen die Geometrie von gebogenen Rohren, genauso wie Rückmeldungen zu Problemen beim Generieren eines Rohres, wenn diese von den Plausibilitätsprüfungen in Piping festgestellt werden.
Die minimale Schnittlänge wird verwendet um die Herstellbarkeit von gebogenen Rohren sicherzustellen. Wird ein Rohr mit der Option “Unterteilen” generiert, so werden die gebogenen Rohrstücke in beide Richtungen um diesen Wert verlängert. In der Praxis wird dieser Wert für die notwendige zylindrische Rohrlänge verwendet, der für das Fixieren beim Arbeitsgang “Trennen” bzw. “Ablängen” eines Rohres notwendig ist.
Ist die aktuelle Länge eines gebogenen Rohres kürzer als die erlaubte Länge – definiert durch Biegeradius und minimaler Schnittlänge -, so wird eine Meldung angezeigt und das Rohr wird nicht generiert.
Im Falle einer 180° Biegung ist es notwendig, eine minimale technische Toleranz von exakt 0.01 mm zu verwenden. Deshalb muss die Länge des Leitungssegments 2x Biegeradius + 0.01 mm betragen.
Die minimale Klemmlänge wird verwendet, um die Herstellbarkeit von gebogenen Rohren in Biegemaschinen sicherzustellen.
Diese Einstellung gilt nur für die beiden Leitungssegmente einer Rohrbiegung!
 Druck
DruckAb der Version “Smap3D Plant Design 2016” ist der Component Wizard verfügbar. Dieser Assistent führt einen Anwender komfortabel durch die notwendigen Schritte, um aus einem normalen 3D CAD-Modell eine Komponente für Smap3D Plant Design zu machen. Dabei wird die CAD-Einzelteildatei in mehreren Schritte interaktiv mit den benötigten Anschlusspunktdefinitionen und Datei-Eigenschaften aufbereitet, um diese im Anschluss direkt für die in der Version 2016 enthaltene zusätzliche Normteilverwaltung “File System” zur Verfügung zu stellen.
1. Auswahl des Komponententyps
Im ersten Schritt muss ein Anwender auswählen, welchem Komponententyp das aktive 3D CAD-Modell entspricht.
Tipp: In der Version “Smap3D Plant Design 2016” werden nur Einzelteildateien unterstützt.Für Baugruppendateien empfehlen wir weiterhin die Verwendung des Coordinate System Wizard.
2. Anschlusspunkte und CS Info
Nun müssen die für den gewählten Komponententyp notwendigen Anschlusspunktdefinitionen am 3D-Modell erzeugt werden.
Mit den Schaltflächen “Hinzufügen” wird der “Coordinate System Wizard” gestartet. Die verfügbaren Optionen werden gefiltert auf die passenden Parameter gemäß dem gewählten Komponententyp und dem jeweiligen Anschluss (Anschlussnummer).
Mit dem “Coordinate System Wizard” muss nun die jeweiligen Anschlusspunktdefinitionen (= Koordinatensysteme und CSInfo-Eigenschaft) im 3D Modell erzeugt werden.
BEACHTEN SIE DABEI DIE JEWEILIGE ANSCHLUSSNUMMER, DIESE MUSS AN DIE PASSENDE GEOMETRIE BZW. POSITION IM 3D-MODELL ANGEBRACHT WERDEN.
Erst wenn alle Anschlusspunktdefinitionen (Schaltflächen) Grün dargestellt werden, sollte man mit “Weiter” fortfahren.
3. Eigenschaften
In diesem Schritt werden gemäß dem Komponententyp die “Benötigten” und/oder “Optionalen Standardeigenschaften” angezeigt. Werden “Benötigte Eigenschaften” angezeigt, so muss ein Anwender die passenden Werte dazu eingeben. “Optional Eigenschaften” könnten unausgefüllt bleiben. Wir empfehlen jedoch, so viel Informationen wie möglich für die Komponente zu hinterlegen, um diese ggf. für zukünftige Anforderungen vorzubereiten.
Neben den standardmäßig angezeigten optionalen Eigenschaften können noch weitere optionale Eigenschaften erzeugt werden (Funktionen dazu im Kontextmenü).
4. SKEY Definitionen
Jetzt kann optional die SKEY Definition für die Komponente durchgeführt werden, die für Smap3D Isometric benötigt wird. D. h. Ist kein Smap3D Isometric im Einsatz, so kann diese Eigenschaft leer bleiben. Je nach Komponententyp steht eine gefilterte Liste mit möglichen SKEY Werten zur Verfügung.
5. Komponente speichern
Zuletzt wird die aufbereitete Komponente gespeichert. Wurde die aktive 3D-Einzelteildatei bereits vor der Aufbereitung mit dem Component Wizard im Normteilordner für die zusätzliche Normteilverwaltung “File System” abgespeichert (oder in einem beliebigen Unterordner), so wird dieser in der Zeile “Speicherort” angezeigt. Durch Klick auf die Schaltfläche “Fertigstellen” mit anschließender Bestätigung (“JA”) wird die aktive 3D-Datei an diesem Speicherort überschrieben/ersetzt.
Wird für die aktive 3D Einzelteildatei ein Speicherort außerhalb des Normteilordner für die zusätzliche Normteilverwaltung “File System” erkannt, so wird in roter Schrift eine zusätzliche Meldung im Fenster des Component Wizard angezeigt.
In der Zeile “Speicherort” wird der im Plant Design Administrator eingestellte Normteilordner für die zusätzliche Normteilverwaltung “File System” angezeigt. Mit der rechten Schaltfläche kann dieser Speicherort zu einem darin befindlichen Unterordner geändert werden.
Durch Klick auf die Schaltfläche “Fertigstellen” wird eine Kopie der aktiven 3D-Datei am eingestellten Speicherort gespeichert.
Die mit dem Component Wizard durchgeführte Aufbereitung ist in diesem Fall nur in der Kopie vorhanden. Die originale Datei (außerhalb des Normteilordners) wird dabei nicht geändert.
 Druck
DruckAchtung – dieser Beitrag wird ständig aktualisiert. Falls Ihnen einer unserer Artikel gefällt, würden wir uns auch über Ihr Feedback diesbezüglich freuen. Unter jedem Beitrag stehen dazu Möglichkeiten, dies über Facebook oder Twitter zu tun. Danke dafür vom gesamten Solid System Team.
Was muss beim Umgang in großen Baugruppen berücksichtigt werden?
Dieser Beitrag wurde bezüglich Einstellungen, Virenskanner usw. integriert.
Tipps zur Installation und Umstieg auf eine neue Solid Edge Version!
Was ist VOR einem Wechsel auf eine neue Solid Edge Version zu beachten?
Wie generiere ich eine Node-Locked Lizenz?
Wie funktioniert die Floatinglizenzierung ab Solid Edge 2020?
Wie ermittelt man ab Solid Edge 2020 die COMPOSITE2 ID?
Muss ich die Einstellungen der Benutzerkontensteuerung verändern?
Wie wird Solid Edge installiert?
Wie funktioniert die automatische (remote oder silent) Installation für Solid Edge?
Kann man mehrere Versionen von Solid Edge auf einem Rechner installieren (Parallelinstallation)?
Wo und wie wird Solid Edge und dessen Servicepacks (MP) geladen?
Wie stellt man den Pfad seiner Solid Edge Konfigurationsdateien auf einen Server um?
Wie werden die Templates und Reports in Solid Edge verwaltet?
Wie werden die Standard Parts konfiguriert und installiert?
Achtung – bei Ihnen in der Firma gibt es noch keine Normteile, Sie werden zum ersten mal installiert? Dann beginnen Sie mit dem Artikel “Wie sollte man die Normteile installieren, lokal oder am Server?”
Sie haben die Normteile schon installiert und konfiguriert und wollen nur auf eine höhere/neuere Version umsteigen? Denn beginnen Sie dem Artikel “Wie wird ein Upgrade mit den Standard Parts durchgeführt?”
Autor: Harald Schön, Klaus Schüler
————————————————————————————————–
Solid Edge Trainings: Gruppen-, Individual- und Online-Trainings
Kostenfreie Webinare: Webinare Solid System Team
Siemens PLM Community: Deutsches Solid Edge Forum
 Druck
DruckSeit der Version ST9 bietet Solid Edge die Möglichkeit an Baugruppenvorkommnissen nicht-grafische Textinformationen zuzuordnen. Dieser Funktionsumfang wird in Solid Edge als “benutzerdefinierte Vorkommniseigenschaften” bezeichnet.
 CustomOccurrenceProperty.xml
CustomOccurrenceProperty.xmlIn Solid Edge muss dazu die Konfigurationsdatei CustomOccurrenceProperty.xml (im Ordner Preferences) benutzerspezifisch vorbereitet werden, damit ein Anwender im Dialog Eigenschaften der Vorkommnisse mit den entsprechenden Schaltflächen die benötigten benutzerdefinierten Vorkommniseigenschaften verwenden kann.
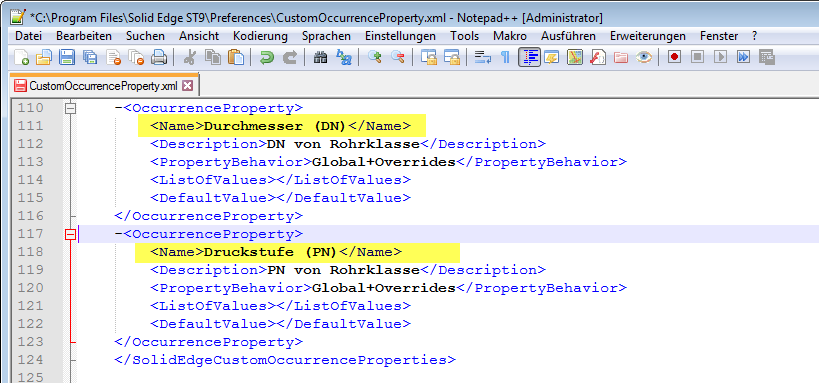 Das Ziel dieser neuen Solid Edge Funktionalität ist identisch, mit den schon seit langem in Smap3D existierenden virtuellen Merkmalen (Virtual Characteristics).
Das Ziel dieser neuen Solid Edge Funktionalität ist identisch, mit den schon seit langem in Smap3D existierenden virtuellen Merkmalen (Virtual Characteristics).
In beiden Fällen sollen vorkommnisabhängige Informationen (nicht Dateiabhängig) auf dem Level der aktiven Baugruppe erzeugt und weiterverwendet werden können.
In Smap3D werden virtuelle Merkmale schon seit vielen Versionen verwendet, um zum Beispiel in Smap3D Isometric ausgewertet und auf Isometriezeichnungen dargestellt zu werden.
Mit Plant Design 2017 ist es nun möglich, alle im Smap3D Plant Design für Bauteile existierende virtuellen Merkmale, zur Solid Edge Funktion benutzerdefinierte Vorkommniseigenschaften zu verknüpfen, um diese ab ST9 auch in der Solid Edge Stückliste darstellen zu können, oder für Solid Edge Abfragen verwenden zu können.
Notwendig dazu ist eine Konfigurationsdatei mit dem Dateinamen VirtualCharacteristicsConfiguration.xml im Smap3D Konfigurationsordner (eine leere Vorlage dieser VirtualCharacteristicsConfiguration.xml wird im Installationsordner von Plant Design 2017 mitgeliefert).
In der VirtualCharacteristicsConfiguration.xml im Smap3D Konfigurationsordner müssen die benötigten virtuellen Merkmalen von Smap3D zu den vorhandenen benutzerdefinierten Vorkommniseigenschaften in Solid Edge zugeordnet werden.
Sind in der Solid Edge CustomOccurrenceProperty.xml die Vorkommniseigenschaften bereits mit dem gleichen/identischen Namen definiert, wie die virtuellen Merkmale in Smap3D lauten, so kann das Mapping in der Smap3D VirtualCharacteristicsConfiguration.xml mit wenig Aufwand durch einen Platzhalter “*” erzeugt werden.
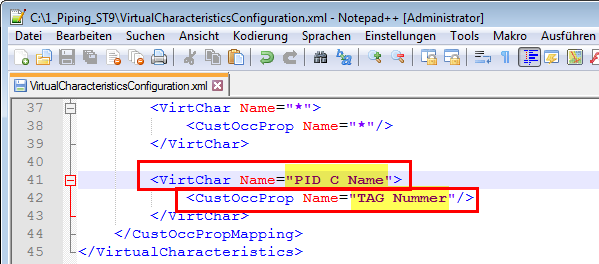 Sind die Namen der benutzerdefinierten Vorkommniseigenschaften in Solid Edge unterschiedlich zu denen der virtuellen Merkmale in Smap3D, so muss das Mapping sorgfältig je Eigenschaft/Merkmal durchgeführt werden.
Sind die Namen der benutzerdefinierten Vorkommniseigenschaften in Solid Edge unterschiedlich zu denen der virtuellen Merkmale in Smap3D, so muss das Mapping sorgfältig je Eigenschaft/Merkmal durchgeführt werden.
Nur wenn dieses Mapping stimmt, so werden die Information aus Smap3D in den jeweiligen Solid Edge Funktionen verfügbar.

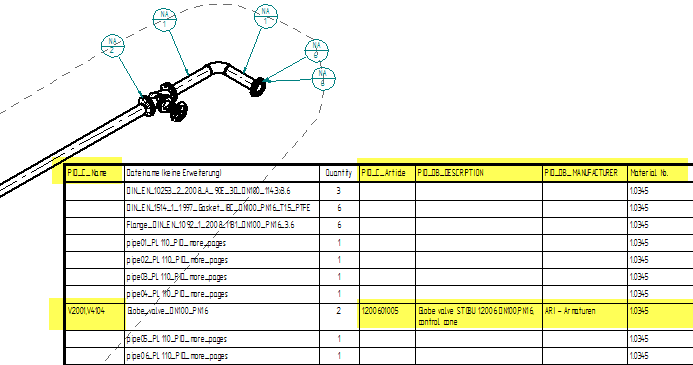 Für das Mapping können alle virtuellen Merkmale verwendet werden, die mit den Smap3D Applikationen Piping, P&ID To-Do Liste, Pipe Specification Editor und VCWriter erzeugt und gehandhabt werden.
Für das Mapping können alle virtuellen Merkmale verwendet werden, die mit den Smap3D Applikationen Piping, P&ID To-Do Liste, Pipe Specification Editor und VCWriter erzeugt und gehandhabt werden.
Ist die Grundkonfiguration und das Mapping korrekt durchgeführt, so werden für alle neuen Plant Design Baugruppen und Rohrleitungen diese Informationen automatisch an die Solid Edge Bauteile als benutzerdefinierte Vorkommniseigenschaften geschrieben.
Für Baugruppen und Rohrleitungen, die erzeugt wurden als noch keine Grundkonfiguration und Mapping vorhanden waren, sind in Piping (Menü Tools) und im VCWriter neue Optionen verfügbar, mit denen vorhandene virtuelle Merkmale mit neuen benutzerdefinierten Vorkommniseigenschaften synchronisiert/aktualisiert werden können.
 Druck
DruckKlarer Fall: Wer möchte schon sämtliche Symbole in Smap3D P&ID neu zeichnen, die mit der alten P&ID Software erstellt wurden? Aus diesem Grund stellt Smap3D P&ID eine Möglichkeit zur Verfügung, wie sie importiert werden können.
Ein Video (englisch) über den Import von Symbolen aus anderen Programmen finden Sie auch in unserem YouTube-Channel.
Vorgehensweise
1. Als erstes müssen Sie die Symbole, die Sie verwenden wollen, als .dxf- oder .dwg-Datei aus dem ursprünglichen CAD-Programm exportieren.
2. Öffnen Sie nun in Smap3D P&ID das Symbolmenü und klicken Sie auf den „Neues Symbol zeichnen“ Button.
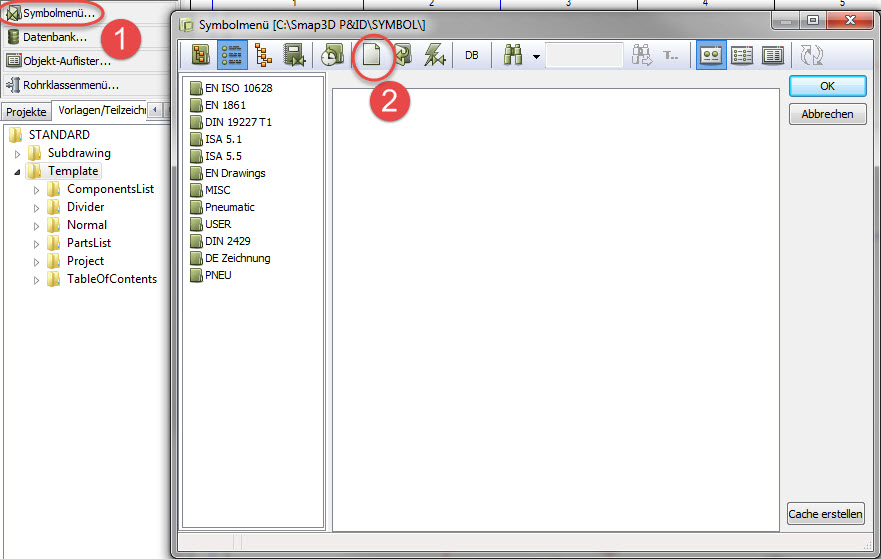
3. Nun können Sie die Datei aus dem Punkt 1 importieren. Dazu gehen Sie auf DateiÖffnen.
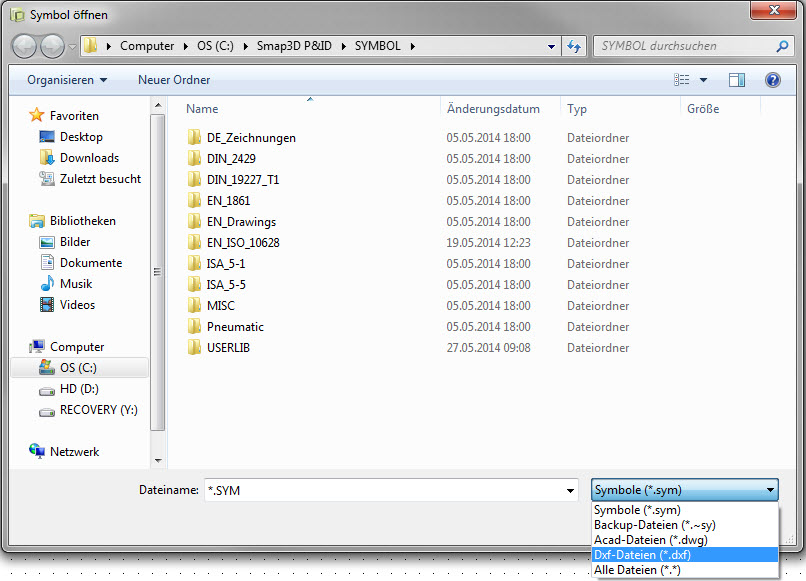
4. Ändern Sie den Dateityp zu .dxf oder .dwg, abhängig davon, welchen Dateityp Sie im Punkt 1 gewählt haben. Öffnen Sie die Datei.
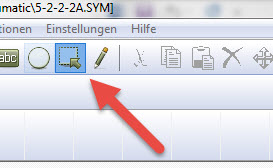
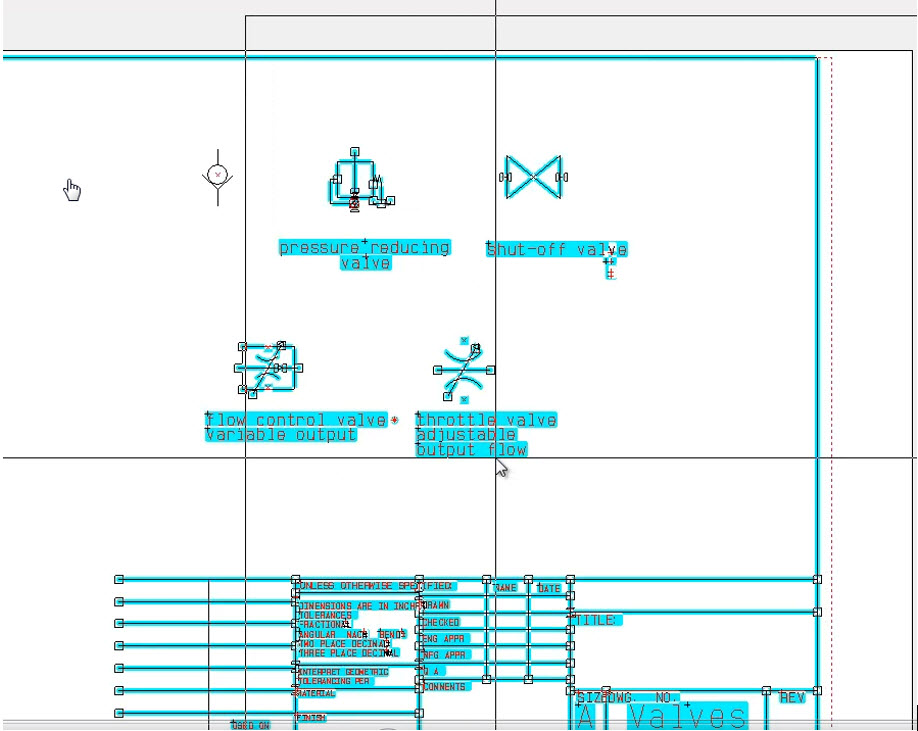
5. Benutzen Sie das Tool „Bereiche“, um jede ungewünschte Geometrie vom Symbol zu entfernen. In unserem Beispiel sehen Sie, dass wir den Zeichnungskopf und einige zusätzliche Symbole löschen müssen.
.jpg)
6. Positionieren Sie die Textfelder und verschieben Sie den „Referenzpunkt“ auf die gewünschte Position. Der Referenzpunkt wird als Einfügepunkt, wenn das Symbol platziert wird. Es ist auch der Drehpunkt, wenn Sie das Symbol rotieren.
.jpg)
7. Fügen Sie Anschlusspunkte ein, wo Sie sie benötigen und stellen Sie sicher, dass Sie die Sichtbarkeit der Attribute richtig einstellen. In unserem Beispiel möchten wir z.B. nicht den Namen des Anschlusses und die angeschlossene Leitungsgröße im Diagramm später sehen. Also entfernen wir die beiden Haken.
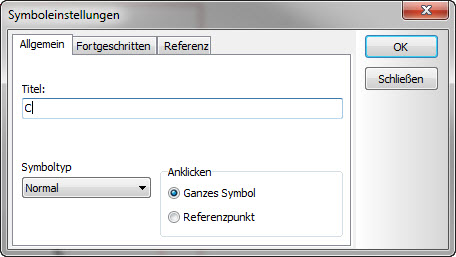
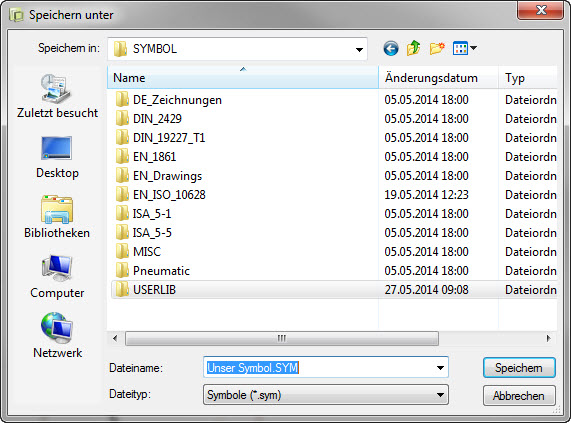
8. Speichern Sie das Symbol ab. Das erste Mal werden Sie aufgefordert einen Titel, den Speicherort und den Dateinamen festzulegen. Sie können das Symbol zu einer bestehenden Bibliothek hinzufügen oder wie in unserem Fall, speichern wir es im Ordner „UserLib“. Ihr Symbol kann nun im Diagramm verwendet werden.
 Druck
DruckOne process – from P&ID to 3D Piping to Isometrics with Smap3D Plant Design. But how does it work? Watch our videos!
Order your free trialversion! Have you any questions? Do not hesitate to contact us: +49 9404 9639-21 or info@smap3d.com.
More information about Smap3D Plant Design? Download our brochures.
 Druck
DruckWie funktioniert die Weitergabe von P&ID zu 3D Piping zu Isometrics? Warum ist ein durchgängiger Konstruktionsprozess mit Smap3D Plant Design möglich? Was sind die Vorteile und vor allem: Was sollten Solid Edge- bzw. SolidWorks-Anwender wissen?
Einen knappen, aber sehr pointierten Überblick vermitteln diese beiden Videos über Smap3D Plant Design (SolidWorks / Solid Edge):
Kein Problem: Fordern Sie einfach eine kostenlose Testversion an.
 Druck
DruckSince ST9, Solid Edge offers the possibility of assigning non-graphic text information to the assembly occurrences.This range of functions is called “Custom Occurrence Properties” in Solid Edge.

In Solid Edge, the configuration file CustomOccurrenceProperty.xml (in Preferences folder) must be prepared user-specific, so that an user can use the required custom occurrence properties with the corresponding interfaces in the Occurrence Properties dialog.
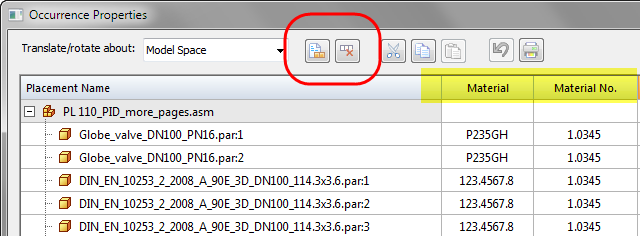
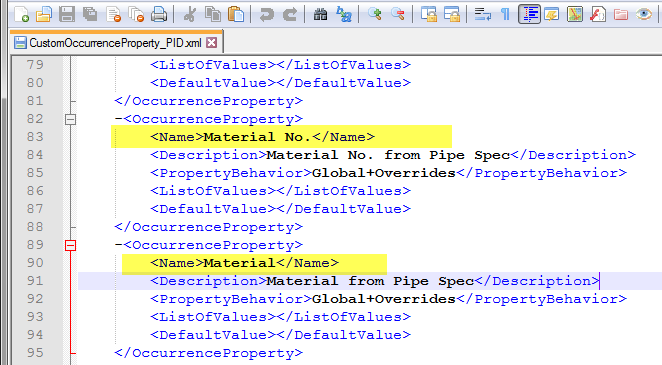 The objective of this new Solid Edge functionality is identical to that of the long-standing Virtual Characteristics in Smap3D.
The objective of this new Solid Edge functionality is identical to that of the long-standing Virtual Characteristics in Smap3D.
In both cases, occurrence-related information (not file related) is created and utilized at the level of the active assembly.
Virtual characteristics have been used in many versions of Smap3D, where they can be analyzed and represented in isometric drawings in Smap3D Isometric, for example.
With Plant Design 2017 it is now possible to link all virtual characteristics for components in Smap3D Plant Design to the Solid Edge function custom occurrence properties, so that these can also be represented in the Solid Edge parts list as of ST9, or used for Solid Edge queries.
A configuration file with the file name VirtualCharacteristicsConfiguration.xml in the Smap3D configuration folder is required for this (an empty template for this VirtualCharacteristicsConfiguration.xml is delivered with the Plant Design 2017 installation folder).
In the VirtualCharacteristicsConfiguration.xml in the Smap3D configuration folder, the required virtual characteristics from Smap3D must be linked to the available custom occurrence properties in Solid Edge.
If the occurrence properties in the Solid Edge CustomOccurrenceProperty.xml are already defined with the same/identical names as the virtual characteristics in Smap3D, the mapping in the Smap3D VirtualCharacteristicsConfiguration.xml can easily be created with a placeholder “*”.
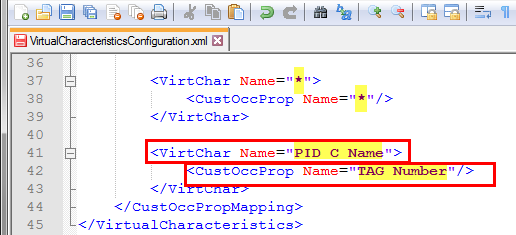 If the Names of the custom occurrence properties in Solid Edge are different from those of the virtual characteristics in Smap3D, the mapping must be carefully carried out for each property/characteristic.
If the Names of the custom occurrence properties in Solid Edge are different from those of the virtual characteristics in Smap3D, the mapping must be carefully carried out for each property/characteristic.
The Smap3D information becomes available in the respective Solid Edge functions only once this mapping is correct.

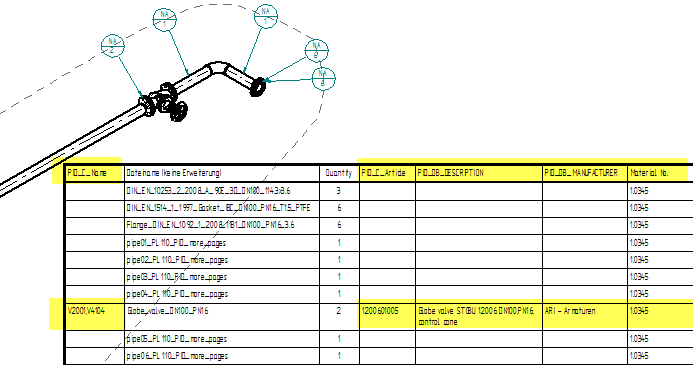 All virtual characteristic created and managed with the Smap3D applications Piping, P&ID To-Do List, Pipe Specification Editor and VCWriter can be used for the mapping.
All virtual characteristic created and managed with the Smap3D applications Piping, P&ID To-Do List, Pipe Specification Editor and VCWriter can be used for the mapping.
If the Basic Configuration and Mapping is carried out correctly, this information is automatically written to the Solid Edge components as custom occurrence properties for all new Plant Design assemblies and pipelines.
For assemblies and pipelines created before the Basic Configuration and Mapping were available, new options in Piping (menu Tools) and in VC Writer enable the synchronization/updating of available virtual characteristics with new custom occurrence properties.
 Druck
DruckSince Microsoft made changes to the old .NET Framework 3.5 components in the Windows 10 operating system (Creator Update in April 2017), it is no longer possible to install or activate these components separately on a Windows 10 computer via external installation routines.
However, as Smap3D Plant Design requires these .NET Framework 3.5 components for the Smap3D PartFinder (PDM 9.6), the Plant Design installation routine now has a built-in test to determine whether these components are already installed/activated on the active computer.
If the following message occurs during Smap3D Plant Design 2017 installation on a Windows 10 computer, the installation cannot be carried out until a user/administrator has manually activated or installed the required .NET Framework 3.5 components.
On a Windows 10 computer, .NET Framework 3.5 is activated manually via:
Control panel > Programs > Programs and Features > Turn Windows features on or off
In the dialog shown, a checkmark must be placed for all three yellow-marked options.
Complete the dialog with OK to fully install or activate .NET 3.5 for Windows 10:
 Druck
DruckThe functions “Minimal cutting length” and “Minimal clamping length” are available in the “Options” tab of the pipe specification editor. They are included from version 2017 of Smap3D Plant Design.
The settings for these can be made global or individually for each diameter.
They are specially developed for bent pipes.Therefore, these settings should only be used in pipe specifications in which “no bend/elbow components” are defined or in which the option “Do not place bends from pipe specification automatically” is activated. Otherwise these settings do not provide any effect or feedback for the user.
These settings affect the geometry of bent pipes as well as feedback for problems when generating a pipe, if these are determined by the plausibility checks in Piping.
The minimal cutting length should be used to ensure the ensure the ability to manufacture bent pipes. If a bent pipe will be generated with the active option “Divide”, so the bent part will be extended in both directions with the set value.
In practice this value describe the required cylindrical pipe on a bent pipe, that will be used to fix the pipe at the work process of cut to length.
If the current length of a bent pipe is shorter than the permissible length (defined by the bending radius and minimal cutting length), a notification is displayed and the pipe is not generated.
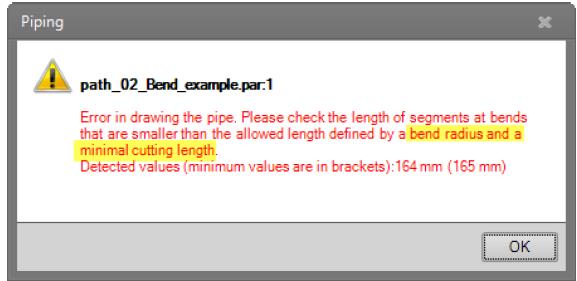
A 180° bend requires a minimal technical tolerance of exactly 0.01 mm.
Therefore, the length of the line segment must be 2x bend radius + 0.01 mm.
The minimal clamping length is used to ensure the ability to manufacture bent pipes in bending machines.
This setting only applies to the two-line segments of a pipe bend.
 Druck
DruckIn this article we present the most important improvements in version 2017 of Smap3D Plant Design.
The release version of Smap3D Plant Design 2017 supports:
With this supplemental product for Plant Design 2017 customers receive numerous pre-defined pipe specification files with associated 3D standard parts in accordance with current industry standards. The following will be included with the delivery:
All new functions of Smap3D Plant Design you find here.
 Druck
DruckDie neue Version von Smap3D Plant Design hält eine Vielzahl an Erweiterungen und Verbesserungen in den Bereichen Funktionalität und Anwendung bereit. In diesem Artikel werden wesentliche Neuerungen und Verbesserungen vorgestellt.
Die Release Version von Smap3D Plant Design 2017 unterstützt:
Mit diesem Zusatzprodukt zu Smap3D Plant Design 2017 werden eine Vielzahl vordefinierter Rohrklassendateien mit dazugehörigen 3D-Normteilen zur Verfügung gestellt, gemäß aktueller Industriestandards. Nachfolgend eine Auswahl des geplanten Lieferumfangs:
Alle Neuerungen von Smap3D Plant Design finden Sie hier.
 Druck
DruckSeit Microsoft im Betriebssystem Windows 10 (Creator Update im April 2017) Änderungen in Bezug auf die alten .NET Framework 3.5 Komponenten vorgenommen hat, ist es externen Installationsroutinen nicht mehr möglich, diese Komponente separat auf einem Windows 10 Computer zu installieren bzw. zu aktivieren. Da Smap3D Plant Design diese .NET Framework 3.5 Komponenten jedoch für den Smap3D PartFinder (PDM 9.6) benötigt, wurde in die Smap3D Plant Design-Installationsroutine eine Prüfung eingebaut, um festzustellen, ob diese Komponente auf dem aktiven Computer bereits installiert bzw. aktiviert ist.
Kommt es bei der Smap3D Plant Design 2017 Installation auf einem Windows 10 Computer zur nachfolgenden Meldung, so kann die Installation nicht durchgeführt werden, bis ein Anwender/Administrator die notwendigen .NET Framework 3.5 Komponenten manuell aktiviert bzw. installiert hat.
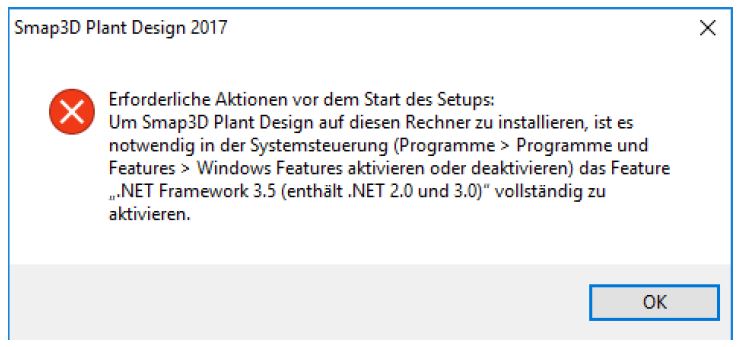
Die manuelle Aktivierung von .NET Framework 3.5 auf einem Windows 10 Computer erfolgt unter:
Systemsteuerung > Programme > Programme und Features > Windows-Features aktivieren oder deaktivieren
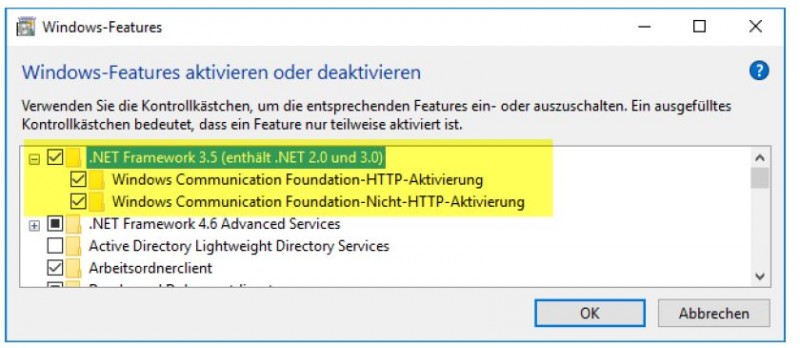
Im abgebildeten Dialog muss für alle drei gelb markierten Optionen jeweils ein Haken gesetzt werden und dieser Dialog mit OK geschlossen werden, um .NET 3.5 vollständig für Windows 10 zu installieren bzw. aktivieren.
 Druck
DruckEinige Funktionen und Anwendungen in Solid Edge funktionieren nur, wenn Sie das aktuelle Maintenancepack (=MP) von Solid Edge installiert haben. Wir zeigen Ihnen, wo Sie die Angabe finden, welches Maintenancepack Sie aktuell verwenden, und wie Sie das aktuelle downloaden können.
Welches Maintenancepack befindet sich auf Ihrem PC?
Starten Sie Solid Edge.
Klicken Sie auf das Hilfesymbol rechts oben (lila Buch mit orangenem Fragezeichen).
Klicken Sie auf den blauen Text (Info bzw. Info zu Solid Edge).
Überprüfen Sie die Versionsnummer. MP=dritter Ziffernblock.

Hinweis: Ab Solid Edge 2021 gehen Sie auf “Über Solid Edge” im Backstage Menü:
Beispiele:
Version 219.00.11.004×64 = Solid Edge 2019 – MP11
Version 220.00.10.004×64 = Solid Edge 2020 – MP10
Version 221.00.00.114×64 = Solid Edge 2021 – ohne MP
Nach einem Versionswechsel bzw. bevor Sie die Hotline wegen eines Problems kontaktieren: Überprüfen Sie bitte zuerst, welchen Maintenancepack Ihr Administrator installiert hat.
Ca. alle 1-2 Monate erscheint ein neues Servicepack für die aktuellen Solid Edge Versionen.
In der Überschrift dieses Artikels veröffentlichen wir zeitnah den aktuellen MP-Stand der letzten Solid Edge Versionen.
Gehen Sie in das Siemens Support Center auf die Downloads unter
https://support.sw.siemens.com/de-DE/product/246738425/downloads
Loggen Sie sich mit Ihrem WebKey Account ein. Wie Sie einen Account erstellen finden Sie hier.
Wählen Sie die dort Ihre Solid Edge Version aus und wählen “Solid Edge 20xx Maintenance Packs”. Es werden hier nur immer die letzten beiden Versionen angeboten!
Direkte Links zu den derzeit aktuellen Versionen:
Solid Edge 2022 Maintenance Packs
Solid Edge 2023 Maintenance Packs
Sie finden dort die Maintenancepacks für die ausgewählte Version. Wählen Sie auf der linken Seite den Maintenancepack mit der höchsten Nummer aus. Sie erhalten dann das entsprechende Maintenancepack zum Download angezeigt, also z.B. Solid_Edge_MSI_MP10.exe. Der neueste Maintenancepack enthält auch immer alle vorherigen Fixes.
* Hinweis: Schauen Sie ab und an ob es “Language Fixes” gibt.
Direkte Links zu den derzeit aktuellen Versionen:
Solid Edge 2023 Language Fixes
Diese müssen manuell zum normalen Maintenancepacks installiert werden. Beachten Sie dabei ggf. die entsprechenden Hinweistexte.
Beenden Sie Solid Edge vor Ausführen des Maintenacepacks!
Starten Sie auf alle Fälle die exe-Datei mittels Rechter Maus “Als Administrator ausführen” auch wenn Ihr Benutzerkonto Installationsrechte besitzt!
Folgen Sie der Installationsanweisung.
Hinweis: Falls nach dem Ende ein Windows-Dialog erscheint, in dem gefragt wird,
ob das Produkt korrekt installiert ist, bestätigen Sie dies.
—
Autor: Klaus Schüler
Zurück zum Inhaltsverzeichnis der Solid Edge Installation.
————————————————————————————————–
Solid Edge Trainings: Gruppen-, Individual- und Online-Trainings
Kostenfreie Webinare: Webinare Solid System Team
Siemens PLM Community: Deutsches Solid Edge Forum
 Druck
DruckWie in den vergangenen Jahren wurde auch die Oberfläche zur ST9 von uns wieder leicht modifiziert. Hier können Sie sich die Datei herunterladen. Sie wurde bezüglich Tastenkombinationen noch mal angepasst.
—
Autor: Harald Schön
 Druck
DruckIm Synchonous-Modus gibt es ab der ST8 die Möglichkeit, die Konstruktionsabsicht mit “Design Intent” erkennen zu lassen. Diese Funktion wurde vorher “Life Rules” genannt. Damit lässt sich das jeweilige Objekt nach geometrischen Beziehungen analysieren.
Um eine komplette Kontrolle über Ihr Bauteil zu haben, können Sie die “Life Rules” per Mausklick ausschalten. Schneller und effektiver geht es jedoch per Tastenkürzel!
Noch ein Hinweis: Wenn Sie auf “Erweitert” klicken werden Ihnen die Live Rules wie in den vorherigen Versionen angezeigt.
Eine Erklärung der Unterschiede der synchronen und sequentiellen Arbeitsweise sowie über Design Intent finden Sie in diesem Video.
Grafik zum Ausdrucken für Solid Edge ST9:
Mit einem Klick auf die Grafik öffnet sich diese in einem separaten Fenster und kann von dort aus bequem ausgedruckt werden.
Grafik zum Ausdrucken für Solid Edge ST8:
Mit einem Klick auf die Grafik öffnet sich diese in einem separaten Fenster und kann von dort aus bequem ausgedruckt werden.
Dokument-Archiv:
Tastenkürzel der Live Rules bis ST7
Tastenkürzel der Live Rules bis ST4
Autoren: Harald Schön und Johann Krüger
 Druck
DruckThe Component Wizard is available with Smap3D Plant Design 2016. This assistant guides a user comfortably through the necessary steps for making a component for Smap3D Plant Design from a standard CAD 3D model.
A CAD part file is interactively processed in multiple steps with the required connection point definitions and file properties, so that it is immediately available for use with the new additional standard parts administrator File System.
In the first step, the user must select which component type corresponds to the active CAD 3D model.
Tip: In the first version of the Component Wizard are only part files supported. For assemblies we recommend to use the Coordinate System Wizard.
Next, the necessary connection point definitions must be created for the selected component type.
The respective “Coordinate System Wizard” is started with the “Add” buttons. The available options are each filtered on the corresponding parameters in accordance with the selected component type and the respective connection (connection number).
With the “Coordinate System Wizard” a user must create the respective connection point definitions (coordinates system and CS Info property) in the 3D model.
PLEASE NOTE THE RESPECTIVE CONNECTION NUMBER. THIS MUST BE ATTACHED TO THE CORRESPONDING GEOMETRY OR POSITION IN THE 3D MODEL.
Tip: Click Next only after all connection point definitions (interfaces) are displayed in green.
In this step, the “required” and/or “optional standard properties” are displayed in accordance with the component type. If “required properties” are displayed, a user must enter the corresponding values for these. “Optional properties” can theoretically remain empty, but we recommend adding as much information as possible for the components so that these are also ready for any future needs.
In addition to the optional properties displayed by default, further optional properties can be created (the functions for this are in the context menu).
The SKEY definition for the components can be performed in the next step (only required for Smap3D Isometric). A filtered list with possible SKEY values is available for each component type. An SKEY definition is optional. If you are not using Smap3D Isometric, this property can remain empty.
The processed component is saved in the last step. If the active 3D part file was already saved before processing with the Component Wizard in the standard parts folder for the additional standard parts provider “File System” (or a sub-folder therein) this is displayed in the Folder “location line”. By clicking on the “Finish” button followed by “Yes”, the 3D file is overwritten/replaced at this storage location.
If a storage location for the active 3D part file is recognized outside of the standard parts folder for the additional standard parts provider “File System”, an additional notification is displayed in red text in the Component Wizard window.
The “location” folder for the standard parts folder for the additional standard parts provider “File System”, set up in Plant Design Administrator, is displayed in the Storage location line. This storage location can be changed to a sub-folder with the button on the right.
By clicking on the “Finish” button, a copy of the active 3D part file will be stored in the established folder location.
Preparation done with the Component Wizard is only available as a copy in this case. The original file (outside of the standard parts folder) is not changed.
 Druck
DruckWith Smap3D Plant Design 2016 we´ve changed the term: From now on the name of the version is based on the year of publication. We also introduce the new Licensing 2016 and lots of new functions and tools. All products and applications contained in Plant Design 2016 are certified for the Windows 10 operating system and can be used with this system.
In the installation package of Plant Design 2016 the new Licensing 2016 is included and must be installed. Due to this change, new license files are required with version 2016. Previous license files are not valid in version 2016. All technical details to the new licensing you can read in the installation guide that is included in the installation package of Smap3D Plant Design 2016.
 Druck
DruckMit der neuen Version von Smap3D Plant Design hat sich nicht nur die Bezeichnung für die Version verändert, die nun unter Angabe des Erscheinungsjahres erfolgt. Auch ein neues Licensing und viele neue Funktionen bereichern Smap3D Plant Design 2016. Alle darin enthaltenen Produkte und Applikationen sind für das Betriebssystem Windows 10 zertifiziert und können damit betrieben werden.
Mit der neuen Version “Smap3D Plant Design 2016” wird das neue Licensing 2016 eingeführt, das installiert werden muss. Aufgrund dieser Umstellung werden neue Lizenzen benötigt. Die Lizenzen aus vorherigen Versionen verlieren ihre Gültigkeit.
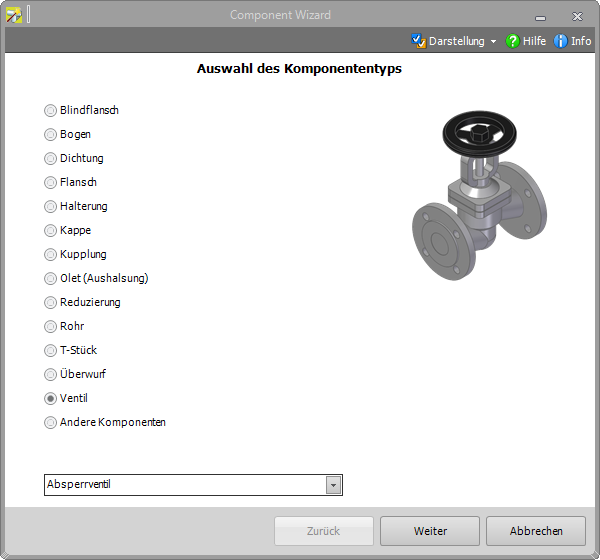
 Druck
DruckDieser Beitrag richtet sich an alle, die noch kein Verwaltungssystem haben. Bitte unbedingt lesen – Sie werden überrascht sein!
Warum dieser Artikel? Warum sind doppelte Dateinamen zu vermeiden? Welche Auswirkungen haben doppelte Dateinamen in meiner Umgebung und: Wie finde ich doppelte Dateinamen in meinem Ablagesystem? All diese Fragen werden beantwortet.
Meistens entstehen Dubletten durch Kopieren von Ordnern. Die darin enthaltenen Dateien werden ggf. noch in der Geometrie geändert, selten jedoch im Dateinamen. Manchmal entstehen sie auch durch Kommunikation, z.B. mit einem externen Konstrukteur. Mal eben schnell Daten hin und hergeschickt… Oder einfach mal nur eine Sicherung falsch angewendet…. Und schon existieren sie.
Die Auswirkungen sind meist nicht immer sofort zu erkennen. Vor allem dann nicht, wenn die Dateien geometrisch gleich sind. Erst bei einer Änderung wundert man sich, warum das Bestellte vom Konstruierten abweicht.
Sehr viele Unternehmen glauben, dass durch ihre feste Vorgabe und Konstruktionsrichtlinien die Erstellung vom Dubletten ausgeschlossen oder sehr gering gehalten wird. Lassen Sie es auf einen Versuch ankommen:
– Auf einem Arbeitsplatz mit installiertem Solid Edge starten Sie “View and Markup”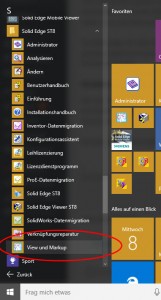 – Unter “Extras” auf “Doppelte Namen” klicken
– Unter “Extras” auf “Doppelte Namen” klicken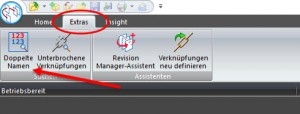
– Fügen Sie nun einen oder mehrere Ablageorte Ihrer Konstruktionsdateien hinzu und klicken Sie danach auf “Weiter”: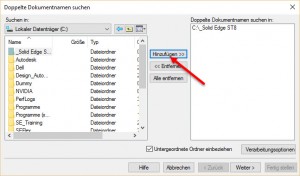
– Im nächsten Schritt wird Ihnen das System die “doppelten Dateien” anzeigen. Über die “Ansicht” bekommen Sie nun eine detaillierte Auflistung: 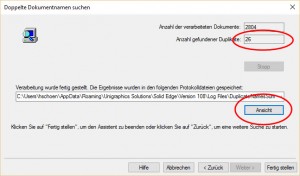
Bitte seien Sie nun ehrlich: Waren Sie erstaunt? Falls diese Frage mit einem “Ja” beantwortet wurde, weil eine höhere Anzahl an Dubletten als erwartet gefunden wurde, ist vielleicht eine Lösung anzustreben. Wir erklären Sie Ihnen gerne – ein kurze E-Mail an uns genügt.
Autor: Harald Schön
 Druck
DruckAb Solid Edge ST8 MP3 ist Solid Edge für Windows 10 zertifiziert. Hier ein Auszug aus der Readme des Maintenance Packs:
“Solid Edge ST8 MP3 or later supports Windows 10 if the Windows 10 “November Refresh” version 1511 (OS Build 10586.0) or later is installed.”
“Kurz nachdem Microsoft die allgemeine Unterstützung für ein Betriebssystem einstellt, stellt Solid Edge auch die Zertifizierung neuer Versionen auf diesem Betriebssystem ein. Microsoft hat die Unterstützung für Windows 7 im Januar 2015 eingestellt. Solid Edge ST9 kann weiterhin auf Windows 7 installiert werden. Wenn jedoch ein Windows 7-spezifisches Problem auftritt, kann eine Lösung nicht gewährleistet werden, sofern Support von Microsoft erforderlich ist.”
HINWEIS: Solid Edge ST10 wird das letzte Solid Edge-Release sein, das Windows 7 unterstützt. Solid Edge unterstützt nicht den Windows 10 Browser Microsoft Edge.
—
Autor: Harald Schön
 Druck
DruckMit Hilfe der SEAdmin.exe können Sie sehr viele Vorgaben administrativ steuern. Dabei geht es nicht nur um Solid Edge, sondern auch um Insight oder Teamcentereinstellungen. In diesem Artikel gehen wir allerdings NUR auf die Solid Edge Konfiguration ein.
Wichtig: Um mit dieser Datei arbeiten zu können müssen Sie auf EINEM Arbeitsplatz die gewünschte Solid Edge Version installieren. Danach wird die Konfiguration umgesetzt und auf einem Netzlaufwerk gespeichert und am besten bei der Installation oder der automatischen Installation zugewiesen.
Hier ein Auszug aus der Solid Edge Hilfe:
Solid Edge Administrator bietet Ihnen die Möglichkeit zum Definieren von Unternehmensrichtlinien und zur einfachen Änderung dieser Richtlinien. Mit Solid Edge Administrator können Sie alle Einstellungen bei der ersten Verwendung liefern, während jeder Solid Edge-Benutzer diese Einstellungen automatisch akzeptiert.
Sie können auch mehrere Konfigurationen erstellen und unterschiedlichen Rechnern zuweisen!!
Bei der Standardinstallation ist die SEAdmin.exe nicht im Installationsordner, sondern nur auf der SE-DVD. Um diese Datei konfigurieren zu können, muss Sie in das Program-Verzeichnis von SE kopiert werden.
Gehen Sie zu einem Rechner auf dem Sie die Konfigurationen umsetzten möchten, um sich von der Produkt-DVD aus dem Ordner “DVD-Laufwerk\Solid Edge\SptTools\SEAdmin” die “SEAdmin.exe” erst einmal in das Verzeichnis “C:\Program Files\Solid Edge STX\Program” zu kopieren. Dies ist der Standardpfad der Solid Edge Installation.
Hinweis: Sie müssen über Administratorenrechte verfügen, um Konfigurationsdateien zu erstellen und zu verwalten!
Nachdem Sie die Datei ausgeführt haben, können Sie z.B. den Wert von “Umwandlung von traditionell zu synchronous gestatten” auf “Nein” stellen. Nehmen Sie evtl. weitere Einstellungen vor. Lesen Sie dazu auch unbedingt die Hilfe.
!! Wichtig !! Nun speichern Sie die Datei auf einem Netzlaufwerk auf dem jeder User Zugriff hat ab. Als Dateinamen belassen Sie bitte den Vorschlag des Systems.
Auswahl bei der Installation
Wie in diesem Artikel beschrieben können Sie (im Tipp 2) die Konfigurationen sofort bei der Installation hinterlegen.
Manuelles zuweisen
Starten Sie Solid Edge und die Solid Edge Optionen, um im Register “Dateiablagen” den Eintrag “Solid Edge Admin” anzupassen. Evtl. nun Solid Edge neu starten.
Startet ein User das erste Mal Solid Edge auf einem Rechner, werden die Einstellungen der Optionen vom Serverlaufwerk in die lokale Optionsdatei kopiert. Diese steuern dann die Registrierung. Sie können die lokale Datei auch öffnen um zu erkennen, welche User diese Einträge schon genutzt haben und/oder den Pfad des Preference-Ordners umbiegen.
Aber Achtung: Sobald sich ein User an einem Rechner angemeldet hat, werden seine Einstellungen bei Änderung der Optionen.xml NICHT aktualisiert.
Die USER müssen über die Solid Edge Optionen – Dateiablagen den Eintrag “Solid Edge Admin” markieren und auf “Aktualisieren” klicken.
—
Autor: Harald Schön
 Druck
DruckAchtung – auch die Oberfläche zur ST8 wurde von uns wieder leicht modifiziert. Hier können Sie sich die Datei herunterladen.
Zwei Änderungen zur ST7 Oberfläche wurden integriert:
Starten Sie Solid Edge und ändern Sie das Thema auf “SST”.
Klicken Sie mit der rechten Maustaste in die Multifunktionsleiste, um über “Themen” auf “SST” zu stellen.
—
Autor: Harald Schön
 Druck
DruckZunächst einmal eine sehr interessante Neuerung zur ST8: Die von uns schon seit Jahren zur Verfügung gestellten Vorlagen wurden von Siemens überprüft und für die “DIN-Metric” Vorlagen verwendet. Allerdings wurde nicht jeder unserer Anpassungen auch tatsächlich übernommen. Im ersten Schritt gehen wir deshalb auf die Siemens-Vorlage ein, danach auf die SST-Vorlage.
Klicken Sie auf “Neu” um in der Kategorie “DIN Metric” die “din metric draft” zu wählen.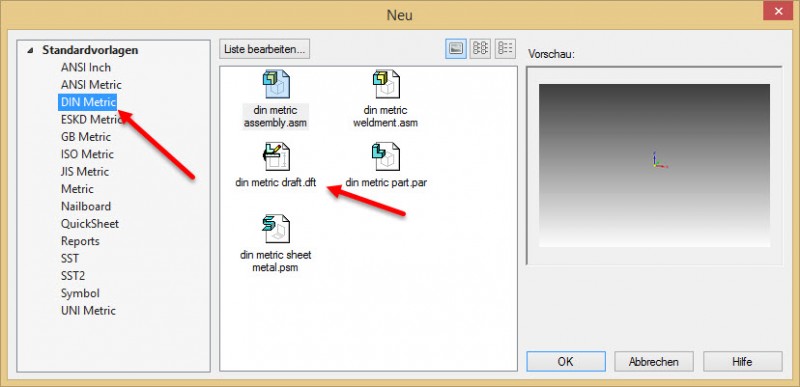
Schon auf den ersten Blick kann man erkennen, dass der Rahmen überarbeitet wurde. Um die Eigenschaften besser steuern zu können, wurde auch unsere “Propseed.txt” mit installiert. Um dies zu überprüfen, öffnen Sie einfach die Dateieigenschaften – Register “Benutzerdefiniert”. Hier können Sie den Wert für die “Dokumentenart” ändern. Beim speichern der Datei wird der Eintrag im Schriftfeld aktualisiert. Dies hatte mit ST7 noch nicht funktioniert.
Das Schriftfeld selbst ist ein Block der die Inhalte aus einer 3D-Datei abrufen wird. Sie können das Schriftfeld beim Bearbeiten des Hintergrundblattes auch einfach wieder durch das “Grundschriftfeld” ersetzten” (über einen Rechtsklick auf das Schriftfeld).
Was uns sehr freut: Die Schraffuren wurden ebenfalls mitintegriert!Hier noch mal der Hinweis: Weisen Sie im 3D-Teil ein Material mit Schraffur (Füllung) zu, wird in Draft diese Schraffur auch tatsächlich verwendet. Sie müssen sich nur vom Namen her gleichen. Genial – auch in den 3D-Vorlagen wurde die Schraffur integriert (DIN-Metric). Falls Sie noch mehr zu den Schraffuren wissen möchten – bitte diesen Artikel lesen.
Weitere Neuerungen wurden seitens Siemens bezüglich Templates nicht umgesetzt.
Zu der Draftvorlage der ST7 wurde von unserer Seite nur eine Kleinigkeit geändert. Bei der vereinfachten Bohrungsbeschriftung wurden die Abstände zwischen den Zeichen entfernt:
Hier noch mal der Hinweis: Bemaßen Sie mit z.B. “Smart Dimension” und “Formelementlegende” eine Gewindebohrung mit fester Gewindetiefe und fester Bohrtiefe, müssen Sie noch umschalten auf “DIN_Bohrung”. Dann wird aus “M12x20x30” richtigerweise “M12x20/30”. Siehe oberes Bild.
Generell – benutzen Sie bezüglich der Schraffur auch neue 3D-Vorlagen. Vielleicht sogar die aus dem Beitrag über die Materialtabelle! Hier finden Sie nun alle Templates der SST GmbH für die ST8.
—
Autor: Harald Schön
 Druck
DruckDieser Artikel dient als Inhaltsverzeichnis für die Besonderheiten der letzten Solid Edge Versionen.
Detaillierte Informationen erhalten Sie wie immer über unsere Upgrade-Trainings. Zusätzlich können Sie unsere Hotline kontaktieren (per Wartungsvertrag oder Gebühr).
Zurück zum Inhaltsverzeichnis der Solid Edge Installation.
—
Autor: Harald Schön, Klaus Schüler
 Druck
DruckHave you ever wondered why some of the symbol libraries have links (bookmarks) to different categories of equipment in your symbol menu and some don’t? This feature can be a big time saver when you have large symbol libraries and are looking for specific types of equipment. Well let’s look at how to create them.
Example of a symbol library that has bookmarks:
Example of symbol library that does not have bookmarks:
To create a bookmark, simply right mouse button on the symbol you would like to indicate as the beginning of a category of symbols.
You will then be prompted to give it a name.
After you name it the tree on the left of the screen will then be split showing the names of the libraries on the top and the bookmarks or “categories” on the bottom.
From this point forward any time you click on the bookmark it will highlight that symbol in the library. If a library does not have any bookmarks, it will simple not be split.
One final note, bookmarks are only visible when working with the first 2 view options, the “Select from Folder” or “Select from Alias” view option, not from the 3rd option “Symbol Groups”.
Using bookmarks will make it much easier for you to navigate and find what you are looking for in libraries that contain a large amount of symbols.
 Druck
DruckDie Mengenangabe von Teilen oder Baugruppen können Sie sehr einfach über die “Eigenschaften der Vorkommnisse” anpassen. Aber wie sieht es mit Schmierstoffen oder Flüssigkeiten aus? Wie geben Sie in Ihrer Stückliste an, dass Sie eine bestimmte Farbe zusätzlich brauchen? Die Lösung in Solid Edge ist denkbar einfach. Konfigurieren Sie sich Standardteile, die immer wieder verwendet werden können. Im Endeffekt gibt es drei Möglichkeiten, wie man es nutzen kann:
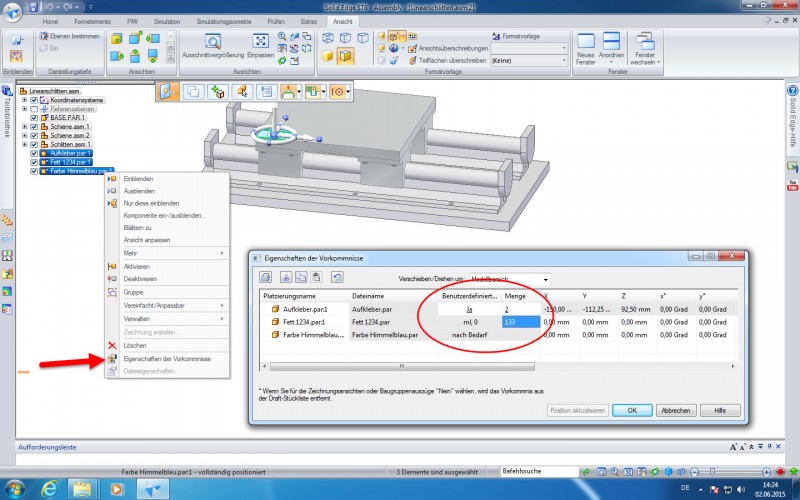 In der Draftstückliste könnte es die Umsetzung so aussehen:
In der Draftstückliste könnte es die Umsetzung so aussehen:
 Die Konfiguration:
Die Konfiguration:Die Beispieldateien können Sie sich hier herunter laden UND AUCH WEITER VERWENDEN (verwendbar ab ST6).
Wie im obersten Bild erkennbar, lässt sich über einen Rechtsklick auf ein Teil oder einer Baugruppe die “Eigenschaften der Vorkommnisse” aufrufen. Schalten Sie bei “Benutzerdefiniert” auf “Ja”, um die Menge zu ändern. Fertig!
Was ist, wenn Sie z.B. Flüssigkeiten in Ihrer Stückliste verwalten wollen? Zuerst sollten Sie sich entscheiden, wie die Mengenangabe aussehen sollte. Genügt ein einfacher Text oder möchten Sie eine individuelle, summierbare Mengenangabe mit Einheiten umsetzen? Ab jetzt spricht man von “nicht grafischen Teilen” (NGP), weil Sie keine grafischen Elemente in der Datei haben!
Öffnen Sie die Datei “Farbe Himmelblau”, um sich die benutzerdefinierten Dateieigenschaften anzeigen zu lassen.
Mit der Eigenschaft “SE_ASSEMBLY_QUANTITY_OVERRIDE” geben Sie an, dass Sie die Menge in der Stückliste überschreiben wollen.
Der Wert “1” gibt an, dass Sie eine Textangabe nutzen möchten.
Mit der Eigenschaft “SE_ASSEMBLY_QUANTITY_STRING” geben Sie den Wert an, den Sie in der Mengenangabe benötigen.
Öffnen Sie die Datei “Fett 1234”, um sich wie eben die benutzerdefinierten Dateieigenschaften anzeigen zu lassen.
Mit der Eigenschaft “SE_ASSEMBLY_QUANTITY_OVERRIDE” geben Sie wieder an, dass Sie die Menge in der Stückliste überschreiben wollen.
Der Unterschied findet sich jedoch im Wert “0”. Dieser gibt an, dass Sie eine summierbare Mengenangabe nutzen möchten.
Auch die Eigenschaft “SE_ASSEMBLY_QUANTITY_STRING” wird benötigt. Sie definiert die Einheiten und den Startwert getrennt durch ein “;” (Semikolon).
Nutzen Sie die beiden Dateien, um Sie nach Ihren Vorstellungen anzupassen.
Definieren Sie Standards, um diese Dateien schnell wieder zu finden. Evtl. können Sie die Teile als “Standard Parts” konfigurieren.
Falls Sie Textblasen positionieren möchten, nutzen Sie diesen Artikel!
Wenn Sie das Teil im Assembly platzieren möchten, halten Sie dabei die Strg-Taste gedrückt. Damit wird das Teil um Ursprung “fixiert”.
—
Autor: Harald Schön
 Druck
DruckWie lässt sich die Orientierung der Zeichnung nachträglich im Isometric ändern?
In der Vergangenheit war es notwendig, Ihre Solidworks-Baugruppe in einer eher ungewohnten Ansicht zu erstellen, um eine korrekte Orientierung in den Isometric Zeichnungen zu erhalten. Ab sofort entfällt die Voreinstellung der Orientierung in SOLIDWORKS und Sie brauchen damit jetzt auch keine “spezielle” Vorlage in SOLIDWORKS für Smap3D Piping. Weiterlesen
 Druck
DruckIn the past it was necessary to build your SOLIDWORKS Assembly in an unorthodox view orientation so that your Single Line Isometric Drawings (ISOGEN) would be in the correct orientation. Well a couple of releases back we have resurrected that situation. There is now more options for you to freely control the output of you ISO drawings without doing anything more than choosing a different option from the Smap3D Isometric settings menu. Let’s look at exactly where this setting is.
Go to Start, All Programs, CAD Partner, Smap3D Plant Design, and click on Isometric.
With Smap3D Isometric open you now have access to open the options, which is in the Tools pull-down menu.
From here you have access to change the “Up/North direction”. Notice all of the options that are available now.
Below you will see the preferred setting for use with SOLIDWORKS.
 Druck
DruckAngenommen Sie haben ein Produkt von 3DCONNEXION im Einsatz. Wie können Sie die Einstellungen der Space Mouse sichern oder auf einen anderen Rechner/User übertragen?
Zunächst einmal ist die Treiberversion wichtig. Zum Zeitpunkt der Erstellung dieses Artikels war die Version “10.2.3” aktuell. Diese Version sollten Sie also mindestens verwenden.
Wenn Sie nun Einstellungen Ihres 3D-Eingabegerätes vornehmen, werden diese Informationen in XML-Dateien mit dem Namen des jeweiligen Programmes automatisch erzeugt.
Öffnen Sie Ihren “Arbeitsplatz” (Explorer – oder WIN + E), um in die Adresszeile “%Appdata%” einzugeben:
Gehen Sie nun weiter zu “Roaming” – “3DConnexion” – “3DxWare” – “Cfg”. Die in diesem Ordner liegenden Dateien werden automatisch bei Änderung des 3D-Eingabegerätes, erzeugt. Diese Dateien können Sie sichern und an einem anderen Arbeitsplatz wieder verwenden. Übrigens: Auch Einstellungen von KeyShot oder Excel werden berücksichtigt!
Aber Achtung – Sie sollten schon auch auf die gleichen Produkte achten. Einstellungen der Space Mouse Pro sind vielleicht nicht ausreichend, um einen Space Pilot Pro bedienen zu können! Einstellungen eines “größeren” Gerätes können vielleicht (ohne Gewähr!) auf ein kleineres übertragen werden. Sie wissen nun, wie man die Dateien sichert ;-).
Wenn Sie möchten, können Sie sich hier die Konfigurationsdateien eines Space Pilot Pro des Solid System Teams herunterladen. Mit diesen Einstellungen werden Solid Edge Präsentationen gehalten.
—
Autor: Harald Schön
 Druck
DruckSind die Standard Parts einmal ordentlich konfiguriert, können Sie, wenn die “Server Installation” genutzt wurde, ohne viel Aufwand auch an weiteren Solid Edge-Arbeitsplätzen genutzt werden.
Es gibt drei Möglichkeiten die Pfadeintragung in Solid Edge zu setzen:
Starten Sie Solid Edge auf einem Arbeitsplatz, auf dem die Normteile noch nicht funktionieren, und öffnen oder erstellen Sie eine Baugruppe. In der Kategorie “Dateiablagen” markieren Sie “Standard Parts SAC-Datei”, um den Pfad zu “Ändern”. Geben Sie nur den Pfad zu Ihrem “Solid Edge Standard Parts”-Ordner an. “OK”.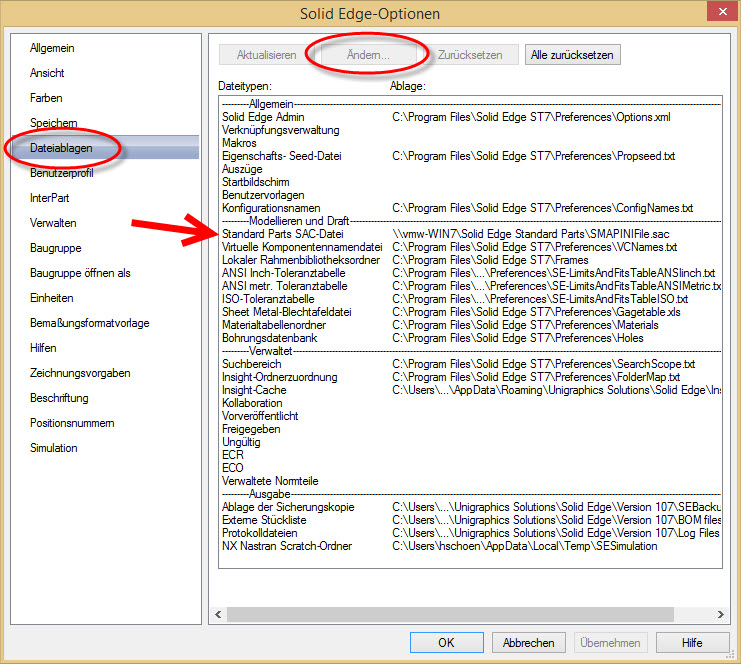 Die Normteile funktionieren nun.
Die Normteile funktionieren nun.
Diese Schritt funktioniert, wenn Sie wie im vorangegangenen Schritt schon in die Solid Edge Optionen die “Standard Parts SAC-Datei” eingetragen haben.
Öffnen Sie den Registrierungseditor (WIN + “r”-Taste – regedit.exe). Wechseln Sie in den Ordner “HKEY_CURRENT_USER\Software\Unigraphics Solutions\Standard Parts\Version 10x\
Darin enthalten ist der “SMAPFolder”. Diesen Regeintrag können Sie exportieren und einfach an einem anderen Arbeitsplatz importieren. Fertig!
In diesem Artikel wird generell auf den Umgang mit der SEAdmin.exe eingegangen. Hier können Sie den Ablageort zu den Normteilen Administrativ festlegen.
Beim Installieren (unter Tipp2) von Solid Edge können Sie diese “Option.xml” angeben. Alle Parameter sind gesetzt!
Zurück zum Inhaltsverzeichnis der Standard Parts Installation.
—
Autor: Harald Schön
 Druck
DruckWichtig! Die Einstellungen des Konfigurationsassistenten müssen abgeschlossen sein.
Nun werden die Normteile (Dateien) in der Datenbank registriert.
Aber Achtung – bei einem Upgrade der Normteile sollten Sie diesen Artikel befolgen. In diesem Beitrag hier geht es um eine Erstinstallation!!
Öffnen Sie den Standard Parts Administrator 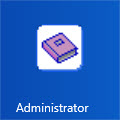 (Start – Programme – Solid Edge STx – Standard Parts).
(Start – Programme – Solid Edge STx – Standard Parts).
Nutzen Sie den Befehl “Teile in Datenbank registrieren”. 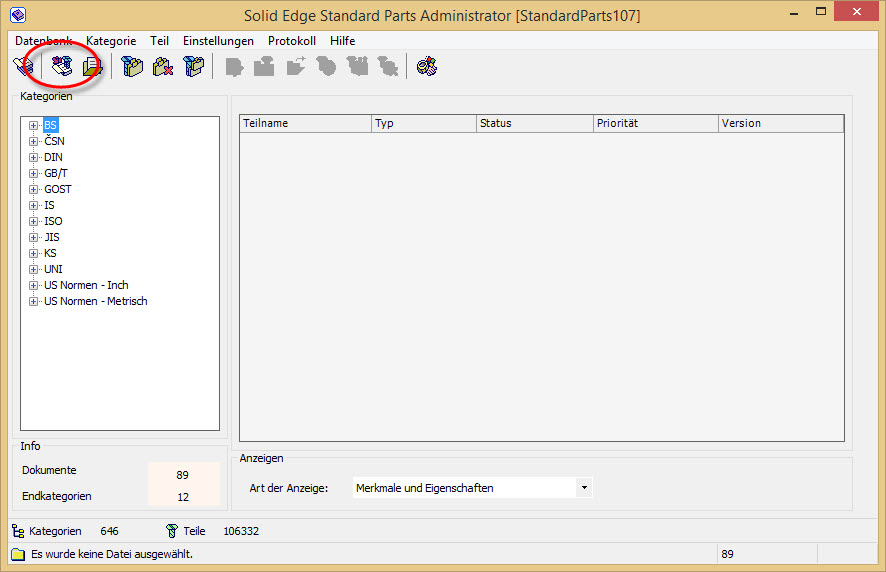 Stellen Sie auf “Vorhandene Standardteile hinzufügen – Pfadauswahl”. Klicken Sie dann auf “Weiter”.
Stellen Sie auf “Vorhandene Standardteile hinzufügen – Pfadauswahl”. Klicken Sie dann auf “Weiter”.
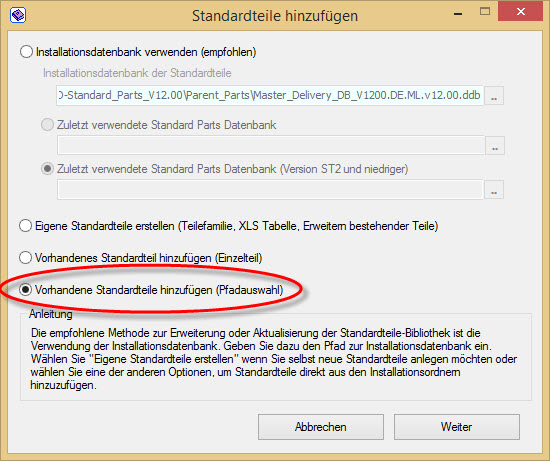 Wenn Sie den Konfigurationsassistenten erfolgreich konfiguriert haben, wird hier auch gleich der richtige Ordner der Normteile aufgeführt. Falls nicht – bitte im Konfigurationsassistenten ändern. “OK”.
Wenn Sie den Konfigurationsassistenten erfolgreich konfiguriert haben, wird hier auch gleich der richtige Ordner der Normteile aufgeführt. Falls nicht – bitte im Konfigurationsassistenten ändern. “OK”.
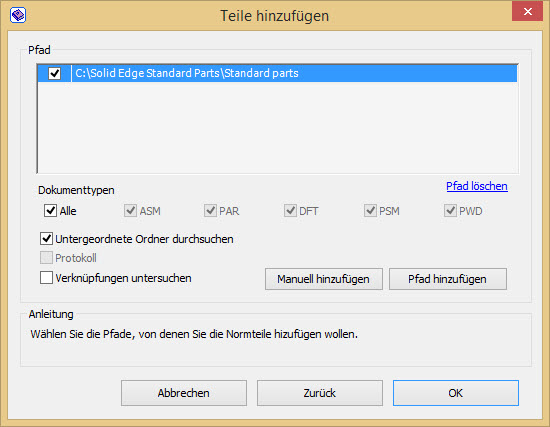
Nun werden alle Normteile, die in dem Ordner Standard Parts liegen, in der Datenbank registriert. Dieser Vorgang kann unter Umständen ein bisschen dauern. Geduld!
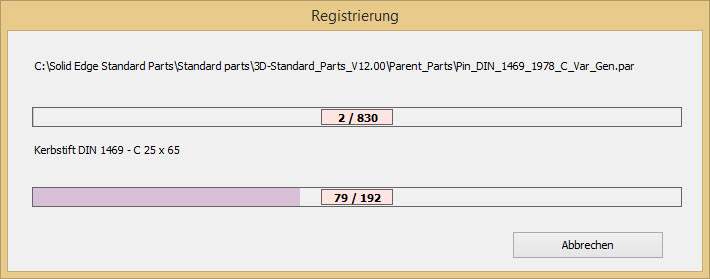 In der Statuszeile des Administrators können Sie anschließend feststellen, wie viele Normteile in der Datenbank registriert wurden.
In der Statuszeile des Administrators können Sie anschließend feststellen, wie viele Normteile in der Datenbank registriert wurden.
Weiter geht es mit dem Artikel “Wie kann man an weiteren Arbeitsplätzen die Standard Parts nutzen/zuweisen?”. Dies können Sie bald hier nach lesen 🙂
Zurück zum Inhaltsverzeichnis der Standard Parts Installation.
—
Autor: Harald Schön
 Druck
DruckMit Hilfe des “Konfigurationsassistenten” wird im Ordner der Normteile (Solid Edge Standard Parts) die “SMAPINIFile.sac” gespeichert. Diese Datei muss über folgende Informationen verfügen:
Wenn Sie unsere Anleitung der “lokalen Installation” befolgt haben, sind hier schon alle Einträge automatisch und korrekt gesetzt. Alle Ordner, auch die SQL-Datenbank, verweisen auf lokale Ressourcen. Eine Datenbank wurde bereits erzeugt:
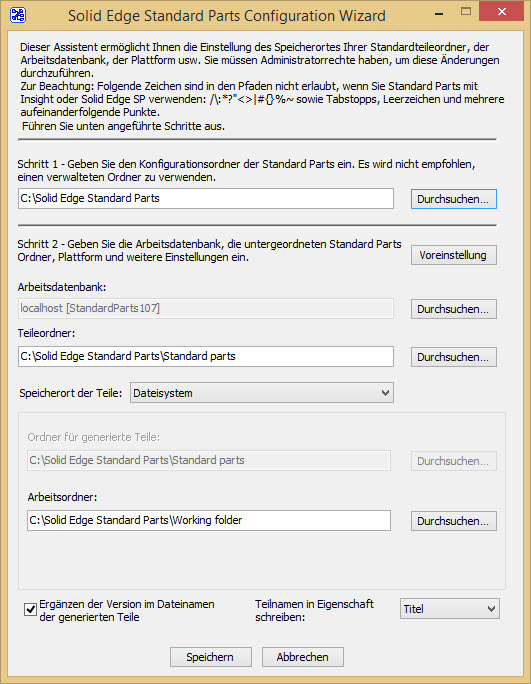 Wenn Sie auf “Speichern” klicken, wird Ihnen diese Meldung ausgegeben:
Wenn Sie auf “Speichern” klicken, wird Ihnen diese Meldung ausgegeben:
Stellen Sie die Pfade zu Ihrem Normteilordner ein. Im Schritt1 wird der Order “Solid Edge Standard Parts” angegeben oder der, den Sie für Ihre Installation gewählt haben. Wichtig: Der Teileordner muss immer IM “Solid Edge Standard Parts” -Ordner liegen. Ebenso der Arbeitsordner:
Nun muss die Datenbank eingegeben werden. Dazu klicken Sie auf “Durchsuchen” und wählen im nächsten Fenster “Externe Datenbank im Netzwerk”. Bei “Server auswählen” wird der Name des System eingetragen, auf dem der SQL-Server installiert wurde. Bitte geben Sie nun Ihren in der SQL-Konfiguration angelegten Benutzer samt Passwort ein:
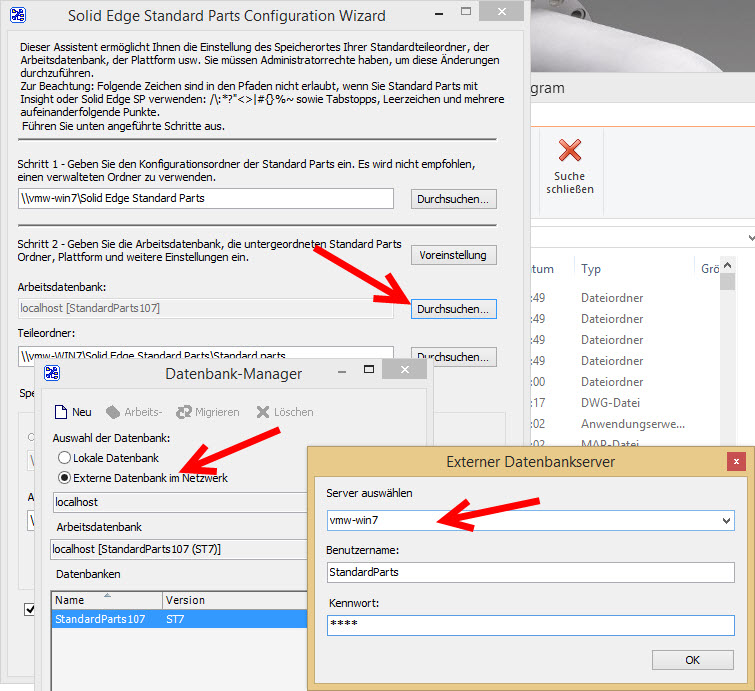 Sollten Sie hier eine Fehlermeldung bekommen, müssen Sie ggf. noch die Firewall-Einstellungen korrigieren.
Sollten Sie hier eine Fehlermeldung bekommen, müssen Sie ggf. noch die Firewall-Einstellungen korrigieren.
Nun erstellen Sie eine neue Datenbank. Verwenden Sie immer als Datenbanknamen auch die verwendete Solid Edge Version und bestätigen danach mit “OK”. Dann klicken Sie ein weiteres Mal auf “OK”, um den Datenbank-Manager zu schließen:
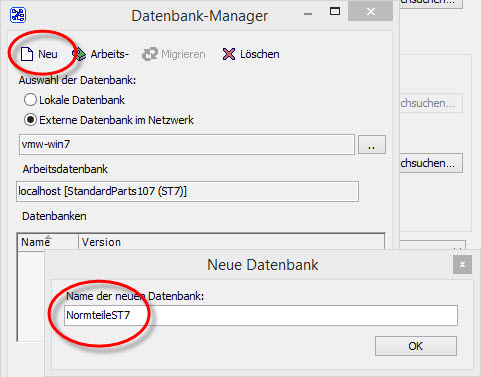 Mit “Speichern” im Konfigurationsassistent erscheint diese Meldung:
Mit “Speichern” im Konfigurationsassistent erscheint diese Meldung:
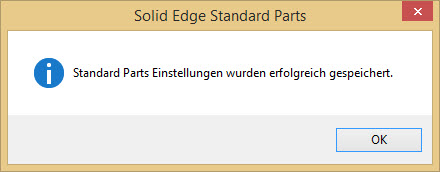 Damit ist die Konfiguration abgeschlossen.
Damit ist die Konfiguration abgeschlossen.
Weiter geht es mit dem Artikel “Wie werden Normteile in die Datenbank eingelesen?” . Dies können Sie hier nach lesen.
Zurück zum Inhaltsverzeichnis der Standard Parts Installation.
—
Autor: Harald Schön
 Druck
DruckIn diesem Artikel zeigen wir Ihnen, wie Sie in Solid Edge die Machinery- und Piping Library installieren. Ob Sie die benötigte Lizenz dafür haben, können Sie hier nachlesen.
Bitte nutzen Sie zur Installation die DVD “Solid Edge Standard Parts Libraries”.
Entweder nach Einlegen der DVD oder mit Ausführen der “autostart.exe” erscheint dieses Fenster:
 Starten Sie die Installation mit einem Klick auf “Machinery Library” oder “Piping Library”.
Starten Sie die Installation mit einem Klick auf “Machinery Library” oder “Piping Library”.
Klicken Sie auf “Next”.
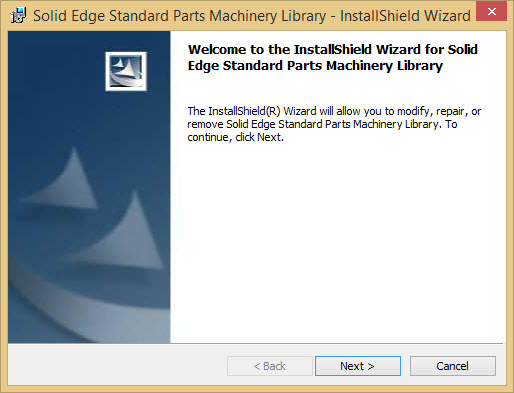 Stimmen Sie den Lizenzvereinbarungen zu und bestätigen Sie mit “Next”. Geben Sie nun Ihre Benutzerinformationen ein und klicken Sie “Next”.
Stimmen Sie den Lizenzvereinbarungen zu und bestätigen Sie mit “Next”. Geben Sie nun Ihre Benutzerinformationen ein und klicken Sie “Next”.
!! Wichtig !! Konfigurieren Sie ggf. den Ablageort. Sie sollten dabei immer auf den Ordner “Solid Edge Standard Parts” verweisen. Bei der “Server Installation” geben Sie als Ziel diesen Ordner auf einem Netzlaufwerk oder UNC-Pfad an. Zusätzlich dazu können Sie die Normen, die installiert werden sollten, anpassen. Danach bestätigen Sie mit “Next”.
Haben Sie bereits den “kostenlosen Inhalt” der Normteile installiert, können Sie auf diesen Ordner verweisen:
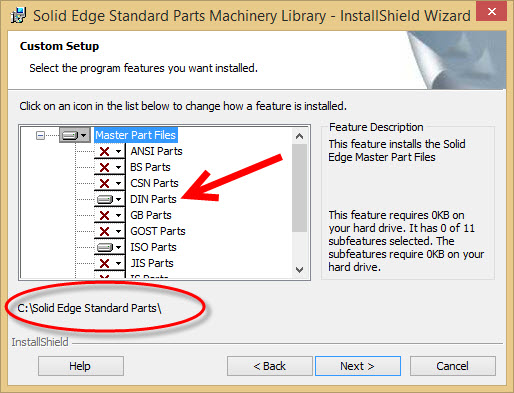 Wählen Sie die gewünschte Sprache aus. Dann mit “Next” bestätigen.
Wählen Sie die gewünschte Sprache aus. Dann mit “Next” bestätigen.
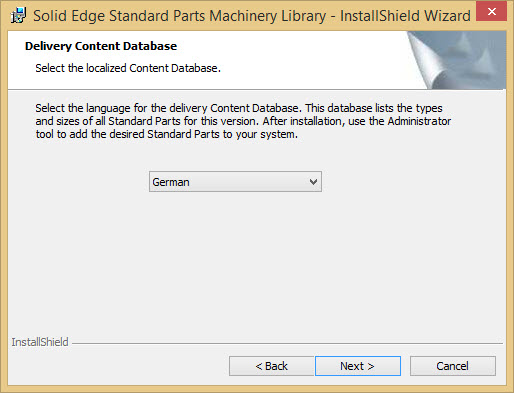 Lassen Sie nun die Installation beginnen und klicken Sie anschließend auf fertig stellen.
Lassen Sie nun die Installation beginnen und klicken Sie anschließend auf fertig stellen.
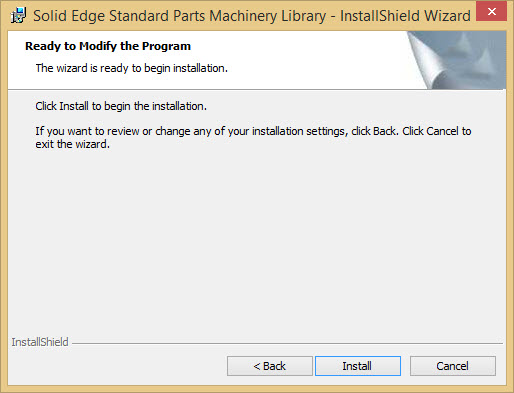 Wie der Konfigurationsassistent eingestellt wird, können Sie hier nachlesen.
Wie der Konfigurationsassistent eingestellt wird, können Sie hier nachlesen.
Zurück zum Inhaltsverzeichnis der Standard Parts Installation.
—
Autor: Harald Schön
 Druck
DruckIm Artikel “Wie wird der SQL Server konfiguriert” mussten Sie Ihrem SQL-Server einen Port zuweisen. Welchen Port Sie verwenden können, konnten Sie im Artikel “Welcher TCP/UDP Port kann für den SQL Server verwendet werden?” nachlesen.
Damit der SQL Server über das Netzwerk erreichbar ist, muss evtl. auch die Firewall des Servers konfiguriert werden. Im Endeffekt brauchen Sie nur den eingetragenen Port über die Firewall kommunizieren lassen. In seltenen Fällen musste man auch dieselbe Regel bei den Firewalls am Client konfigurieren.
Hier können Sie nachlesen, wie man die Windows Firewall konfiguriert:
Öffnen Sie die Firewall (Systemsteuerung – Firewall) und danach die “Erweiterten Einstellungen:
 In der oberen linken Ecke werden die eingehenden und ausgehenden Regeln eingestellt. Sie müssen eine “Eingehende Regel” UND eine “Ausgehende Regel” erstellen. Die Schritte sind dieselben – wir erklären sie deshalb nur einmal. Markieren Sie “Eingehende Regel” um danach auf “Neue Regel …” zu klicken:
In der oberen linken Ecke werden die eingehenden und ausgehenden Regeln eingestellt. Sie müssen eine “Eingehende Regel” UND eine “Ausgehende Regel” erstellen. Die Schritte sind dieselben – wir erklären sie deshalb nur einmal. Markieren Sie “Eingehende Regel” um danach auf “Neue Regel …” zu klicken:
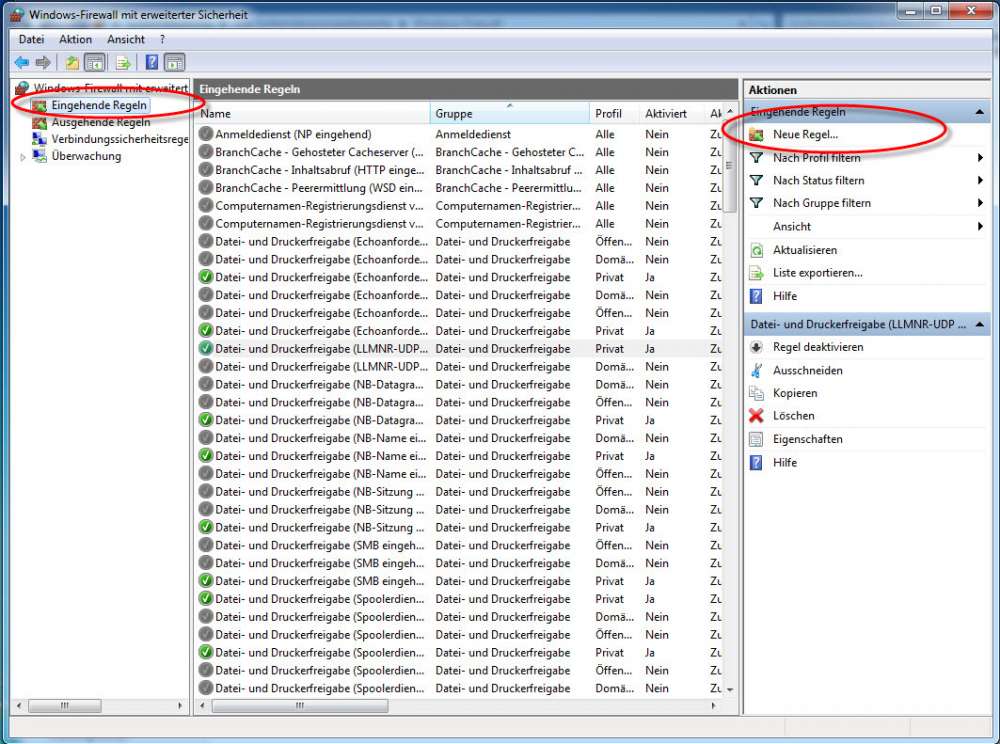 Wählen Sie bei Regeltyp “Port”. Dann “Weiter”.
Wählen Sie bei Regeltyp “Port”. Dann “Weiter”.
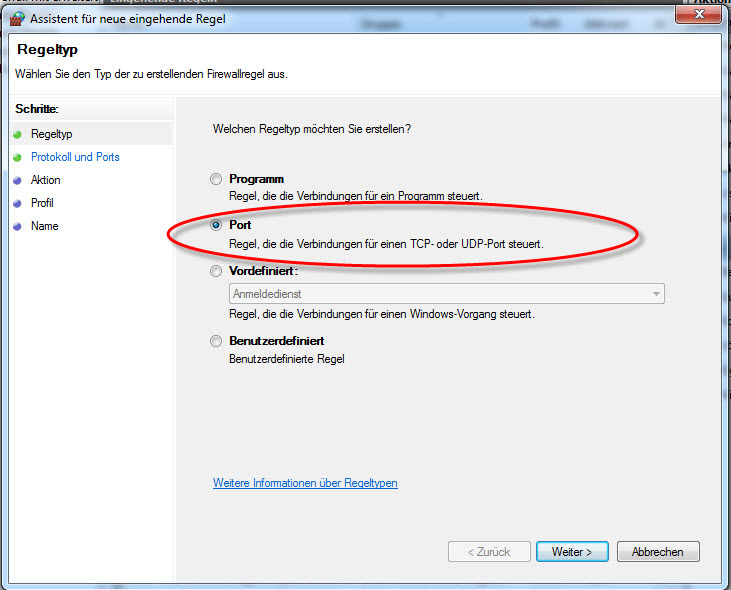 Nun auf “TCP” stellen UND IHREN VERWENDETEN Port eingeben! “Weiter”.
Nun auf “TCP” stellen UND IHREN VERWENDETEN Port eingeben! “Weiter”.
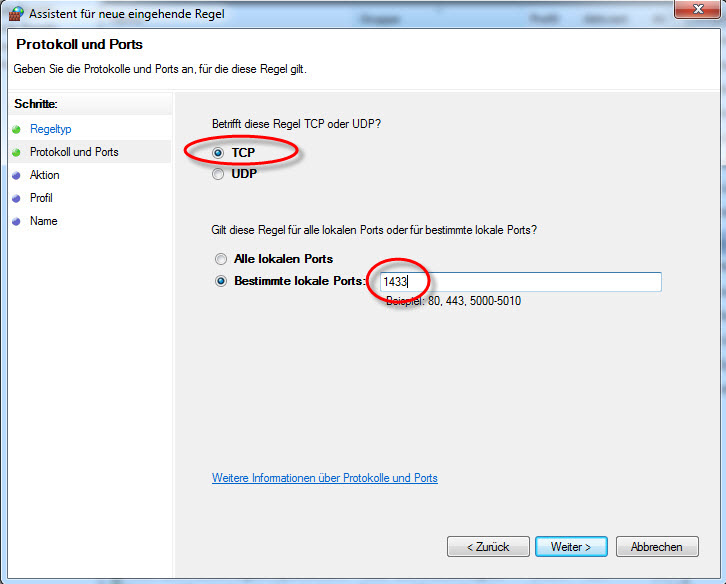 Nun die “Verbindung zulassen”. Danach mit “Weiter” bestätigen.
Nun die “Verbindung zulassen”. Danach mit “Weiter” bestätigen.
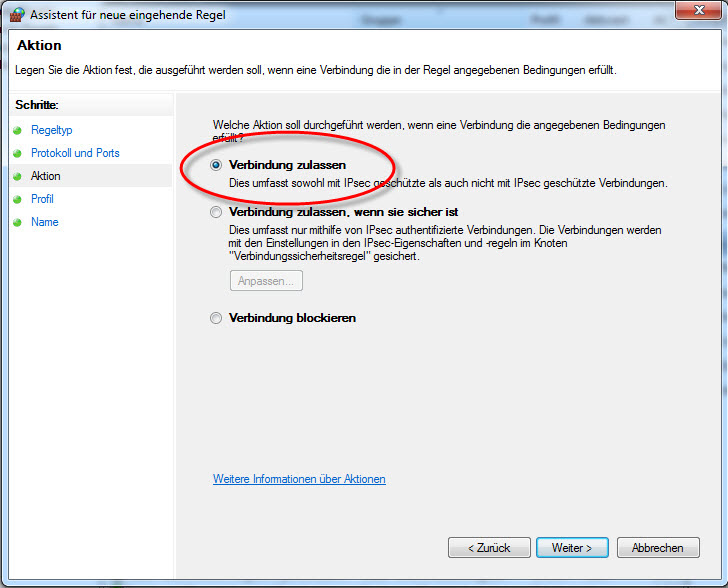 Geben Sie ein, für welche Netzwerke diese Regel gültig sein soll. Klicken Sie dann erst auf “Weiter”.
Geben Sie ein, für welche Netzwerke diese Regel gültig sein soll. Klicken Sie dann erst auf “Weiter”.
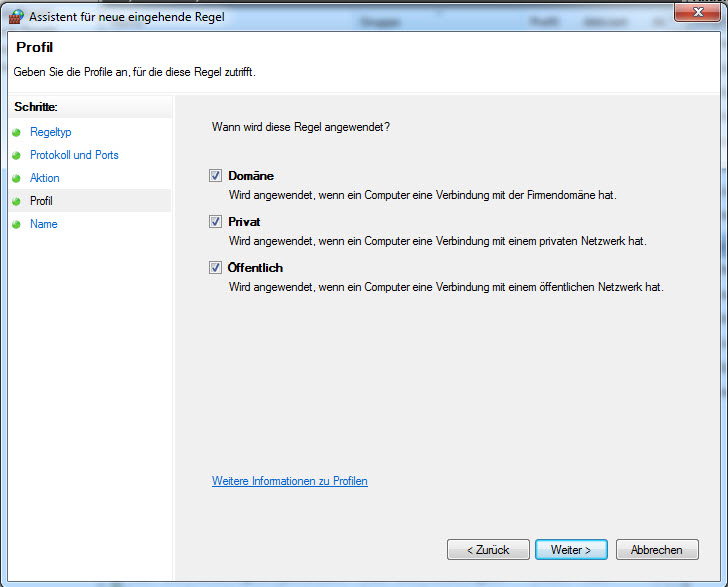 Geben Sie der Regel nun einen sinnvollen Namen und klicken Sie auf “Fertig stellen”.
Geben Sie der Regel nun einen sinnvollen Namen und klicken Sie auf “Fertig stellen”.
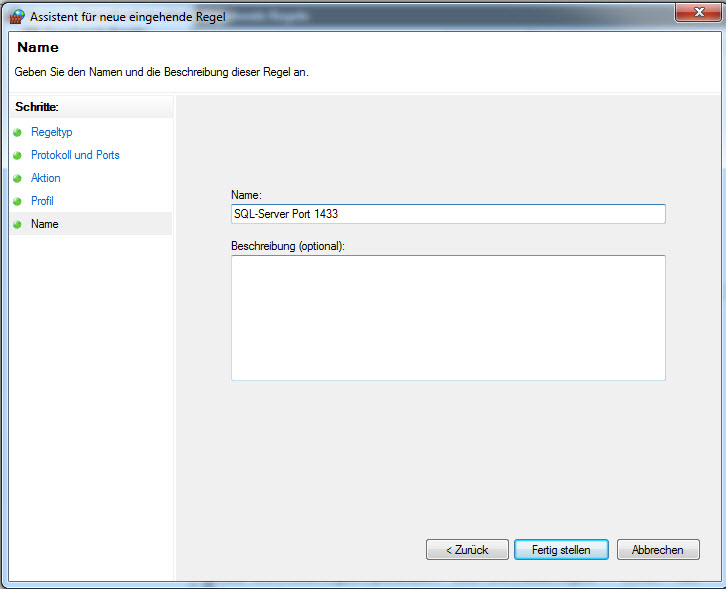 !! Wichtig !! Erstellen Sie nun wie eben beschrieben auch die “Ausgehende Regel”.
!! Wichtig !! Erstellen Sie nun wie eben beschrieben auch die “Ausgehende Regel”.
Zurück zum Inhaltsverzeichnis der Standard Parts Installation.
—
Autoren: Harald Schön und Johann Krüger
 Druck
DruckDie Internet Assigend Numbers Authority (IANA) hat eine standardisierte List zu den TCP/UDP-Ports erstellt. Hier sind die standardisierten und registrierten Ports aufgelistet.
(siehe: http://de.wikipedia.org/wiki/Liste_der_standardisierten_Ports)
Der Port 1344 ist für Microsoft SQL-Server reserviert!
Installieren Sie in Ihrem Netzwerk den Microsoft SQL Server (Express), dann MÜSSEN Sie für die Solid Edge Standard Parts den registrieren Port 1433 verwenden. ABER: Jeder Port kann nur einmal verwendet werden!
Installieren Sie also zum Beispiel eine weitere SQL-Server Instanz, müssen Sie für den anderen Server/Instanz einen freien Port wählen, da der Port 1433 für unsere Standard Parts schon verwendet wird.
Haben Sie einen weiteren SQL Server oder Instanz, empfehlen wir einen nicht standardisierten oder registrierten Port zu verwenden, damit es zu keinem Konflikt kommt.
Es gibt genügend Programme, die einen Portscan im Netzwerk durchführen können. Dies stellt ggf. eine bessere Alternative zu Netstat dar!
Mit der Kommandozeile “netstat” können Sie sich die verwendeten Ports anzeigen, um zu entscheiden, welchen Sie verwenden möchten.
Weitere Informationen zu “netstat” finden Sie hier.
Zurück zum Inhaltsverzeichnis der Standard Parts Installation.
—
Autoren: Harald Schön und Johann Krüger
 Druck
DruckWas geschieht mit dem bei Siemens angelegten Webaccount, wenn ein Mitarbeiter das Unternehmen verlässt?
Ein Account bleibt nur aktiv, wenn Sie sich spätestens vor Ablauf eines halben Jahres bei Siemens wieder anmelden. Melden Sie sich ein halbes Jahr NICHT an, wird der Account gelöscht!
Ein Webaccount wird für ein Unternehmen angelegt. Werden Maintenance Pack (Service Packs) oder Lizenzdateien geladen, wird dies alles für das Unternehmen geschehen. Um Lizenzmissbrauch vorzubeugen, ist das Löschen des Accounts deshalb wichtig.
Um den Webaccount löschen zu lassen, ist ein Ticket bei Siemens über Ihren Reseller notwendig. Geben Sie dazu die Kontaktdaten der betreffenden Person an.
Für unsere Bestandskunden: Hier der Link zu unserem Onlineticketsystem!
Zurück zum Inhaltsverzeichnis der Solid Edge Installation.
—
Autor: Harald Schön
 Druck
DruckMit dieser Anleitung können Sie einen neu installierten SQL-Server, aber auch einen bestehenden SQL-Server für die Standard Parts konfigurieren. Für die Konfiguration ist das Programm SQL Server Management Studio erforderlich. Sollte diese noch nicht installiert sein, installieren Sie “SQL Server Management Studio” für Ihre SQL-Server Version nach.
 Verbinden Sie sich mit dem SQL Server. Achten Sie auf die Instanz “StandardParts”. Diese haben wir bei der SQL-Installation eingegeben. Falls Sie den Namen nicht geändert haben, wird der Standard-Servername angezeigt. Klicken Sie auf “Verbinden”.
Verbinden Sie sich mit dem SQL Server. Achten Sie auf die Instanz “StandardParts”. Diese haben wir bei der SQL-Installation eingegeben. Falls Sie den Namen nicht geändert haben, wird der Standard-Servername angezeigt. Klicken Sie auf “Verbinden”.  Im Objekt-Explorer (auf der rechten Seite) klicken Sie mit der rechten Maustaste auf Ihre Instanz (Server…..), um sich die “Eigenschaften” anzeigen zu lassen.
Im Objekt-Explorer (auf der rechten Seite) klicken Sie mit der rechten Maustaste auf Ihre Instanz (Server…..), um sich die “Eigenschaften” anzeigen zu lassen. 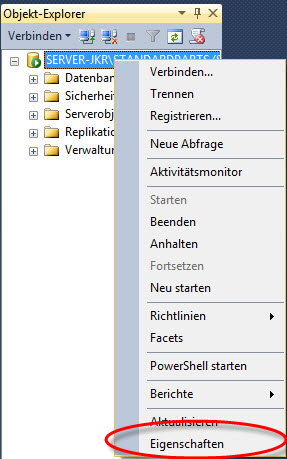 Bei “Sicherheit” stellen Sie auf “SQL-Server- und Windows- Authentifizierung” um. “OK”.
Bei “Sicherheit” stellen Sie auf “SQL-Server- und Windows- Authentifizierung” um. “OK”. 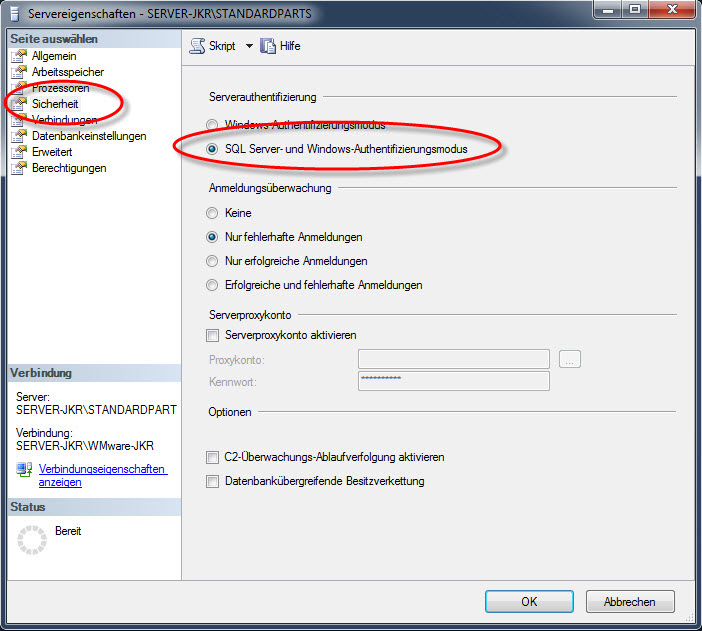 Diese Meldung mit “OK” bestätigen, den Server jedoch noch nicht neu starten. Es müssen weitere Einstellungen vorgenommen werden:
Diese Meldung mit “OK” bestätigen, den Server jedoch noch nicht neu starten. Es müssen weitere Einstellungen vorgenommen werden: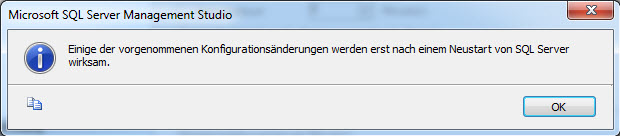 Damit der Zugriff aus dem Netzwerk funktioniert, müssen wir noch eine Anmeldung einrichten. Dazu mit der rechten Maustaste unter “Sicherheit – Anmeldungen” mit der rechten Maustaste klicken und “Neue Anmeldung” wählen.
Damit der Zugriff aus dem Netzwerk funktioniert, müssen wir noch eine Anmeldung einrichten. Dazu mit der rechten Maustaste unter “Sicherheit – Anmeldungen” mit der rechten Maustaste klicken und “Neue Anmeldung” wählen. 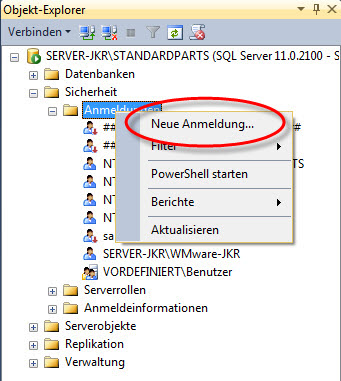 Stellen Sie auf “SQL Server-Authentifizierung” um. Als Anmeldenamen können Sie zum Beispiel “StandardParts” verwenden und ein sicheres Kennwort eingeben. Damit das Passwort nicht abläuft, wird das Häkchen bei “Kennwortrichtlinie erzwingen” entfernt. Bitte jetzt noch nicht auf “OK” klicken!
Stellen Sie auf “SQL Server-Authentifizierung” um. Als Anmeldenamen können Sie zum Beispiel “StandardParts” verwenden und ein sicheres Kennwort eingeben. Damit das Passwort nicht abläuft, wird das Häkchen bei “Kennwortrichtlinie erzwingen” entfernt. Bitte jetzt noch nicht auf “OK” klicken!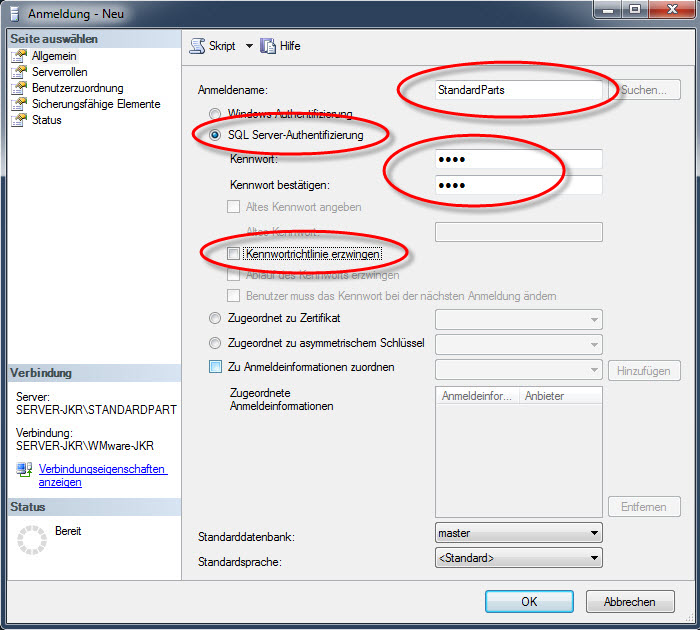 Dieser neue User darf leider noch keine Datenbanken erstellen. Unter “Serverrollen” bei “dbcreator” ein Häkchen setzen! Jetzt können Sie auf “OK” klicken.
Dieser neue User darf leider noch keine Datenbanken erstellen. Unter “Serverrollen” bei “dbcreator” ein Häkchen setzen! Jetzt können Sie auf “OK” klicken. 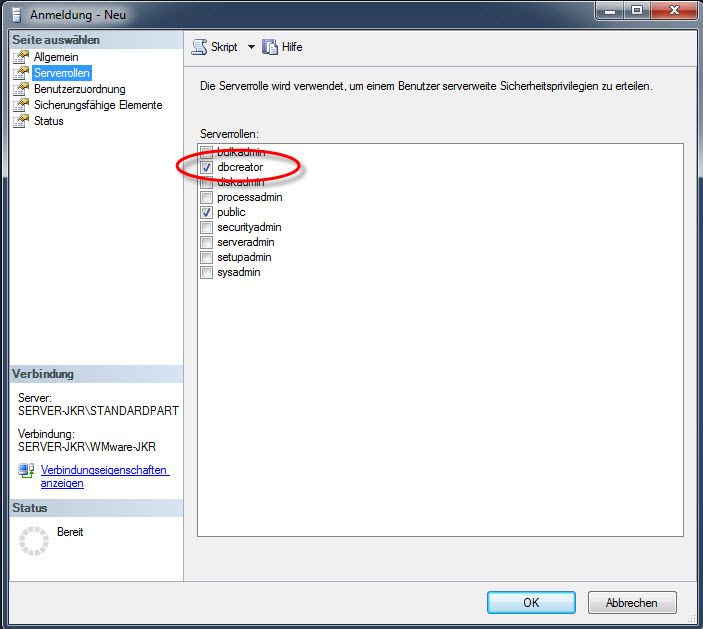 Die Konfiguration mittels SQL Server Management Studio ist abgeschlossen. Im nächsten Abschnitt dieses Artikels wird auch der Serverneustart erklärt.
Die Konfiguration mittels SQL Server Management Studio ist abgeschlossen. Im nächsten Abschnitt dieses Artikels wird auch der Serverneustart erklärt.
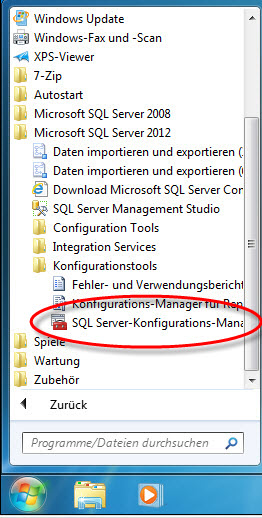 Damit der SQL-Server im Netzwerk verwendet werden kann, muss TCP/IP aktiviert und konfiguriert werden. Dafür bitte unter “SQL Server-Netzwerkkonfiguration” den Eintrag “Protokolle für StandardParts” markieren, wobei dieser Name von Ihnen eingegeben wurde. Rechtsklick “Aktivieren” und erneuter Rechtsklick auf “TCP/IP” “Eigenschaften”.
Damit der SQL-Server im Netzwerk verwendet werden kann, muss TCP/IP aktiviert und konfiguriert werden. Dafür bitte unter “SQL Server-Netzwerkkonfiguration” den Eintrag “Protokolle für StandardParts” markieren, wobei dieser Name von Ihnen eingegeben wurde. Rechtsklick “Aktivieren” und erneuter Rechtsklick auf “TCP/IP” “Eigenschaften”. 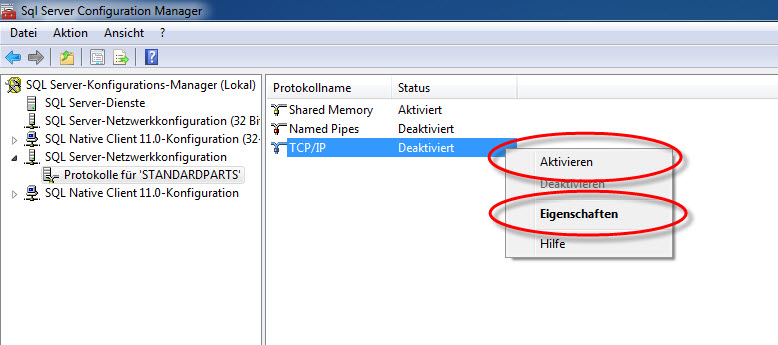 Im Register “IP-Adresse” muss der SQL Instanz ein fester “TCP-Port” im Wert 1433 zugewiesen werden.
Im Register “IP-Adresse” muss der SQL Instanz ein fester “TCP-Port” im Wert 1433 zugewiesen werden. Wenn in Ihrem Netzwerk noch kein SQL Server verwendet wird, ist dieser Port vermutlich noch frei. In diesem Artikel können Sie feststellen, wie man die Portbelegung überprüft. Scrollen Sie nach unten und geben Sie, wenn er noch frei ist, den Port 1433 ein.
Bestätigen Sie die Anpassung und die nächste Meldung mit “OK”. Damit die Einstellungen wirksam werden, muss der SQL Server neu gestartet werden. Markieren Sie dazu die “SQL Server-Dienste”. Rechtsklick auf Ihren SQL-Server und “Neu starten”. 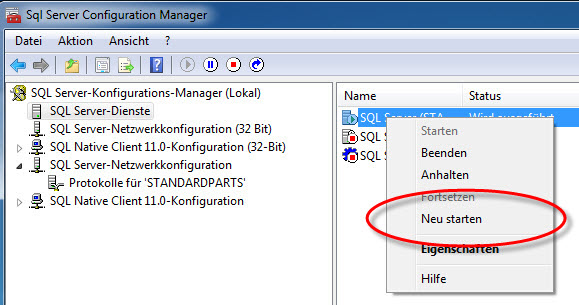 Der SQL Server Dienst wird nun beendet und neu gestartet. Die Konfiguration ist damit abgeschlossen. Vereinzelt kann es aber vorkommen, dass Sie noch die FireWall anpassen müssen. Dies können Sie hier nachlesen.
Der SQL Server Dienst wird nun beendet und neu gestartet. Die Konfiguration ist damit abgeschlossen. Vereinzelt kann es aber vorkommen, dass Sie noch die FireWall anpassen müssen. Dies können Sie hier nachlesen.
Weiter geht es mit dem Artikel “Wie wird der Standard Parts Administrator installiert”. Dies können Sie hier nach lesen.
Zurück zum Inhaltsverzeichnis der Standard Parts Installation.
—
Autoren: Harald Schön und Johann Krüger
 Druck
DruckDer Microsoft SQL-Server Express ist ein Microsoft Produkt und wird von uns NICHT supportet. Alle Information die Sie für die Verwendung des Microsoft SQL-Server Express benötigen entnehmen Sie bitte der Microsoft Seite.
In diesem Dokument geben wir Anregungen, wie Sie den SQL-Server Express installiert können. Für diese Anleitung wurde der Microsoft SQL-Server Express 2012 verwendet. Diese Anleitung kann auch für vorherige Versionen von Microsoft SQL-Server Express verwendet werden.
Um später den SQL-Server verwalten zu können, wird das Management Studio Programm benötigt. Welche SQL Version und Betriebssystemvariante Sie nehmen sollten und wo Sie sich den SQL Server oder SQL Management Studio herunterladen können, steht hier.
!!Achtung!! – Wenn Sie einen 64bit SQL Server heruntergeladen haben, müssen Sie ihn auch auf einem 64bit Betriebssystem installieren!
Aus Sicherheitsgründen empfehlen wir den Standardnamen des Microsoft SQL-Servers, als auch den Standard User SA nicht zu verwenden.
Starten Sie die Installation mit der heruntergeladenen Datei auf dem System, auf dem der Microsoft SQL-Server Express Installiert werden soll. Wenn es schon einen SQL-Server auf Ihr System gibt, installieren Sie eine neue Instanz (Parallel SQL-Server).
Bitte lesen Sie die Lizenzbedingungen und wenn Sie damit einverstanden sind, klicken Sie auf “Weiter”.
Keine Änderung – “Weiter”.
 Sowohl die “Benannte Instanz” als auch das “Instanzstammverzeichnis” dürfen angepasst werden. Zur besseren Bestimmung haben wir in “Benannte Instanz” den Namen “StandardParts” eingetragen.
Sowohl die “Benannte Instanz” als auch das “Instanzstammverzeichnis” dürfen angepasst werden. Zur besseren Bestimmung haben wir in “Benannte Instanz” den Namen “StandardParts” eingetragen.
Keine Änderung – “Weiter”.
Die Datenbankmodulkonfiguration wird zu einem späteren Zeitpunkt geändert. Keine Änderung – “Weiter”.
Wenn Sie Fehlerberichte an Microsoft senden möchten – bitte das Häkchen setzen. Weiter.
Die Installation ist nun abgeschlossen. Mit “Schließen” beenden.
Das Fenster mit dem wir die Installation begonnen haben, kann auch geschlossen werden. Bitte beachten Sie weitere Meldungen. Werden Sie aufgefordert das System neu zu starten, sollten Sie dies auch tun.
Weiter geht es mit dem Artikel “Wie wird der SQL Server konfiguriert?”. Dies können Sie hier nach lesen.
Zurück zum Inhaltsverzeichnis der Standard Parts Installation.
—
Autoren: Harald Schön und Johann Krüger
 Druck
DruckWir beschreiben in diesem Artikel die SQL-Version, die Sie für die Standard Parts verwenden können. Wir beginnen zunächst mit der Version Solid Edge ST6 und gehen dann auf die Besonderheiten bei der ST7 ein.
Inhalt:
In diesem Artikel weisen wir auf die “lokale” Installation und die “Server” Installation hin. Wenn Sie eine lokale Installation durchführen, wird immer automatisch der SQL-Server von der DVD installiert. Hier die SQL-Versionen auf den letzten SE-DVD´s:
Ab ST7 empfehlen wir bei der “Server” Installation NICHT die Daten von der DVD zu verwenden. Laden Sie sich bitte “Microsoft SQL Server Express with Tool“ herunter. Downloadanleitung finden Sie am Ende des Artikels.
Gehen Sie zur Microsoft Website um dort auf “Downloads” zu klicken. Da sich aber das Aussehen diese Seite ständig verändert klicken Sie in unteren Bereich der Website bei “Downloads” auf “Download Center”.
Scrollen Sie ein bisschen nach unten, bis Sie “Beliebte Downloads” sehen. Dort klicken Sie auf “Serverprodukte”. !! Wichtig !! Sollten die “Beliebten Downloads” nicht mehr angezeigt werden geben Sie auf der rechten oberen Seite (im Suchfeld) den Begriff “Microsoft SQL Server 2012 express” ein.
Nun klicken Sie auf “Microsoft SQL Server 2012 Express” . Auch dieses Bild kann ggf. durch Änderungen an der Microsoft Website abweichen.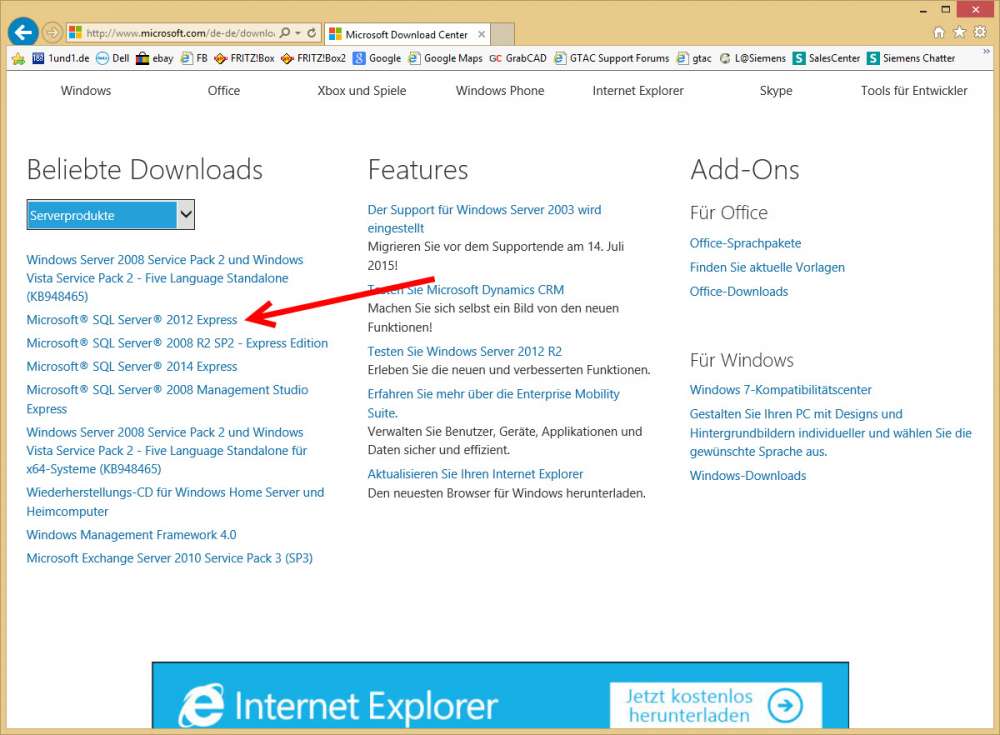 Die gewünschte Sprache einstellen und den Befehl “Herunterladen” wählen.
Die gewünschte Sprache einstellen und den Befehl “Herunterladen” wählen.
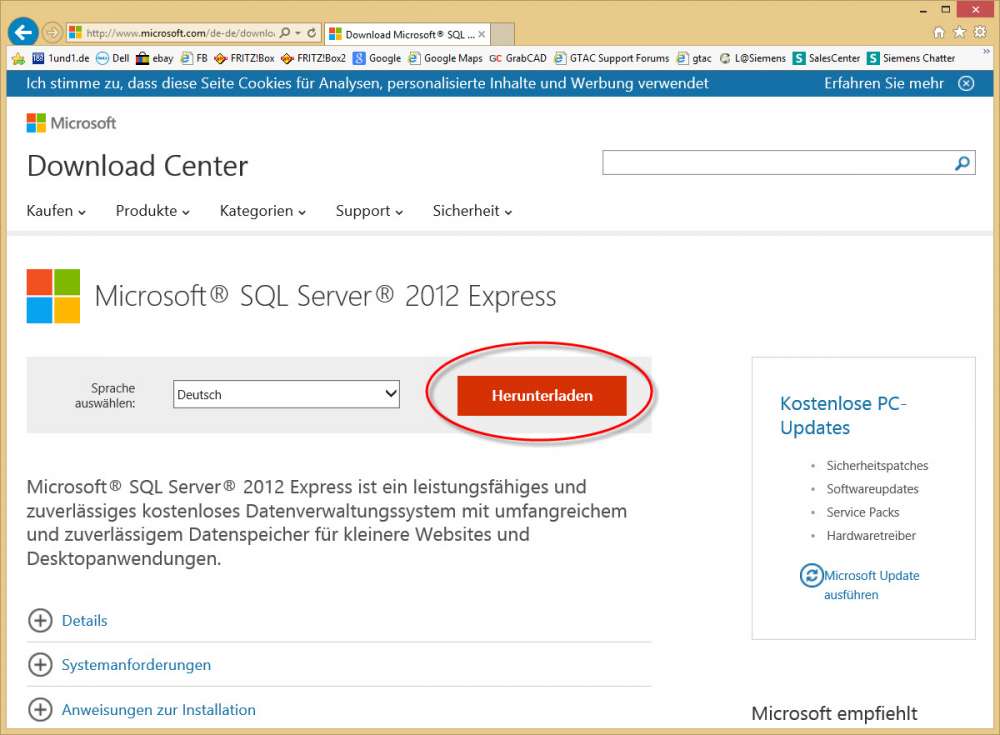 Sehr wichtig – Markieren Sie “SQLEXPRWT_x64_DEU.exe”. Laden Sie diese Datei herunter.
Sehr wichtig – Markieren Sie “SQLEXPRWT_x64_DEU.exe”. Laden Sie diese Datei herunter.
Angenommen Sie haben schon den SQL Server installiert, jedoch ohne Management Studio. Dann laden Sie sich bitte wie im oberen Bild ersichtlich, die “SQLManagementStudiox64_DEU” herunter und installieren es.
Weiter geht es mit dem Artikel “Wie wird der SQL-Server installiert”. Dies können Sie hier nach lesen.
Zurück zum Inhaltsverzeichnis der Standard Parts Installation.
—
Autor: Harald Schön
 Druck
DruckAchtung – in dieser Anleitung beschreiben wird die Installation für “die lokale Installation”, als auch der “Server Installation”. Bitte beachten Sie UNBEDINGT die Hinweise und farblichen Anmerkungen. Wenn Sie die Installationsanleitung nicht strickt befolgen, ist es möglich, dass Sie alles noch einmal installieren dürfen (mit evtl. vorhergehender Deinstallation des SQL-Servers und Administrators).
Wenn Sie sich nicht mehr sicher sind, ob für Sie die lokale, oder Serverinstallation interessant ist, können Sie dies hier nach lesen.
Es muss ein Rechner sein, auf dem Solid Edge installiert ist. Es darf noch kein Maintenancepack von Solid Edge installiert sein. Installieren Sie zuerst den Standard Parts Administrator (die Installation bitte als Administrator ausführen), danach installieren Sie den aktuellen Maintenancepack von Solid Edge. So wird ggf. auch der Standard Parts Administrator upgedatet. Dies ist z.B. für Solid Edge ST10 zwingend notwendig.
Legen Sie die Solid Edge DVD ein.
Hinweis: Bei der Installation des Standard Parts Administrators wird der SQL-Server Express mitinstalliert, wenn dieser nicht schon auf dem Rechner vorhanden ist. Bei der lokalen Installation ist dies gewünscht, bei der Serverinstallation jedoch nicht!
Wählen Sie im Solid Edge Installationsdialog “Standard Parts Administration” aus.
Wenn auf dem zu installierenden Rechner noch kein SQL –Server installiert ist, bekommen Sie die Aufforderung SQL-Server Express zu installieren. Klicken Sie auf “Installieren”.
Nach der Installation des SQL Servers wird die Installation des Standard Parts Administrator gestartet. Bitte beim Punkt “Wählen der Hauptteildateien” weiter lesen.
Öffnen Sie auf der Solid Edge DVD das Verzeichnis: \Standard Parts Administration\, um die „Solid Edge Standard Parts Administrator.msi“ auszuführen. Hiermit wird der SQL-Server NICHT installiert!
Klicken Sie auf “Weiter”.
Akzeptieren Sie die Lizenzvereinbarung, um im nächsten Schritt die Benutzerinformationen zu definieren – “Weiter”.
Die Hauptteildateien müssen installiert werden. Werden die Hauptteildateien installiert, wird automatisch der SQL-Server und der Administrator verbunden und die Datenbankeinträge vorbereitet. Das nachträgliche Verbinden und Einrichten ist sehr aufwendig und absolut nicht zu empfehlen.
Sie können den Ablageort der Normteile verändern. Verweisen Sie immer auf den Ordner “Solid Edge Standard Parts” (SST-Empfehlung).
Sie können sich entscheiden, ob Sie den kostenlosen Inhalt verwenden möchten. Stellen Sie dann aber unbedingt bei “Installieren nach.” den Pfad zu einem Serverordner ein. Verweisen Sie immer auf den Ordner “Solid Edge Standard Parts” (SST Empfehlung).
Falls Sie die “Machinery Library” oder “Piping Library” verwenden möchten, empfehlen wir die Hauptteildateien NICHT zu installieren. Wählen Sie “Dieses Feature wird nicht verfügbar sein”.
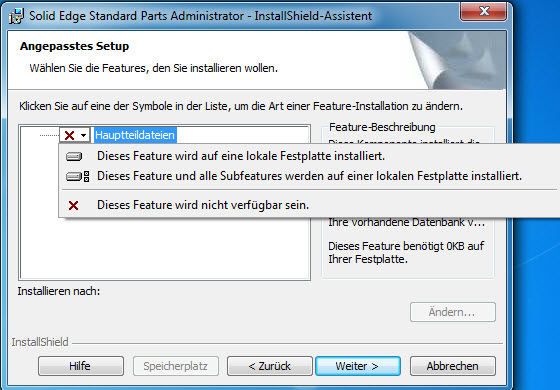 “Weiter” klicken.
“Weiter” klicken.
Mit “Installieren” geht es weiter.
Wichtig! Bei der “lokalen” Installation werden, wenn sich zum Beispiel Standard Parts einer vorherigen Version im Normteilordner befinden, diese automatisch in die Datenbank eingelesen. Die Bezeichnung “Sicherungsdateien werden entfernt” ist diesbezüglich irreführend. Dieser Vorgang kann dann unter Umständen sehr lange dauern. Bitte gedulden Sie sich, bis die Installation abgeschlossen wird. Das ist erst der Fall, wenn Sie diese Meldung erhalten:
Falls Sie die Machinery, oder Piping Library installieren möchten geht es mit diesem Artikel weiter, ansonsten mit diesem.
Zurück zum Inhaltsverzeichnis der Standard Parts Installation.
—
Autoren: Harald Schön und Johann Krüger
 Druck
DruckSiemens unterteilt die Standard Parts in drei Bereiche. Es gibt einen kostenlosen Inhalt, die Machinery Library und die Piping Library. In diesem Artikel möchten wir kurz auf die Inhalte dieser Bibliotheken eingehen, im Fokus steht jedoch die Lizenzierung.
 Bei allen Inhalten bleibt doch eines immer gleich: Die Installation und Konfiguration. Weitere Informationen finden Sie im Artikel Wie sollte man die Standard Parts installieren und im Inhaltsverzeichnis zur Standard Parts Installation.
Bei allen Inhalten bleibt doch eines immer gleich: Die Installation und Konfiguration. Weitere Informationen finden Sie im Artikel Wie sollte man die Standard Parts installieren und im Inhaltsverzeichnis zur Standard Parts Installation.
Es werden von den meisten Normen immer nur sehr wenige Teile installiert. In diesem Bereich sollten Sie exemplarisch sehen und verstehen, wie die Normteile funktionieren.
Diesen kostenlosen Inhalt haben Sie in folgenden Lizenzen:
Hiermit haben Sie schon eine äußerst umfangreiche Bibliothek. Es ist eine detaillierte Sammlung von Schrauben, Scheiben, Mutter, Stiften, Sicherungsringen, Nieten, Passfedern, Profilen, Lagern und weitere in unterschiedlichen Normen (DIN, ISO, ANSI, BSI, …).
Die Machinery Library haben Sie in folgenden Lizenzen:
Die Piping Library enthält Normteile, welche für den Anlagenbau/Rohrleitungsbau benötigt werden. Es sind hier Normreihen der Standards in DIN, ANSI GOST usw. enthalten.
Die Inhalte bestehen aus Rohrkomponenten, Fittingen, Flanschen, Reduzierungen, Bögen und der gleichen mehr.
Die Piping Library gibt es nur:
Zurück zum Inhaltsverzeichnis der Standard Parts Installation.
—
Autor: Harald Schön
 Druck
DruckSie möchten die Normteile in Solid Edge nutzen? Für diese Verwendung der Standard Parts brauchen Sie…
Die wichtigste Frage ist jedoch: Wo möchten Sie diese Komponenten installieren?
Unserer Meinung nach gibt es zwei Wege um diese Aufgabe zu erfüllen: Die lokale Installation und die Server-Installation.
Hinweis: Wenn Sie die Normteile testen möchten, empfiehlt sich die Variante “lokale Installation”. Aber Achtung: Die Normteile sollten dann nicht für Produktivdaten verwendet werden!
Empfehlung des Solid System Teams: Sobald Sie die Normteile in einer Produktivumgebung verwenden und ihre Daten sowieso auf einem Server abspeichern, sollten Sie die Server Installation verwenden.
Bei dieser Variante wird Solid Edge mit allen Komponenten, die man für die Normteile benötigt, auf einem Rechner installiert.
 Dies ist jedoch wirklich nur dann sinnvoll, wenn Sie NUR EINE einzige Solid Edge-Lizenz haben. Kein anderer User im Netzwerk kann ohne sehr umfangreiche Änderungen der Standardinstallation auf die Normteile zugreifen. Bedenken Sie auch die Sicherheit. Sollte Ihre Workstation einen Defekt bekommen, wären alle bereits erzeugten Standard Parts verloren. So würden Sie beim Öffnen von Baugruppen eine Meldung über nicht mehr gefundene Normteile erhalten.
Dies ist jedoch wirklich nur dann sinnvoll, wenn Sie NUR EINE einzige Solid Edge-Lizenz haben. Kein anderer User im Netzwerk kann ohne sehr umfangreiche Änderungen der Standardinstallation auf die Normteile zugreifen. Bedenken Sie auch die Sicherheit. Sollte Ihre Workstation einen Defekt bekommen, wären alle bereits erzeugten Standard Parts verloren. So würden Sie beim Öffnen von Baugruppen eine Meldung über nicht mehr gefundene Normteile erhalten.
Sobald Sie mehrere Solid Edge-Lizenzen im Einsatz haben (bzw. planen eine weitere zu erwerben) oder die Solid Edge-Dateien sowieso schon auf einem Server gespeichert werden, empfehlen wir Ihnen die “Server Installation”.
Bei dieser Varianten können Sie einen oder mehrere Rechner im Netzwerk definieren, die über das TCP/IP erreichbar sein müssen.
Übrigens: Ein Server ist ein Computerprogramm oder ein Computer für den Zugriff auf eine zentrale Ressource oder Dienst in einem Netzwerk. Quelle: Wikipedia. Was bedeutet, dass auch eine “Workstation” die ständig läuft, als SQL Server dienen kann. Empfehlung – wenn Sie einen Server haben, bitte installieren Sie auch den SQL Server auf einem Servercomputer!
Haben Sie sich für die lokale Installation entschieden, machen Sie bitte mit diesem Artikel weiter. Bei der Server Installation mit diesem.
Zurück zum Inhaltsverzeichnis der Standard Parts Installation.
—
Autor: Harald Schön
 Druck
DruckWenn Sie zum Beispiel Solid Edge Classic und Solid Edge Foundation gemeinsam in Ihrem Lizenzfile haben, so wird immer die höherwertigere Lizenz zuerst verwendet, sobald ein User Solid Edge startet. Dies kann man ändern: Denn durch die Verwendung eines OPTION-Files kann die Beschränkung oder Zuweisung der Nutzung von bestimmten Lizenzarten für einzelne Benutzer, Rechner oder Benutzergruppen erreicht werden.
Nur für ST4 bis Solid Edge 2019 !
Im Programmverzeichnis von FlexLM (C:\SE_FlexProgram) liegt die Datei “selmd.opt”. Diese können Sie mittels eines geeigneten Texteditors (z.B. Wordpad) verändern und Ihren Bedürfnissen anpassen.
-> es wird damit IMMER eine Classic Lizenz für Benutzer user1 reserviert.
-> es wird damit IMMER eine Foundation Lizenz für Rechner workstation1 reserviert.
-> Benutzer user2 kann kein Premium Lizenz benutzen, aber z.B. eine Classic oder Foundation Lizenz.
Wenn man mit einer Options-Datei festlegen möchte, das eine bestimmet Gruppe von Benutzern oder Rechnern z.B. nur Solid Edge Classic und eine andere Gruppe nur Solid Edge Foundation benutzen darf, dann ist wie folgt vorzugehen:
Abhängig davon, ob die Lizenzvergabe von Benutzernamen (Domain-User) oder Rechnernamen abhängen soll, sind die nachfolgenden Zeilen einzutragen:
Damit kann die Gruppe der Konstrukteure Solid Edge Classic nutzen und die Gruppe der Werkstatt nur Solid Edge Foundation
Wichtiger Hinweis
Die Benutzernamen in der Options-Datei MÜSSEN genauso eingetragen werden (inkl. Groß- und Kleinschreibung) wie man sie angezeigt bekommt mit
Start-> Ausführen->cmd -> echo %username%.
Also der exakte Username bei ursprünglicher Kontoerzeugung!
Um zusätzlich nicht benötigte Einträge in der Analysedatei Debug.log zu erhalten empfiehlt es sich folgenden Eintrag zu machen (Ist bei Installation normalerweise schon eingetragen in selmd.opt):
Überprüfen Sie nun, ob der Lizenzserver ordnungsgemäß läuft.
Zurück zum Inhaltsverzeichnis der Floatinglizenzierung
Zurück zum Inhaltsverzeichnis der Solid Edge Installation.
—
Autor: Harald Schön und Klaus Schüler
 Druck
Druck