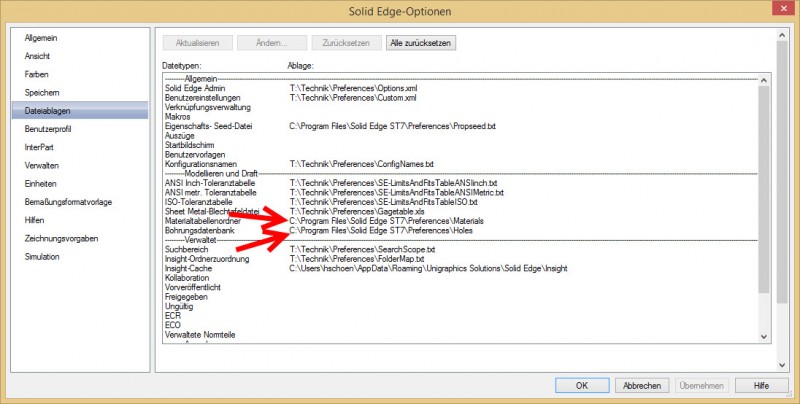Solid Edge nutzt verschiedene Dateien bei der Konstruktion: angefangen bei der Materialtabelle (Werkstoffe) über Bohrungs- und Gewindeeinstellungen bis zur Abwicklungstabelle und noch viele mehr.
Wie kann man am einfachsten diese Dateien auf den Server legen und die User darauf verlinken?
Ab Solid Edge ST6 gibt es im Verzeichnis von Solid Edge den „Preference“-Ordner (z.B. C:\Program Files\Solid Edge STX\Preferences). Darin werden alle diese Dateien gespeichert. Zusätzlich dazu liegen im Ordner „Solid Edge STX“ (das X steht für die Version, z.B. ST7 oder ST8) auch noch die Vorlagen im Ordner „Template“. Im Endeffekt müssen nur dieser beiden Ordner samt Unterordner auf ein Serverlaufwerk kopiert und auf den Solid Edge Arbeitsplätzen darauf verwiesen werden.
Wie Sie administrativ den Pfad zum Preference- und Templateordner auf dem Server setzen, kann auf zwei Wege umgesetzt werden.
ABER ACHTUNG: Es kann in Preference-Ordner nur EINE Lizenzdatei geben: Floating, oder NodeLocked. Ein Mischen dieser Lizenztypen in einem Preference-Ordner ist NICHT möglich.
Achtung mit Fremdsoftware: Bitte überprüfen Sie, ob eine weitere Software, wie z.B. CAM oder PDM-Systeme, mit dieser Konfiguration zurecht kommen.
-
SEAdmin.exe
Wie man diese generell nutzt,wird in diesem Artikel beschrieben. Sehen Sie unter „SEAdmin.exe“ nach. Suchen Sie in der Oberfläche nach dem Eintrag „Benutzervorlagen“ und nach Pfaden, die den Begriff „Preferences“ enthalten, um alle Pfade auf den Server zu setzen.
-
Registrierung
Dieser Weg ist in diesem Fall der bessere: Installieren und starten Sie an einem Arbeitsplatz Solid Edge. Dies wird nur benötigt, damit die Registrierung geschrieben wird. Rufen Sie nun den Registrierungseditor auf und gehen Sie zu:
HKEY_LOCAL_MACHINE\
_SOFTWARE\
__Unigraphics Solutions\
___Solid Edge\
____Version 10X\ (ab ST6 = Version 106 )
_____CurrentVersion (für den „PreferencePath“)
_____TemplatePath (für die Vorlagen)
Suchen Sie den Eintrag „PreferencePath“ und „Standard“, um dort den Pfad auf den Server einzutragen. Exportieren Sie diese Schlüssel. Nun müssen Sie nur noch diese Registrierung an jedem Solid Edge Rechner importieren. Damit haben Sie für JEDEN User die Einstellungen bereits gesetzt! Achtung – Sie benötigen dazu Administrator-Berechtigungen!
Hier ein Beispiel der Ordnerstruktur:
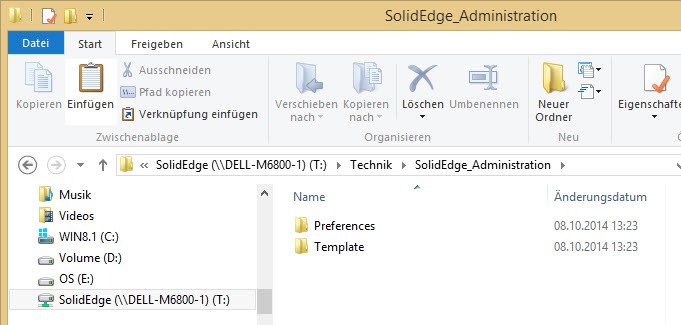
Beispiel der Registrierungsdatei:
Windows Registry Editor Version 5.00
[HKEY_LOCAL_MACHINE\SOFTWARE\Unigraphics Solutions\Solid Edge\Version 107\CurrentVersion]
„PreferencesPath“=“T:\\Technik\\SolidEdge_Administration\\Preferences“
[HKEY_LOCAL_MACHINE\SOFTWARE\Unigraphics Solutions\Solid Edge\Version 107\TemplatePath]
@=“T:\\Technik\\SolidEdge_Administration\\Template“
-
Überprüfung der Einstellungen
Melden Sie sich als User an Nachdem Sie die Regdatei importiert haben. Nun müsste in den Dateiablagen jeder Pfad auf den Server verweisen. Aber Achtung: Wurde Solid Edge von Usern schon mal geöffnet und nachträglich der Regeintrag gesetzt, so wird in ST7 die Materialtabelle und Bordurchmesserdatei nicht mehr umgesetzt!
Tipp 1
Aus den Beispieleinträgen können Sie eine eigene Registrierungsdatei erstellen. Passen Sie einfach noch die Pfade an. Fertig!
Tipp 2
Falls Sie User haben, die mit einem Laptop auf Reisen gehen, genügt es wenn die Ordner vom Netzlaufwerk als Offlineordner verwendet werden.
Tipp 3
Mit dem Offlineordner werden die Vorlagen noch schneller verwendet! Sie sollten diesen Ordner generell als Offlineordner zur Verfügung stellen.
Tipp 4
Überprüfen Sie, ob mit der Installation auch auf die richtigen Templates verwiesen wird. Dies lässt sich doch bei der Installation über z.B. DIN, ISO oder ANSI leicht umstellen. In ST7 gibt es z.B. DIN Metric oder ISO Metric. Wenn Sie Daten importieren sucht das System nach Vorlagen, die z.B. DIN Metric.par heißen. Gibt es diese Vorlagen nicht, klappt der Import oder auch das Spiegeln nicht…
Für Manipulation der Registrierung übernehmen wir keinerlei Gewährleistung!
Zurück zum Inhaltsverzeichnis der Solid Edge Installation.
—
Autor: Harald Schön
 Druck
Druck