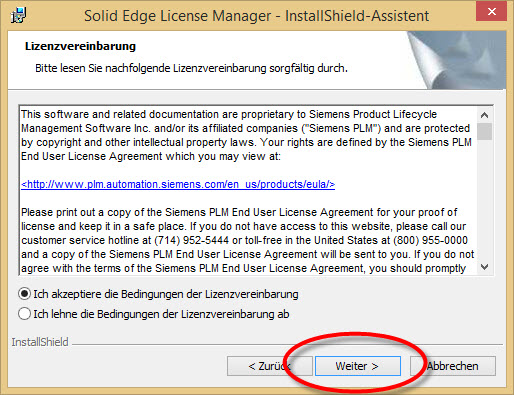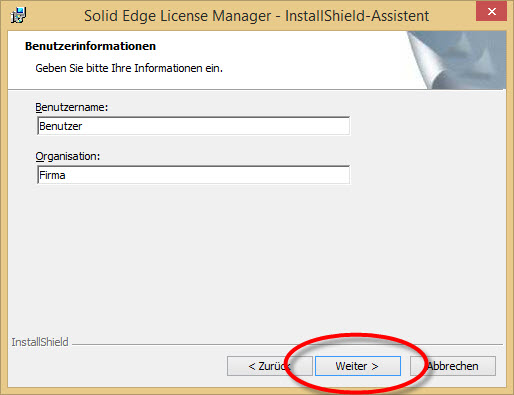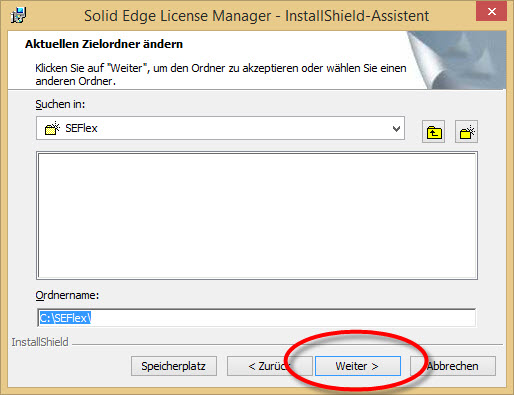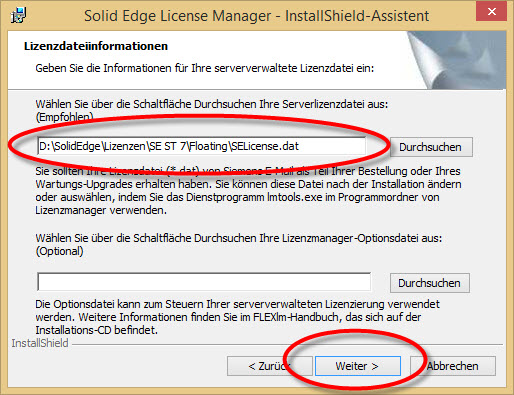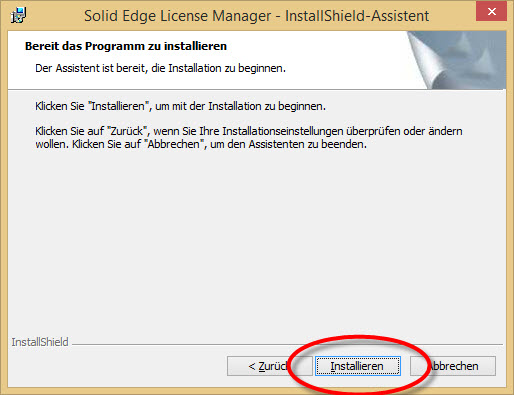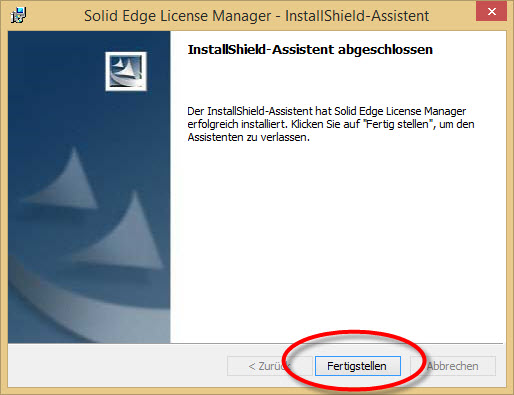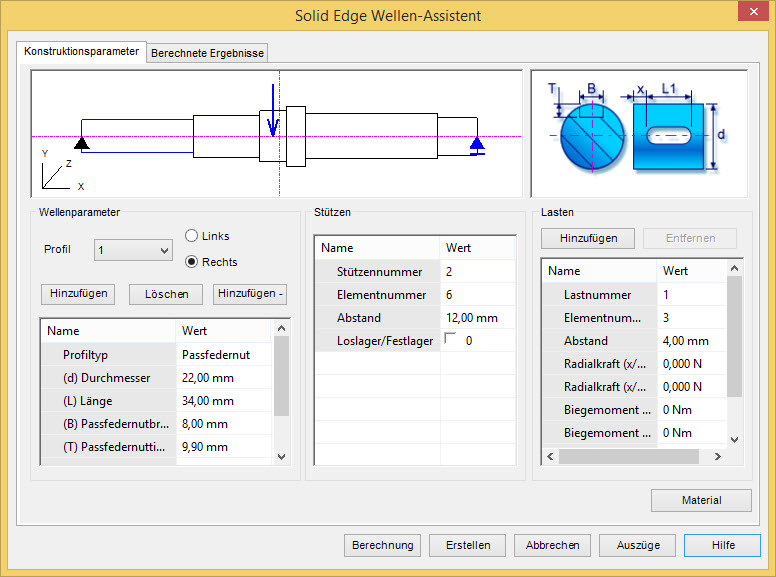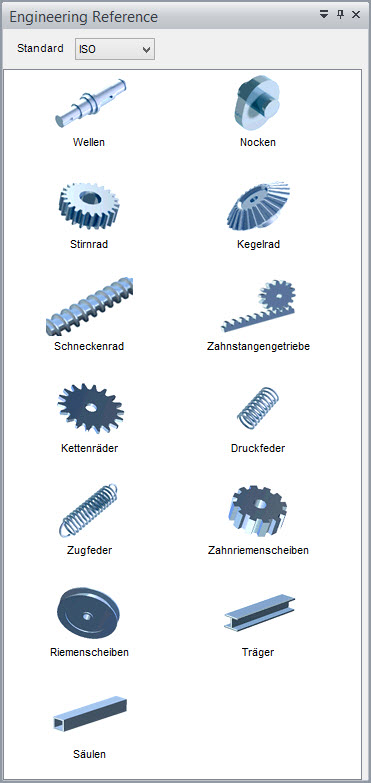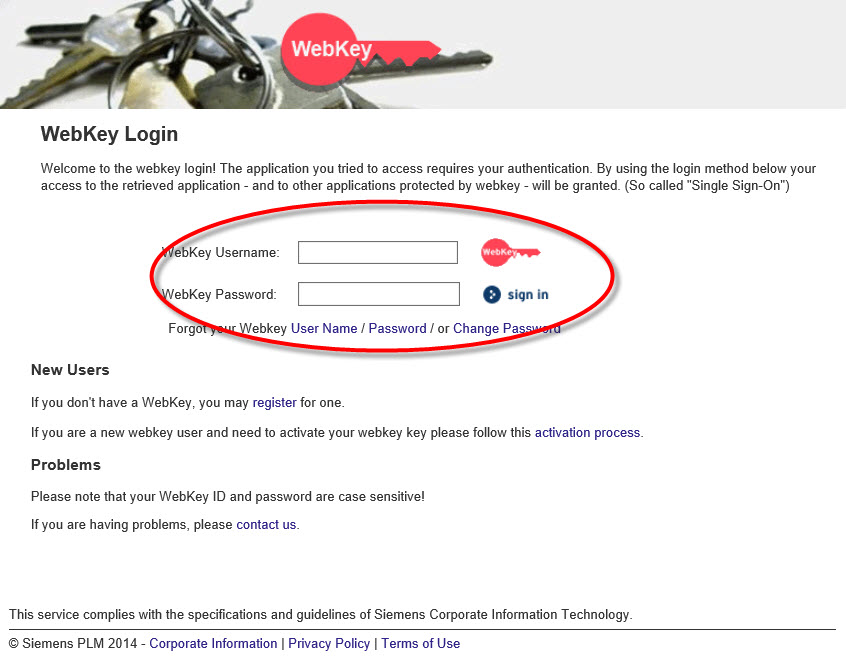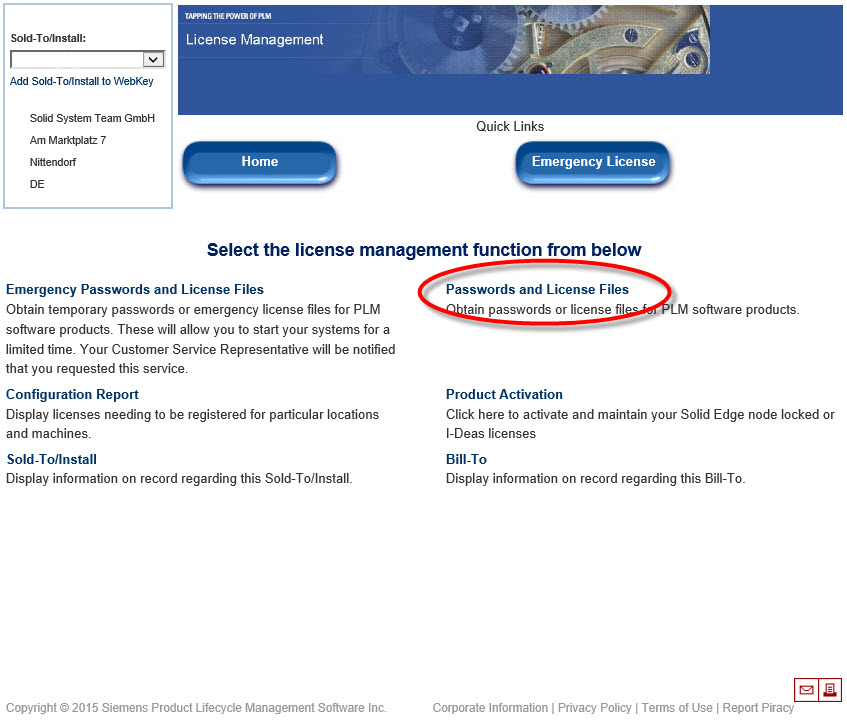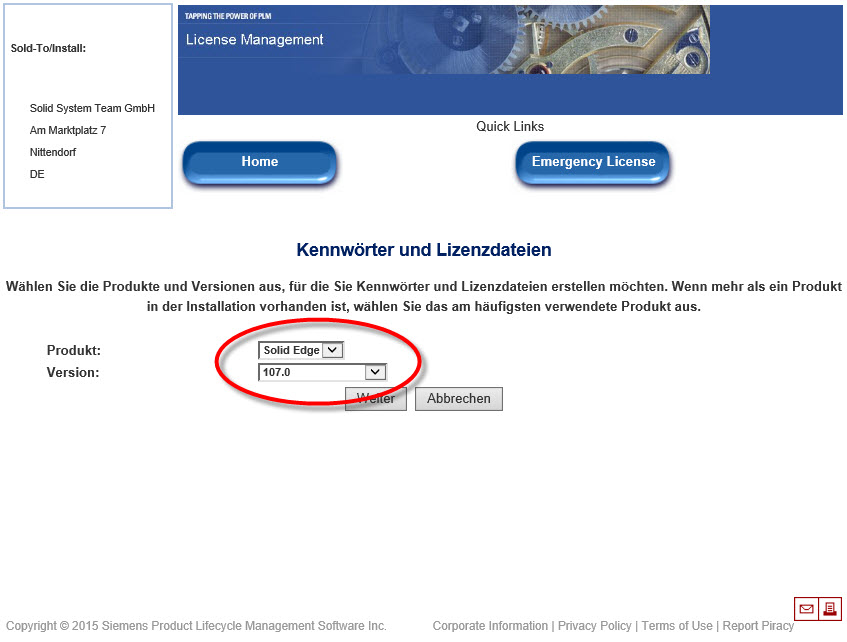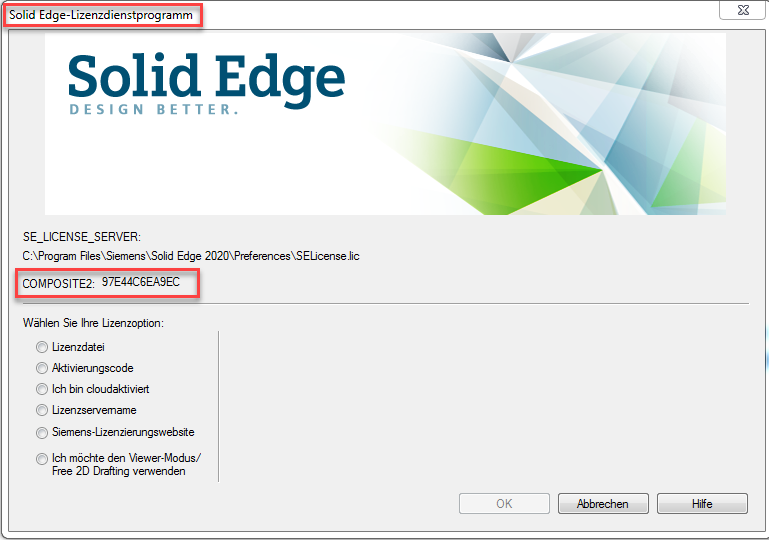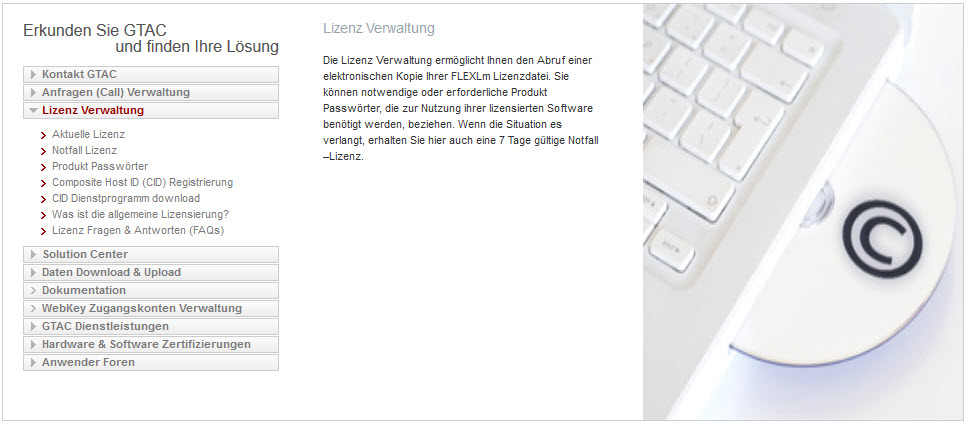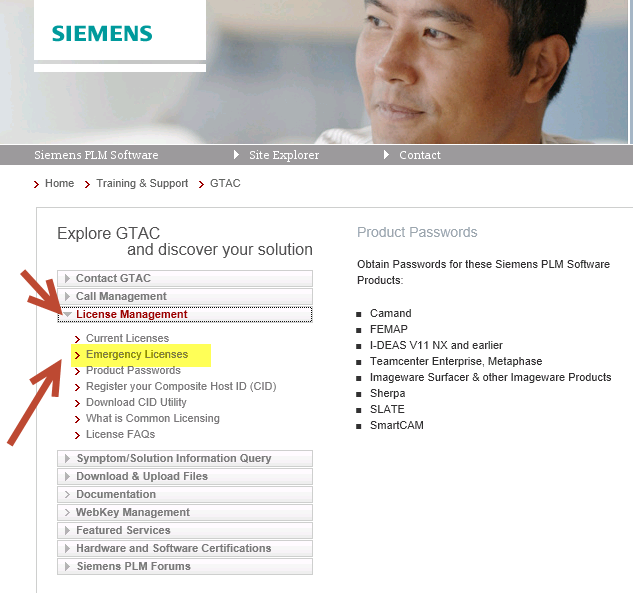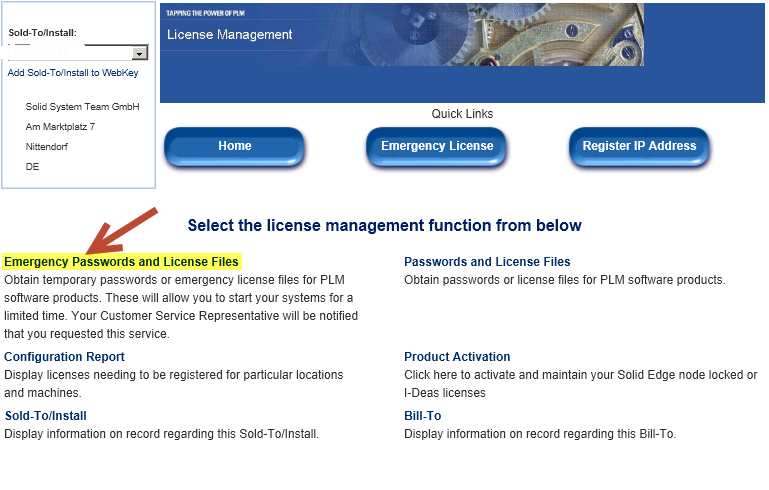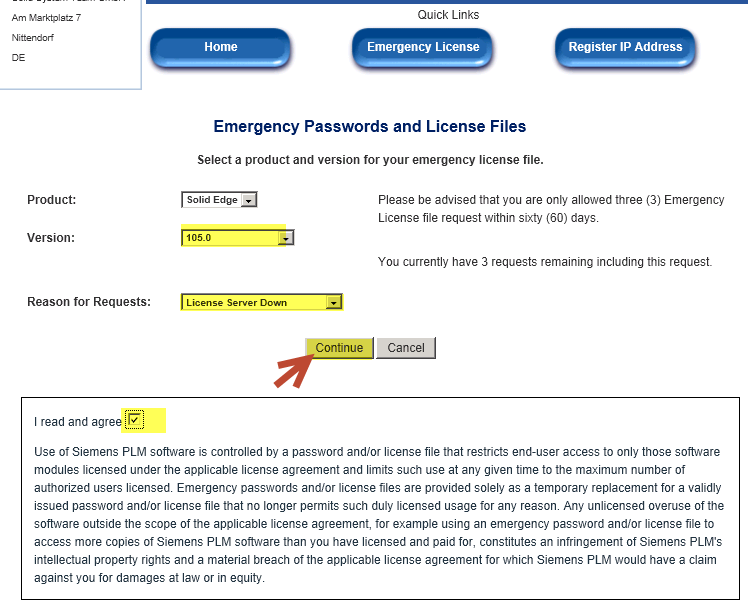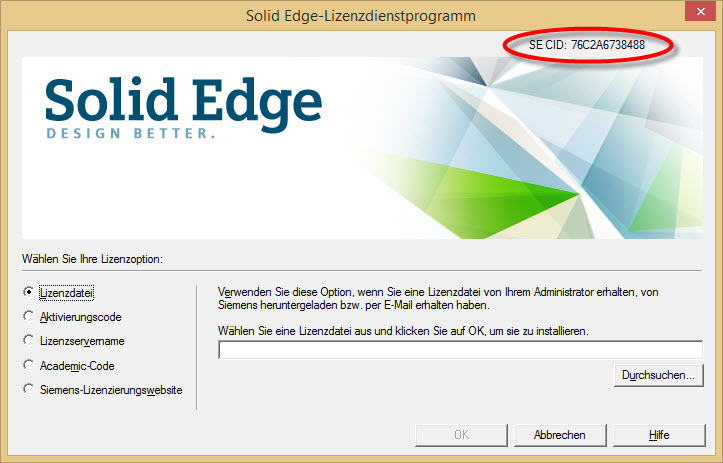Dieser Beitrag ist eine Übersicht wichtiger Änderungen von Solid Edge 2023 (v2210), welche bei der Installation und Konfiguration zu beachten sind bzw. hilfreich sein könnten.
1. Software
- Wo Sie Solid Edge 2023 (v2210) herunterladen können finden Sie unter Downloadlinks für Solid Edge
2. Installation
Bitte lesen Sie sich aufmerksam vorab die Solid_Edge_2023_2210_Readme (englisch) durch. Diese ist nach Installation im Installations-Verzeichnis von Solid Edge 2023 (v2210) verfügbar. Weitere Informationen erhalten Sie in der Solid_Edge_2023_2210_Certification.xls Einige Auszüge daraus sind:
- Solid Edge2023 (v2210) wurde für folgende Betriebssysteme zertifiziert:
- Windows 10 Enterprise oder Professional (nur 64 Bit) Version 20H2 oder neuer. Windows 11 Enterprise oder Professional Version 21H2 oder neuer.
- Microsoft .NET Framework 4.8 wird benötigt (wird bei Installation der Setup.exe mit installiert, nicht bei Ausführung der msi-Datei).
- Empfohlene Hardware-Konfiguration
- 9 GB Festplattenspeicher
- 32 GB Arbeitsspeicher (RAM) oder mehr
- Farbtiefe True Color (32-Bit) oder 16 Millionen Farben (24-Bit)
- Bildschirmauflösung 1920 x 1080
- 2 GB Video RAM
- Zertifizierte Grafikkarten finden Sie unter https://www.plm.automation.siemens.com/global/de/support/certifications.html . Wählen Sie hier aus: Graphics Card Certifications.
- Es wird empfohlen, eine benutzerdefinierte Auslagerungsdateigröße festzulegen. Die Anfangsgröße und die maximale Größe sollten gleich sein. Sie sollten beide auf das Doppelte der RAM-Größe eingestellt werden.
- Microsoft Office: Microsoft Office 2019, Microsoft Office 2021 oder Microsoft Office 365 Business werden unterstützt.
Eine komplette Anleitung zur Installation von SE, MPs, SP und Lizensierung
finden Sie in diesem Beitrag: Wie wird Solid Edge installiert und lizenziert?
3. Lizenzierung
- Floating Lizenzierung ab Solid Edge 2023 (v2010):
- Für Solid Edge 2023 (v2210) können Sie weiterhin den Siemens PLM License Server V11.0.0.7 (dies ist der gleiche wie zu Solid Edge 2021 und Solid Edge 2022) verwenden.
- Der neuste Lizenzserver ist allerdings der Siemens License Server (SLS). SLS ist hierbei der von Siemens PLM empfohlene und ist auch zertifiziert für Windows Server 2022.
- Nodelocked Lizenzierung:
- Keine Änderungen zu Solid Edge 2022
4. KeyShot
Mit der Installation von Solid Edge 2023 (v2210) wird Keyshot 11 automatisch mit installiert. (Nicht bei Ausführen der msi-Datei zur Installation).
5. Web Publisher
Solid Edge 2022 war die letzte Version, die Web Publisher unterstützte. Web Publisher wurde aus allen Solid Edge 2023-Umgebungen entfernt.
6. Sonstiges
- Es wird (wie schon zu Solid Edge 2021) nicht mehr das Verzeichnis “Custom” im Solid Edge Installationsverzeichnis zur Verfügung gestellt. Dieses steht als Download HIER zur Verfügung.
Zurück zum Inhaltsverzeichnis der Solid Edge Installation.
—
Autor: Klaus Schüler
 Druck
Druck
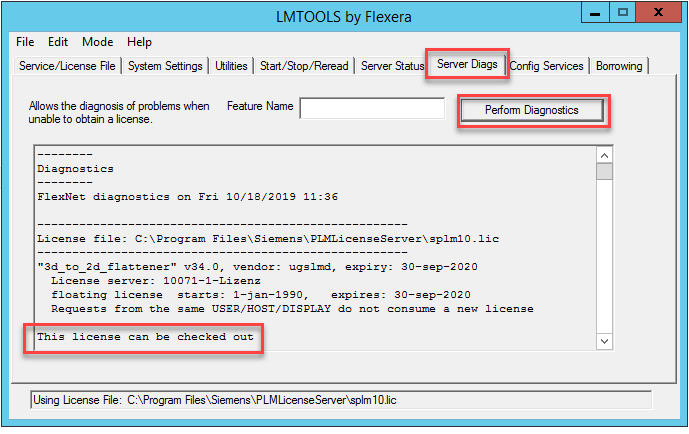
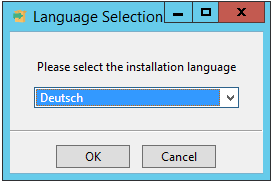
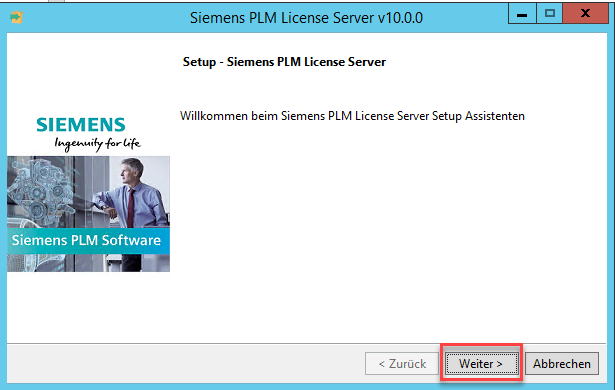


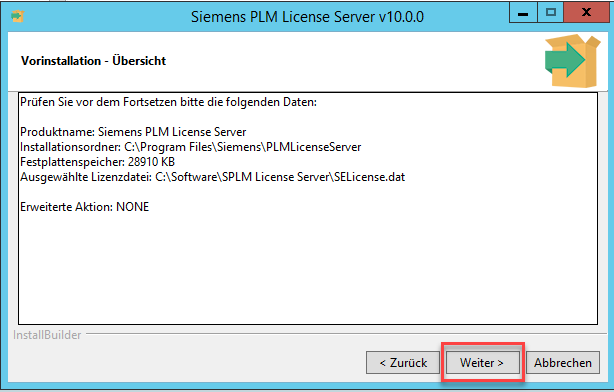
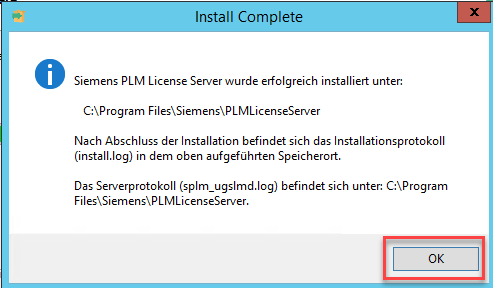
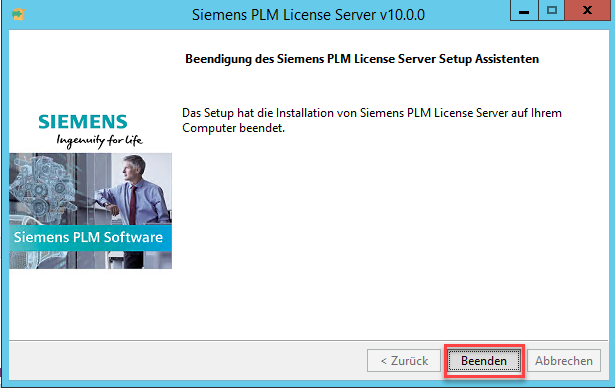
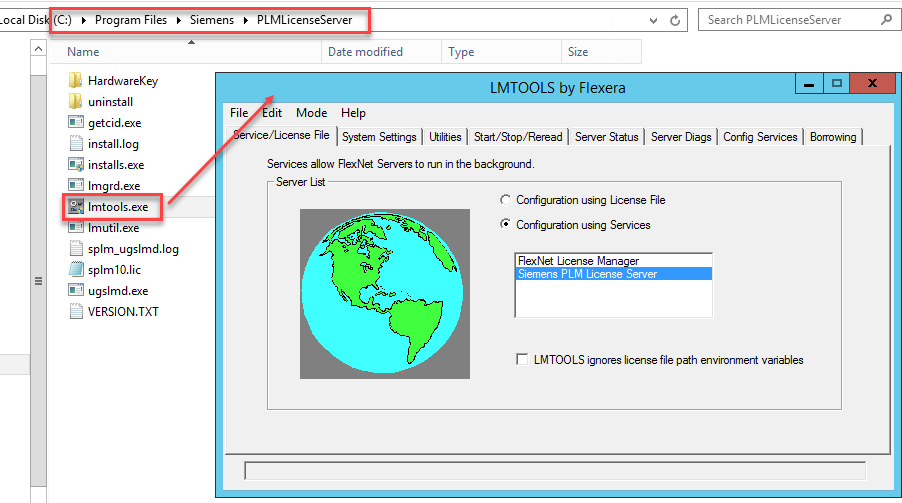
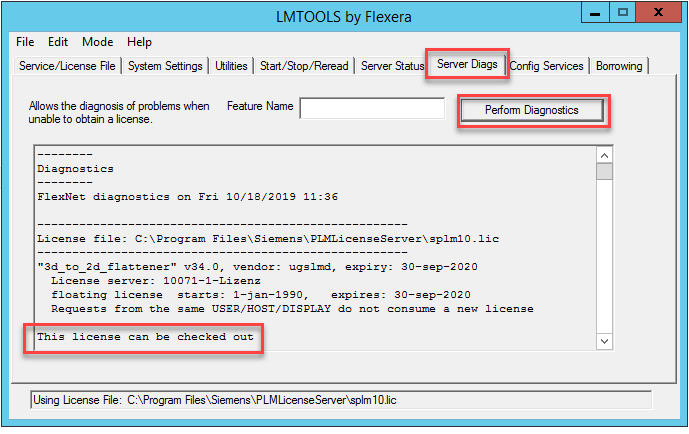
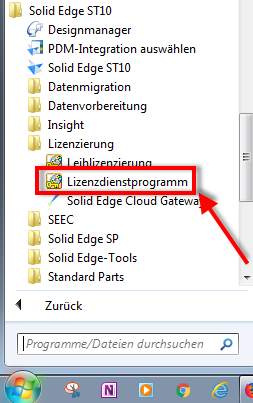
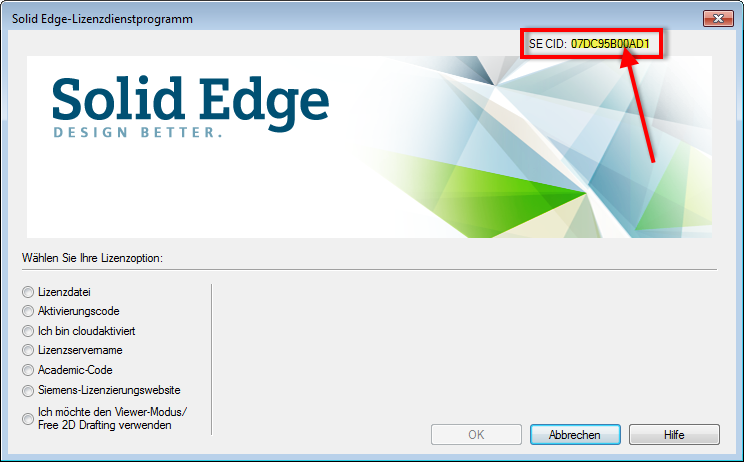
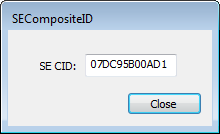
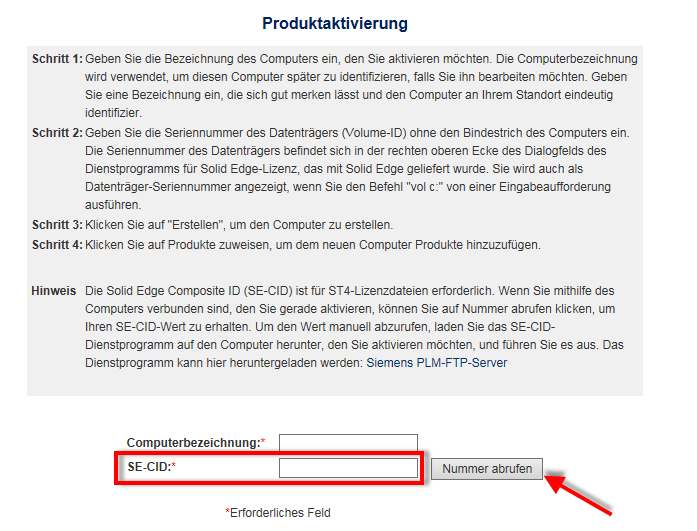

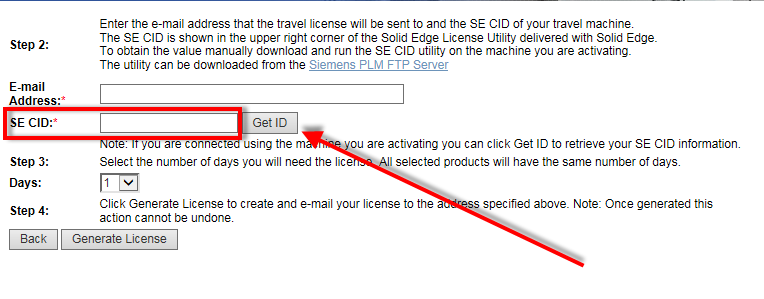
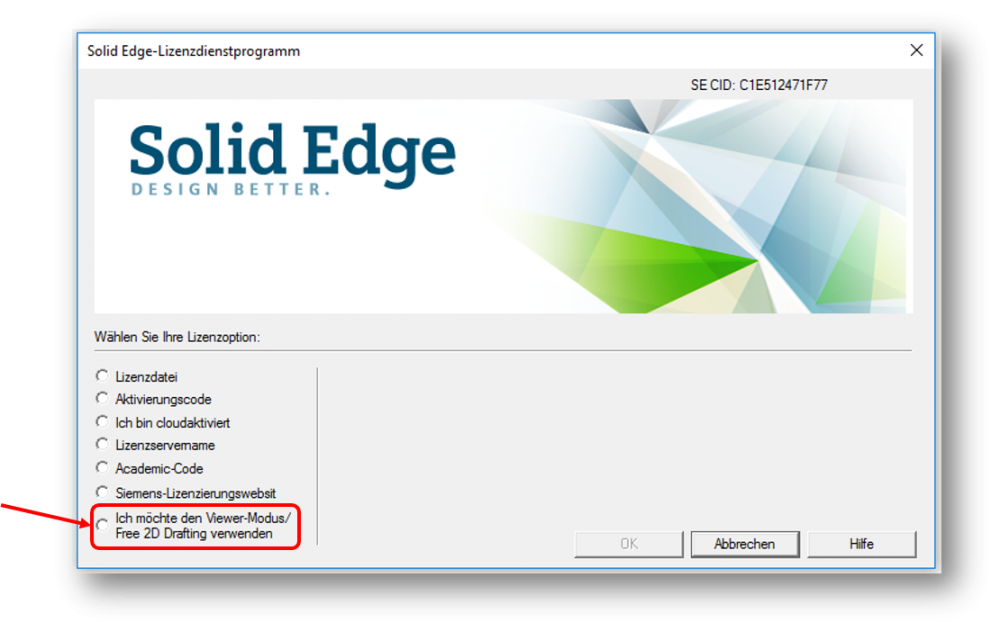
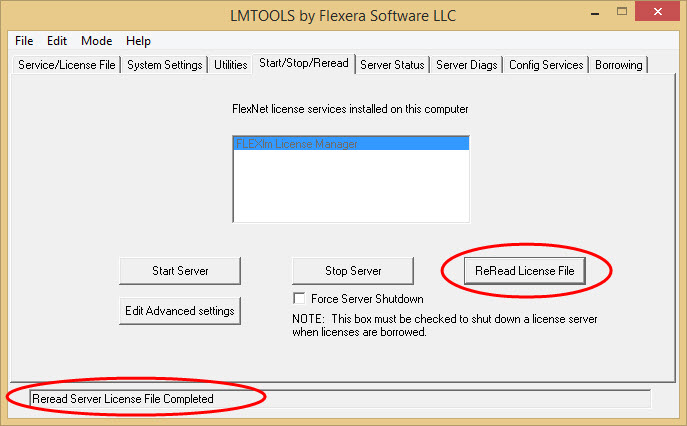
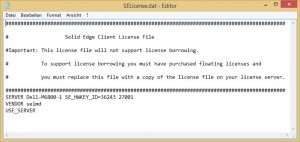
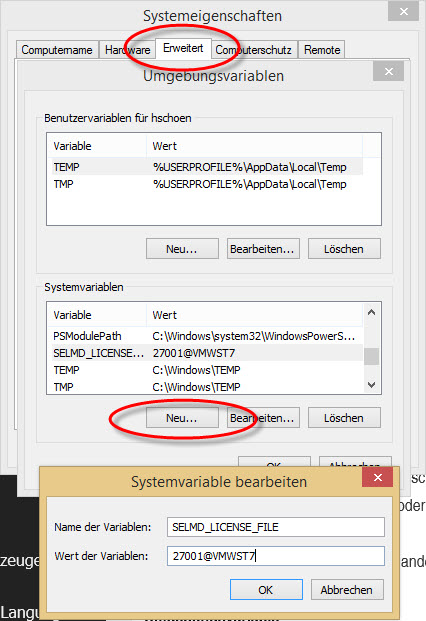 Der Name der Variablen setzt sich aus dem “Vendor Deamon” und “_License_File” zusammen. Beschreibung steht auch in (SEDVD\License Manager\FLEXlm User Guide\) “LicenseAdministration” im Kapitel “Locating Licenses”.
Der Name der Variablen setzt sich aus dem “Vendor Deamon” und “_License_File” zusammen. Beschreibung steht auch in (SEDVD\License Manager\FLEXlm User Guide\) “LicenseAdministration” im Kapitel “Locating Licenses”.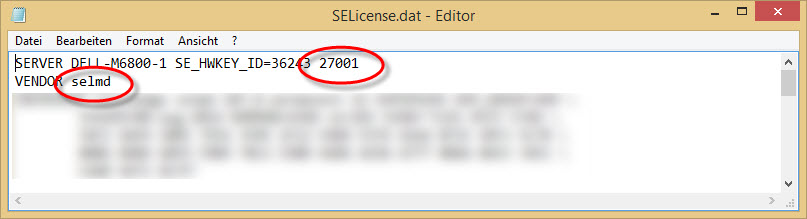
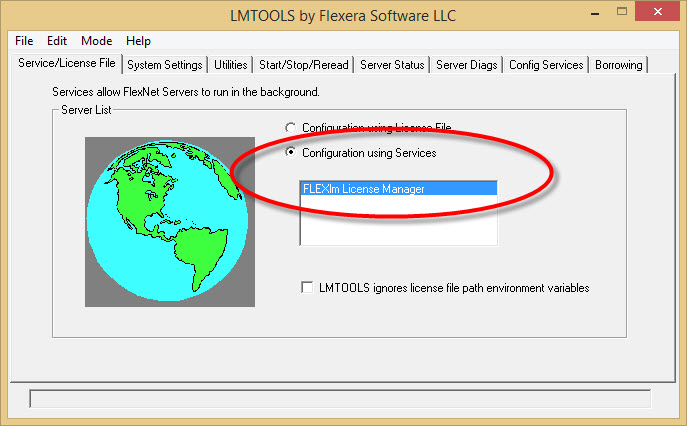

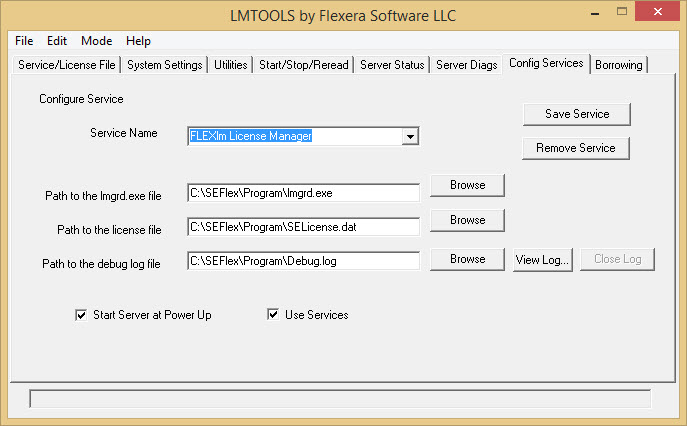
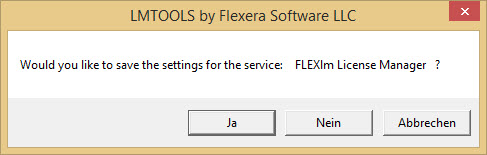
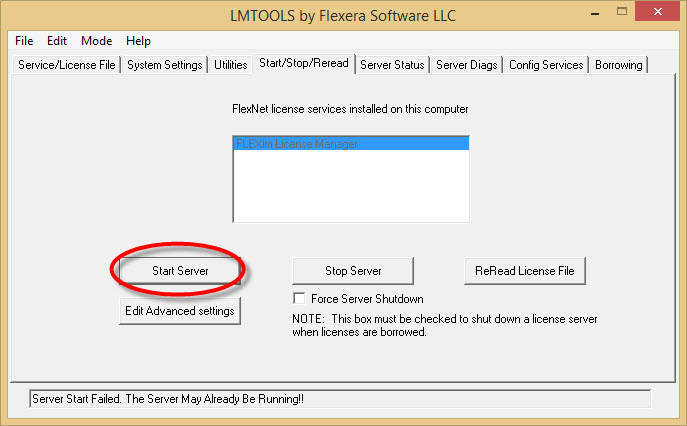
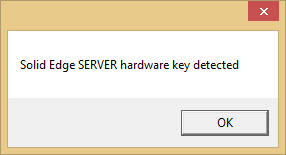
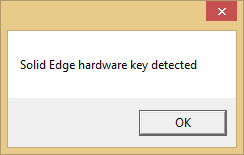
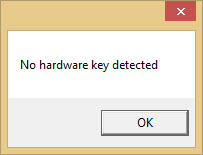
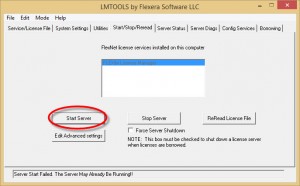
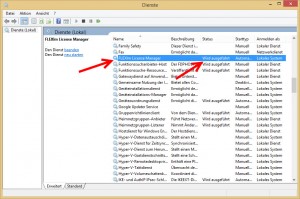
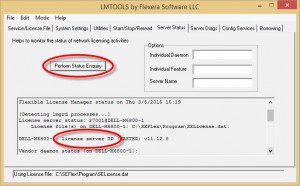
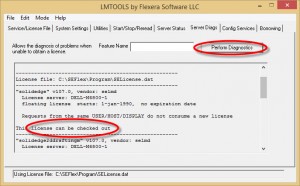
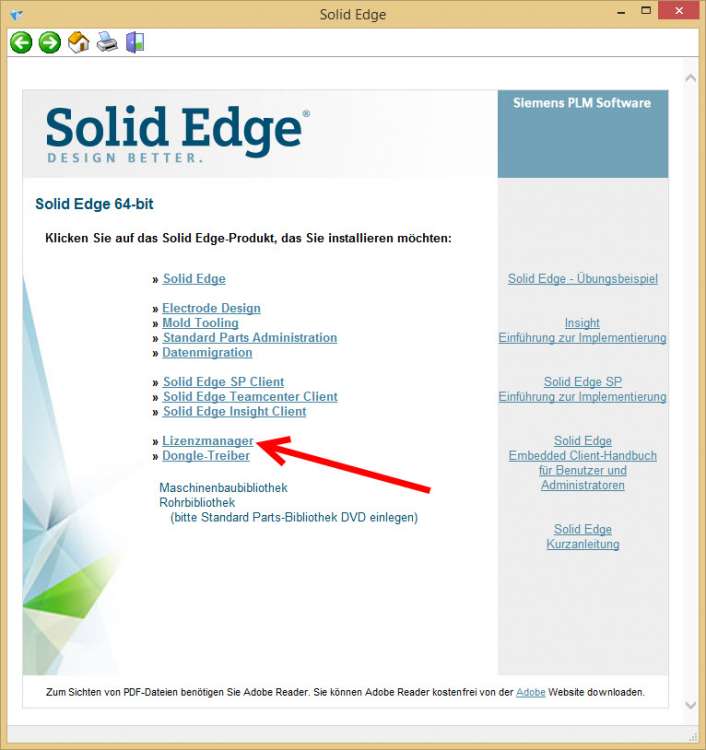
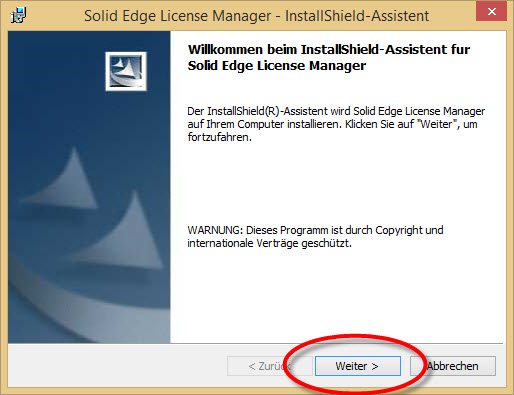 Bestätigen Sie die Lizenzvereinbarungen:
Bestätigen Sie die Lizenzvereinbarungen: