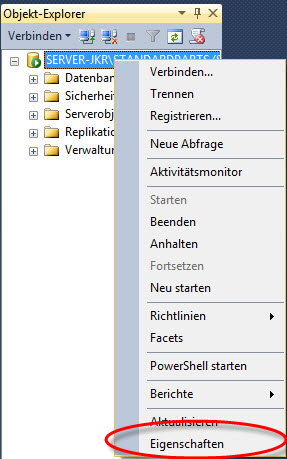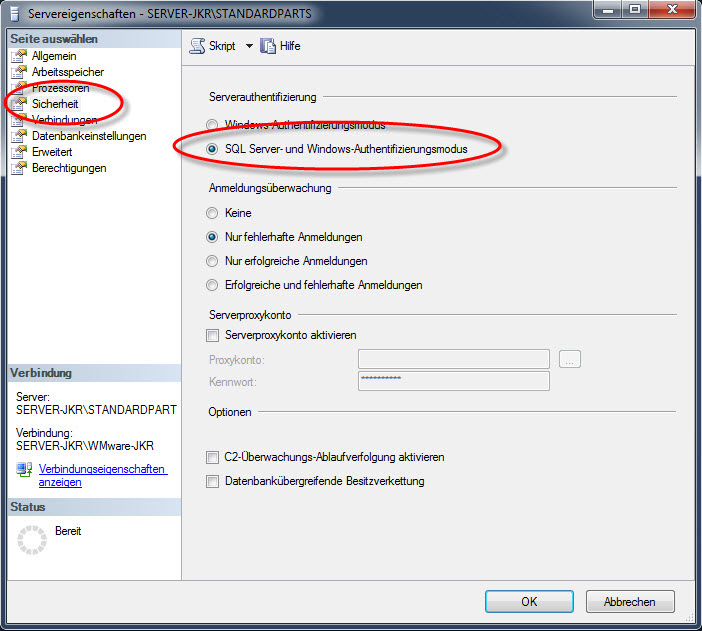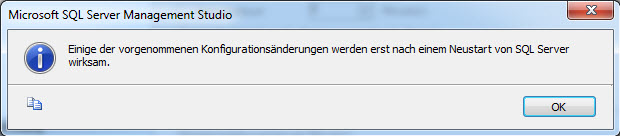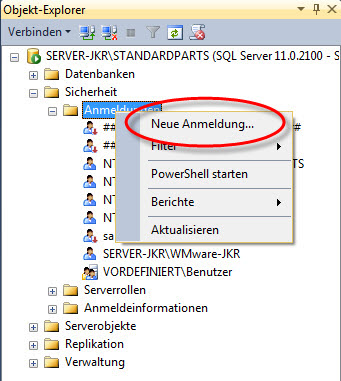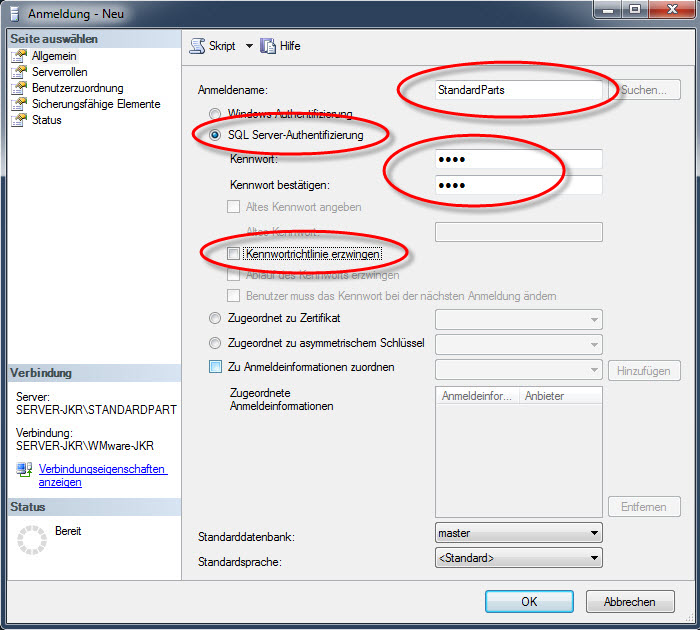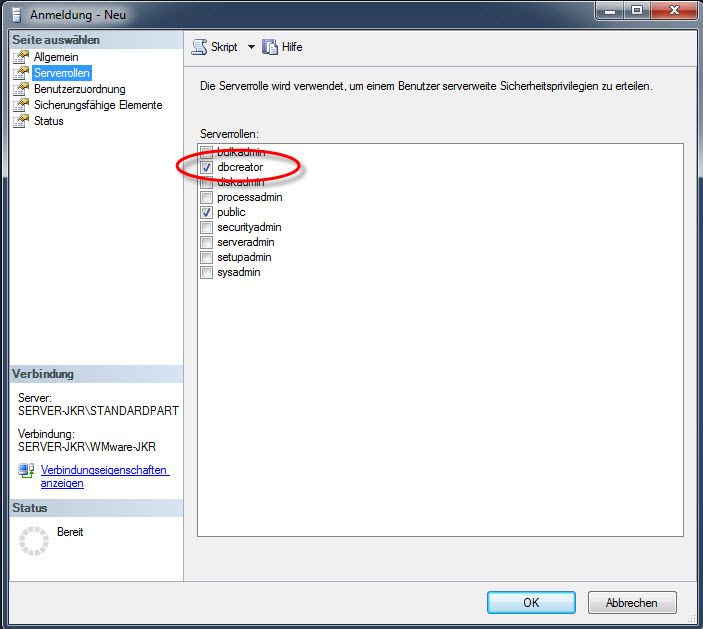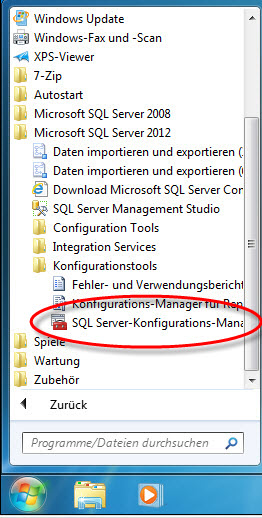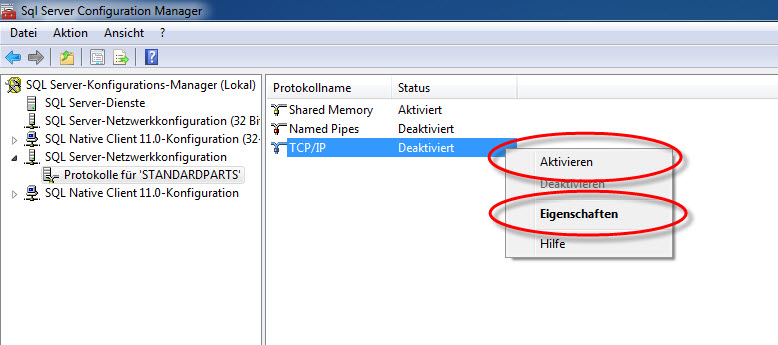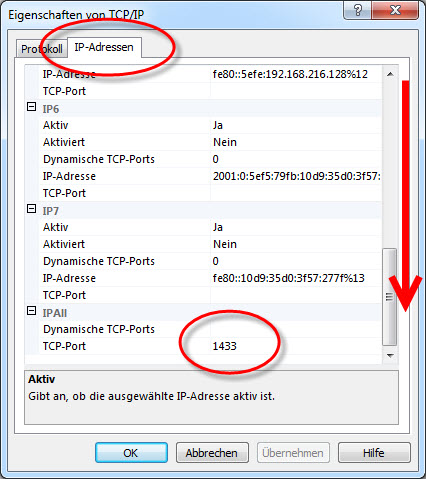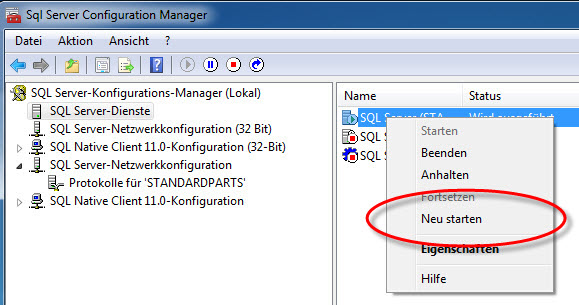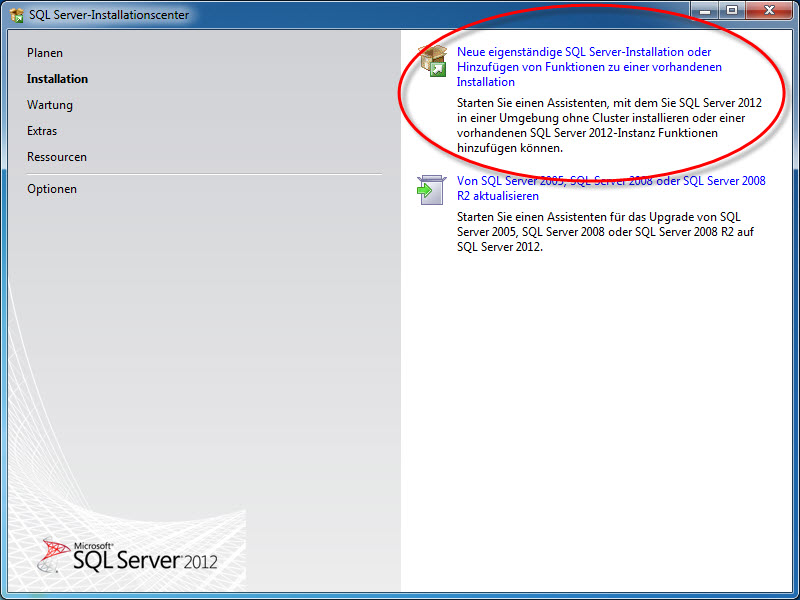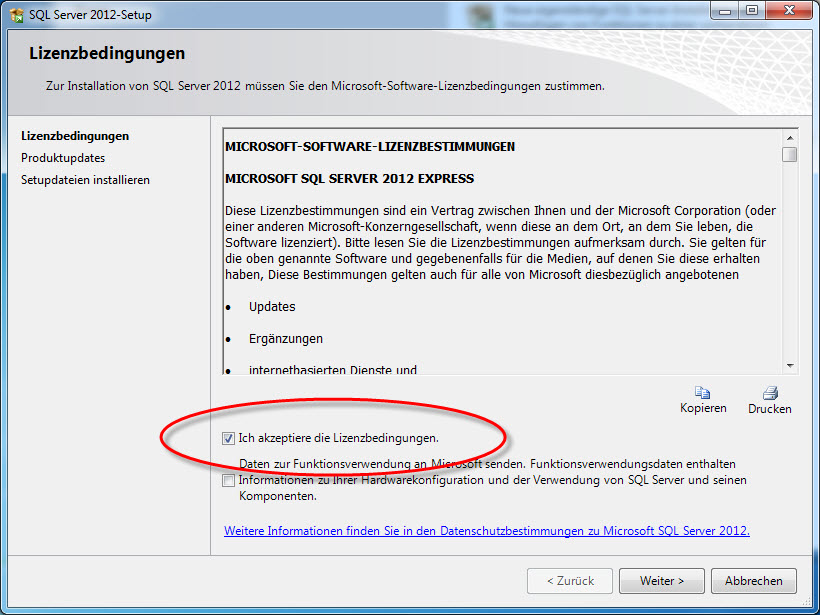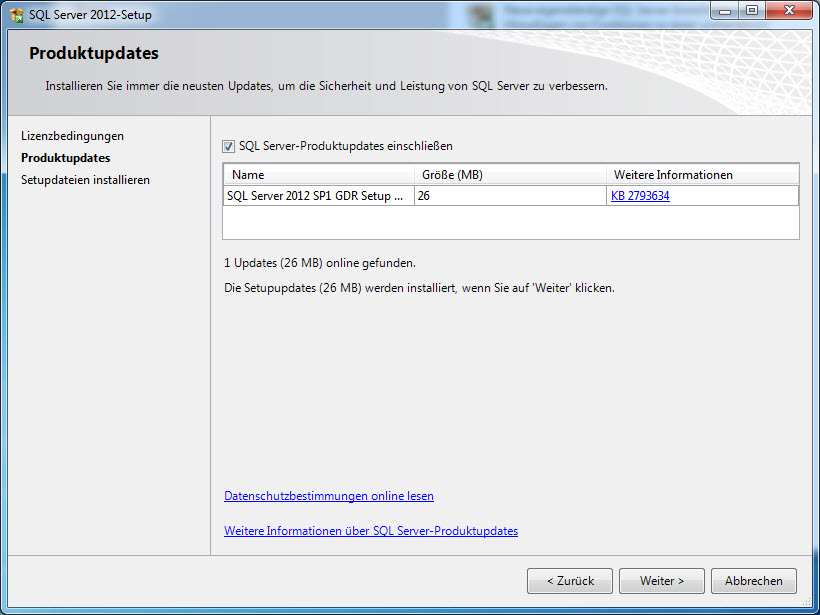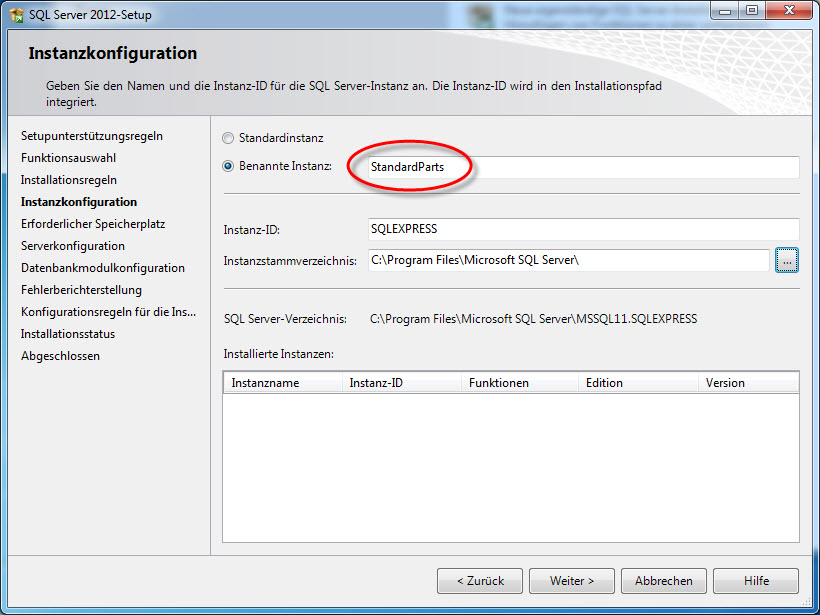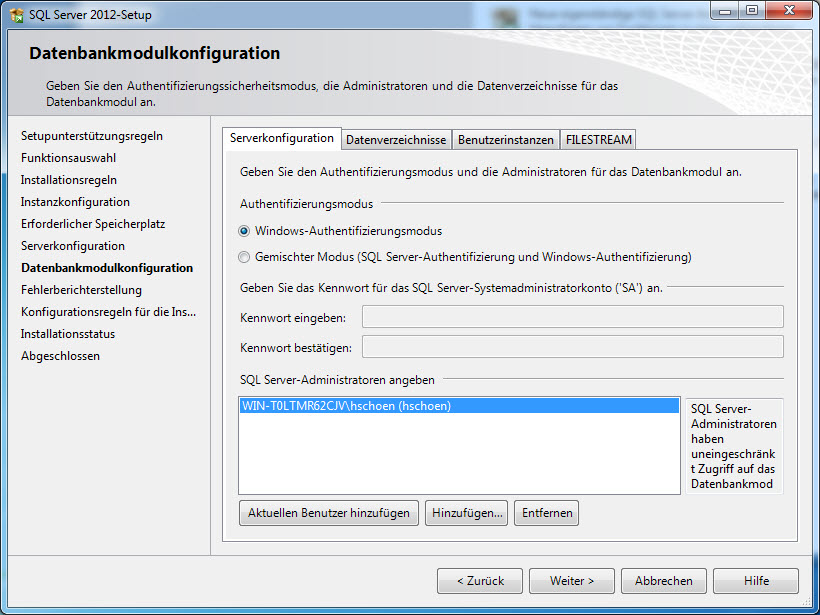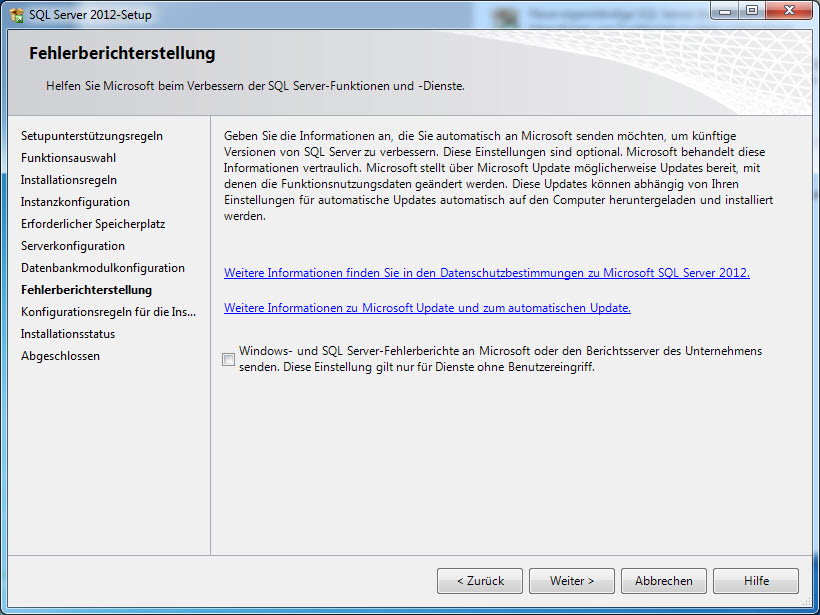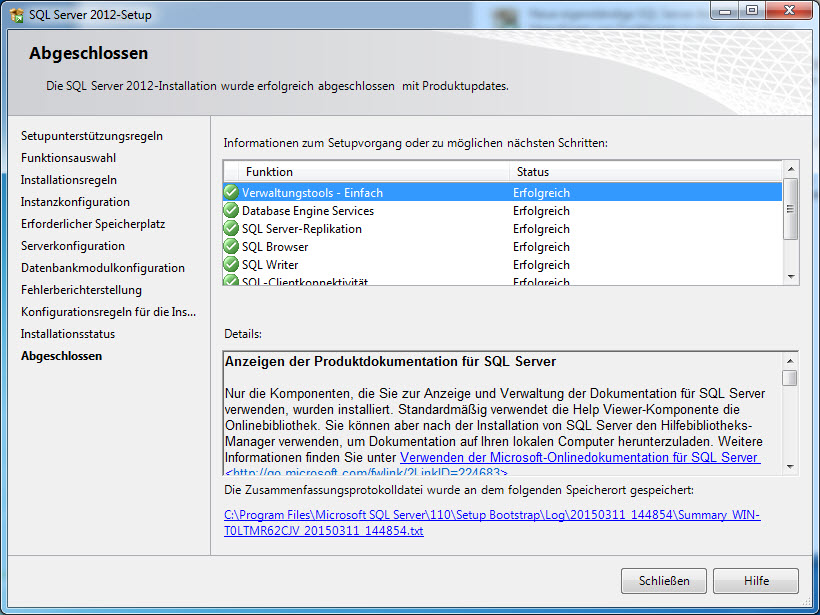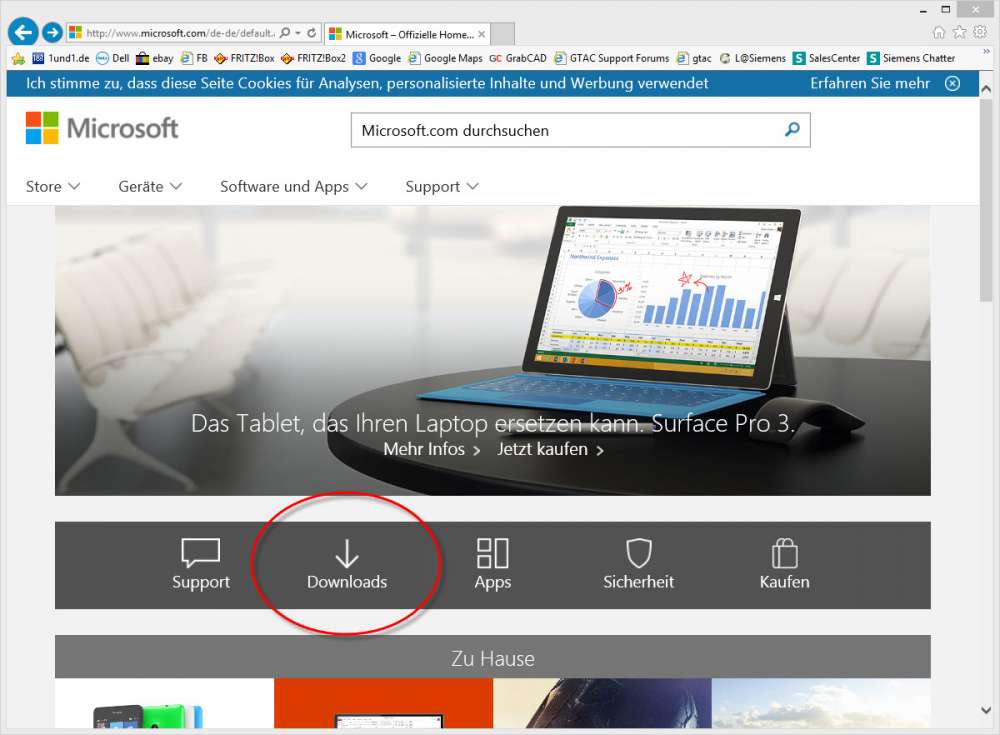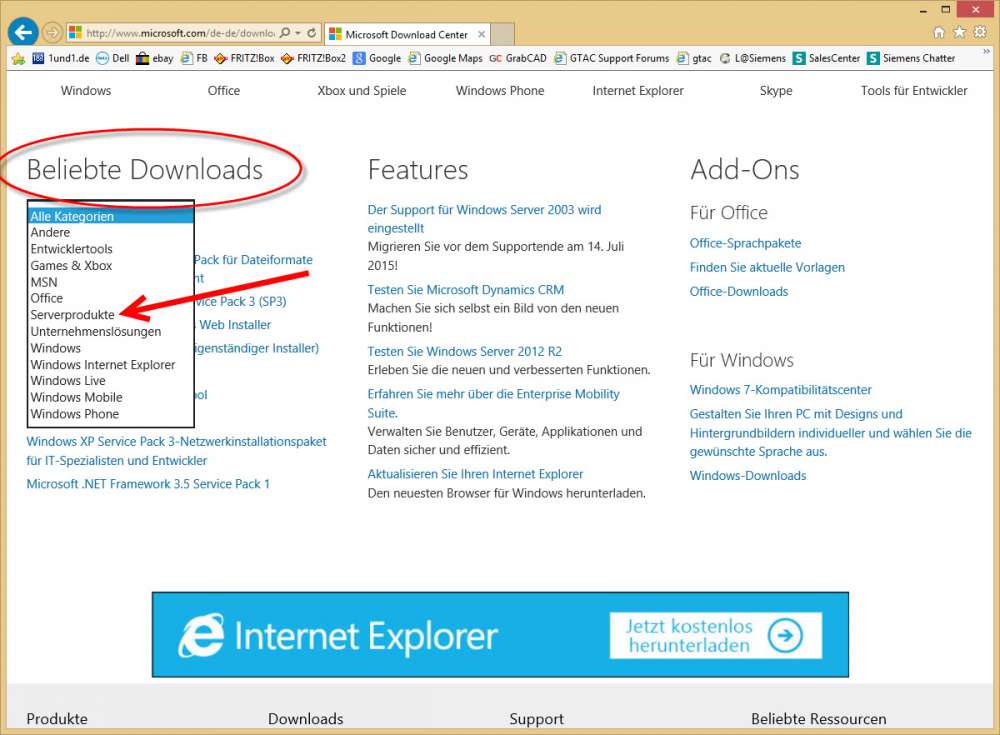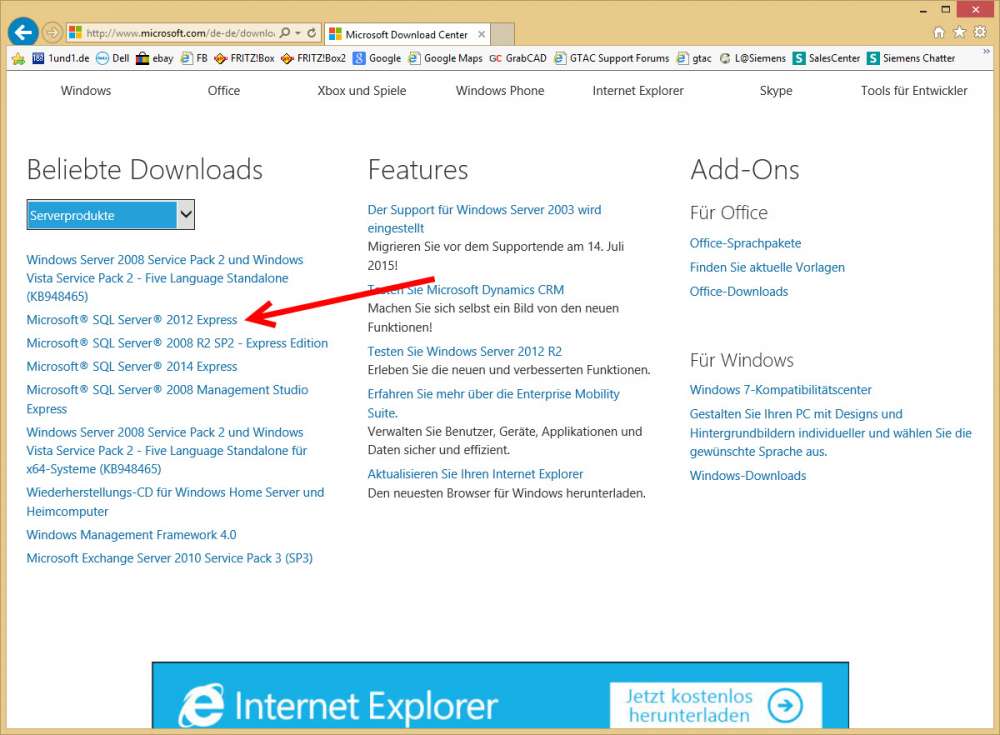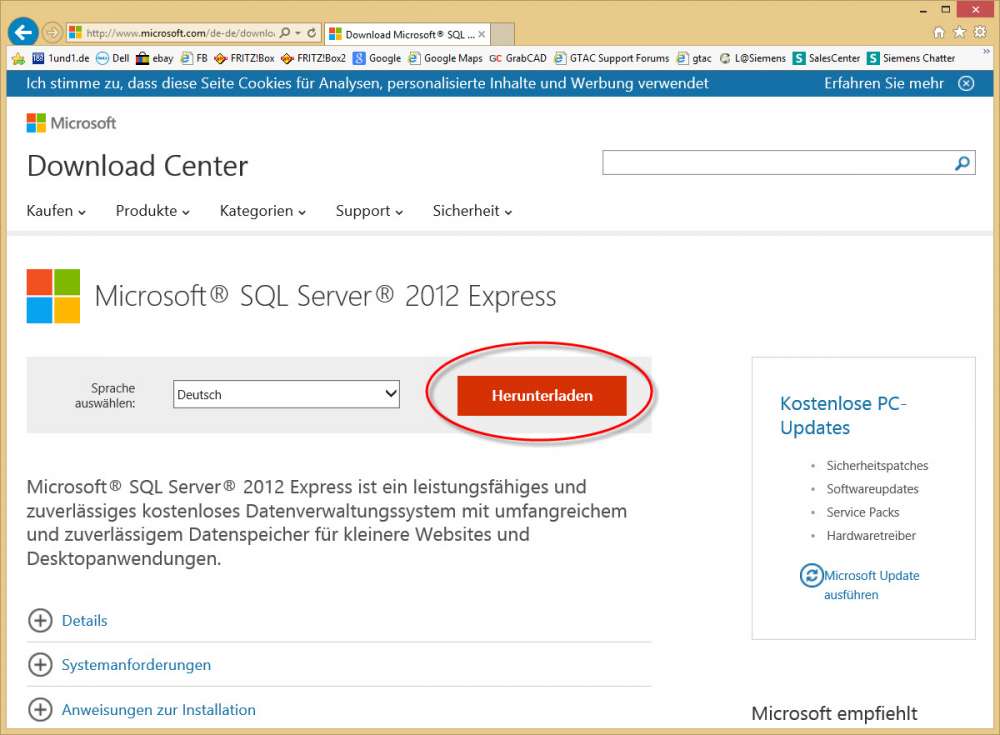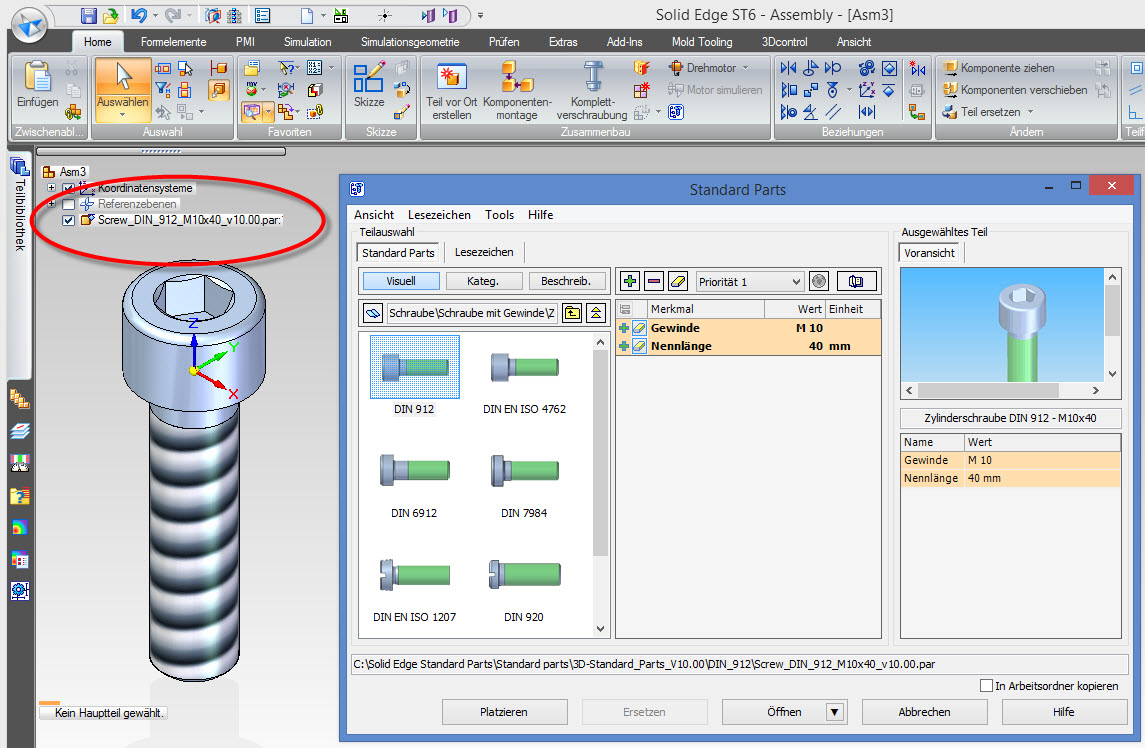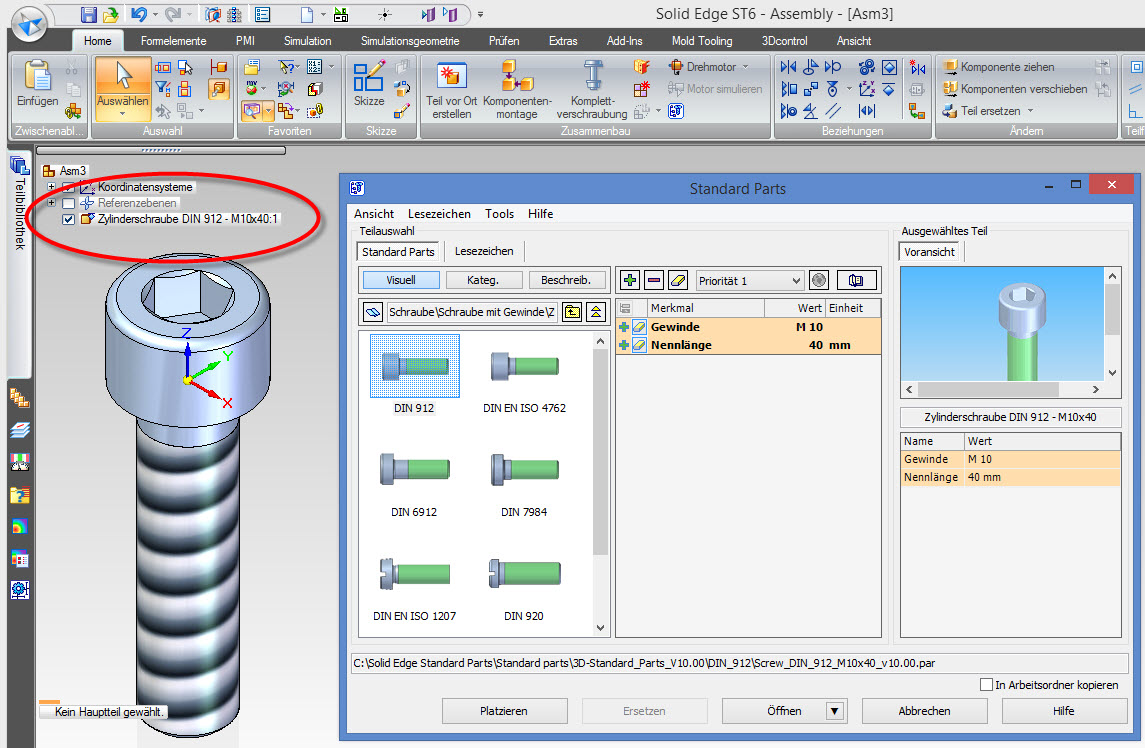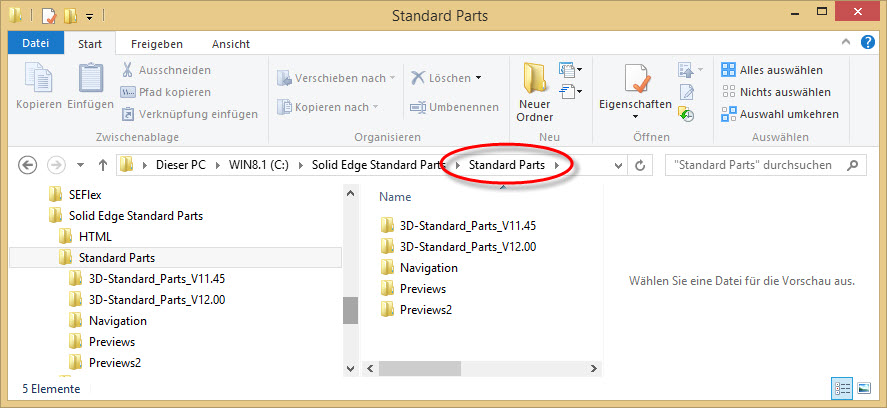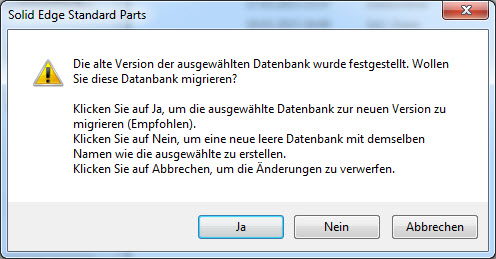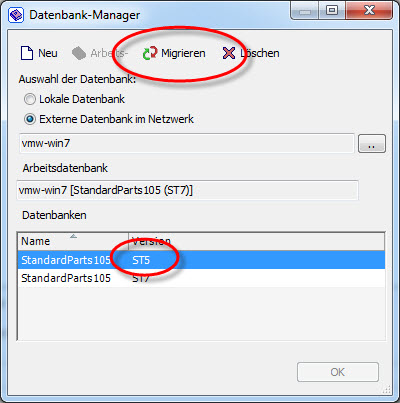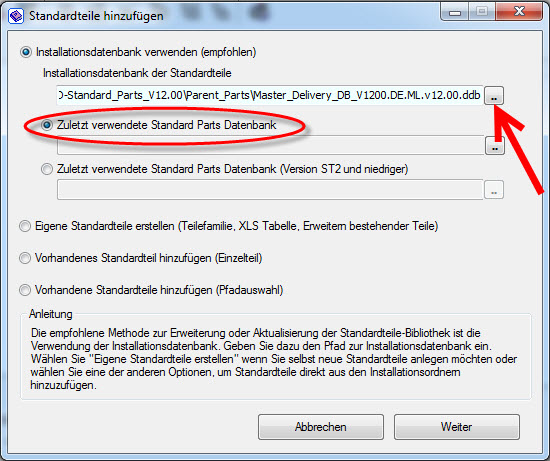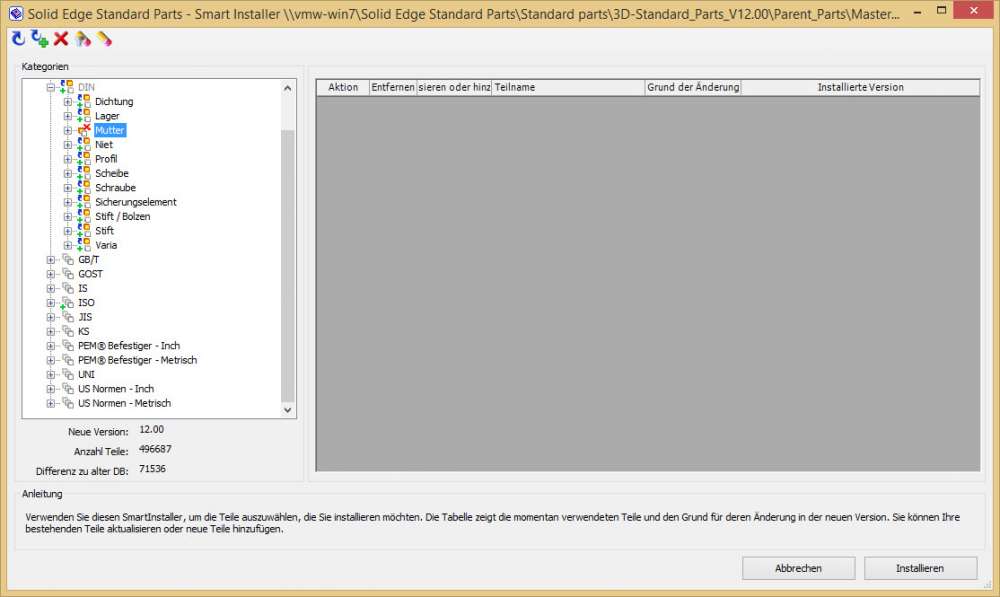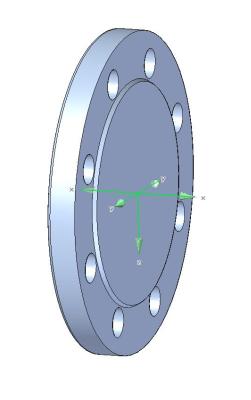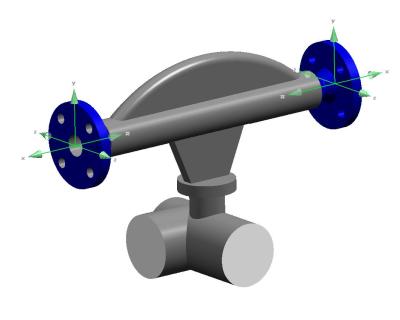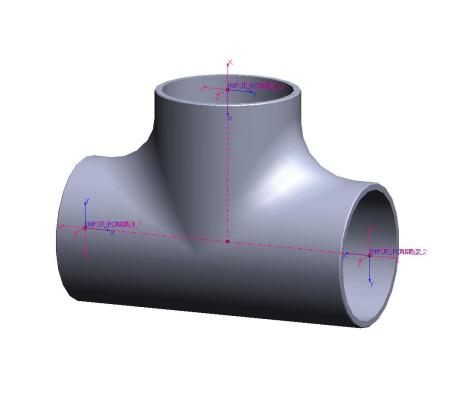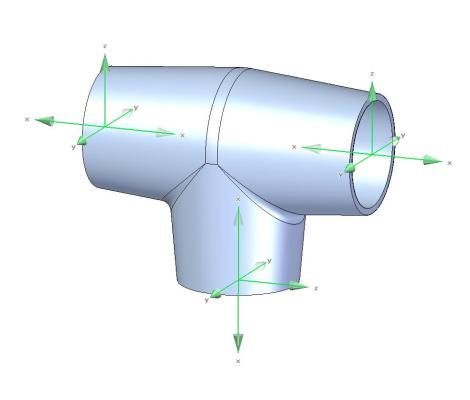Achtung – dieser Beitrag wird ständig aktualisiert. Falls Ihnen einer unserer Artikel gefällt, würden wir uns auch über Ihr Feedback diesbezüglich freuen. Unter jedem Beitrag stehen dazu Möglichkeiten, dies über Facebook oder Twitter zu tun. Danke dafür vom gesamten Solid System Team.
Vorabinformationen und Links
Informationen zur Hardware und Versionswechsel
Was muss beim Umgang in großen Baugruppen berücksichtigt werden?
Dieser Beitrag wurde bezüglich Einstellungen, Virenskanner usw. integriert.
Tipps zur Installation und Umstieg auf eine neue Solid Edge Version!
Was ist VOR einem Wechsel auf eine neue Solid Edge Version zu beachten?
Der Siemens Webaccount
Wie wird Solid Edge Lizenziert (ab Solid Edge 2020)?
Wie generiere ich eine Node-Locked Lizenz?
Wie funktioniert die Floatinglizenzierung ab Solid Edge 2020?
Wie ermittelt man ab Solid Edge 2020 die COMPOSITE2 ID?
Wie wird Solid Edge Lizenziert (ST4 bis Solid Edge 2019)?
Die Solid Edge Installation
Muss ich die Einstellungen der Benutzerkontensteuerung verändern?
Wie wird Solid Edge installiert?
Wie funktioniert die automatische (remote oder silent) Installation für Solid Edge?
Kann man mehrere Versionen von Solid Edge auf einem Rechner installieren (Parallelinstallation)?
Wo und wie wird Solid Edge und dessen Servicepacks (MP) geladen?
Wie stellt man den Pfad seiner Solid Edge Konfigurationsdateien auf einen Server um?
Wie werden die Templates und Reports in Solid Edge verwaltet?
Installation, Konfiguration und Nutzen der Standard Parts
Wie werden die Standard Parts konfiguriert und installiert?
Achtung – bei Ihnen in der Firma gibt es noch keine Normteile, Sie werden zum ersten mal installiert? Dann beginnen Sie mit dem Artikel “Wie sollte man die Normteile installieren, lokal oder am Server?”
Sie haben die Normteile schon installiert und konfiguriert und wollen nur auf eine höhere/neuere Version umsteigen? Denn beginnen Sie dem Artikel “Wie wird ein Upgrade mit den Standard Parts durchgeführt?”
—
Autor: Harald Schön, Klaus Schüler
————————————————————————————————–
Solid Edge Trainings: Gruppen-, Individual- und Online-Trainings
Kostenfreie Webinare: Webinare Solid System Team
Siemens PLM Community: Deutsches Solid Edge Forum
 Druck
Druck
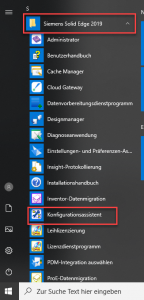
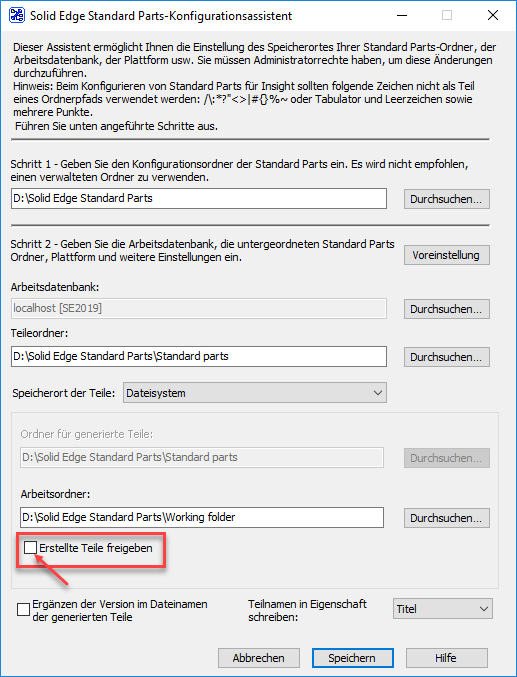
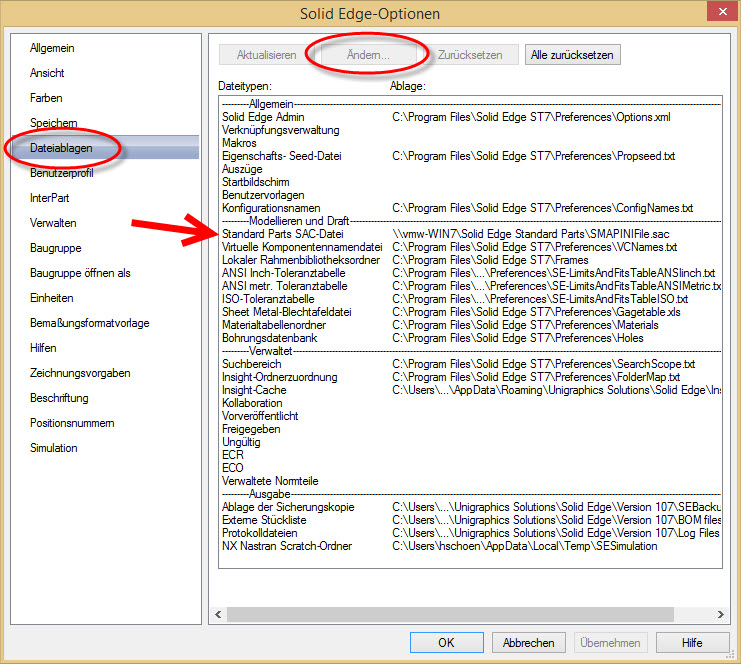
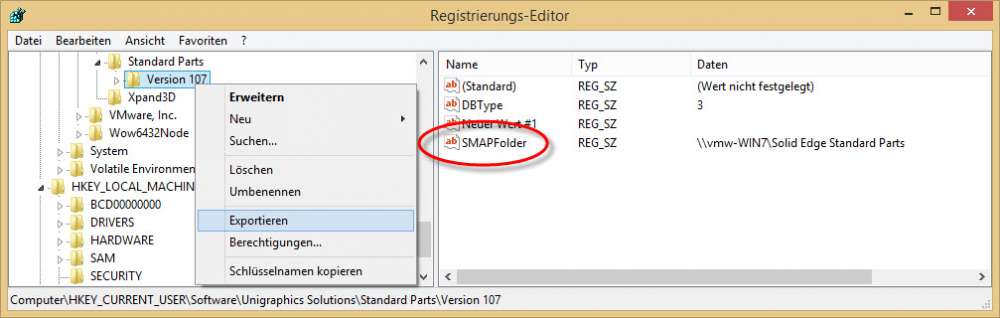
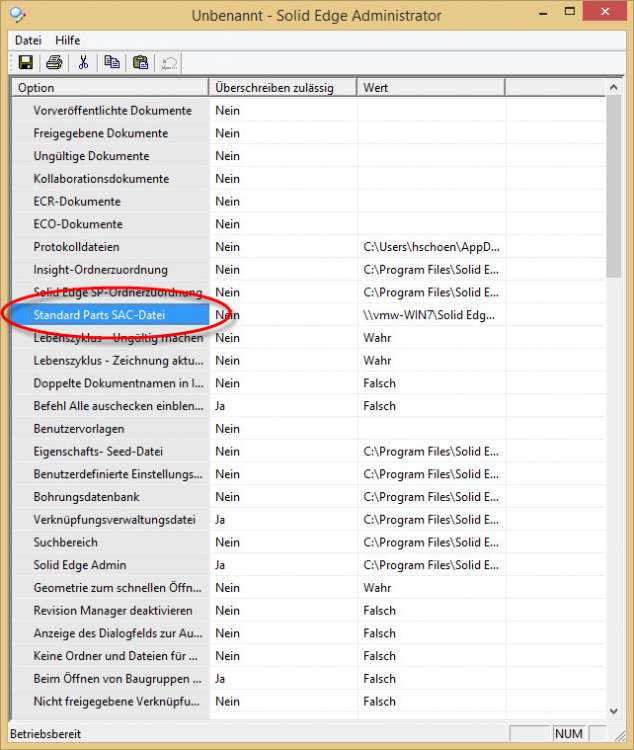
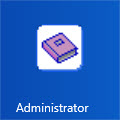
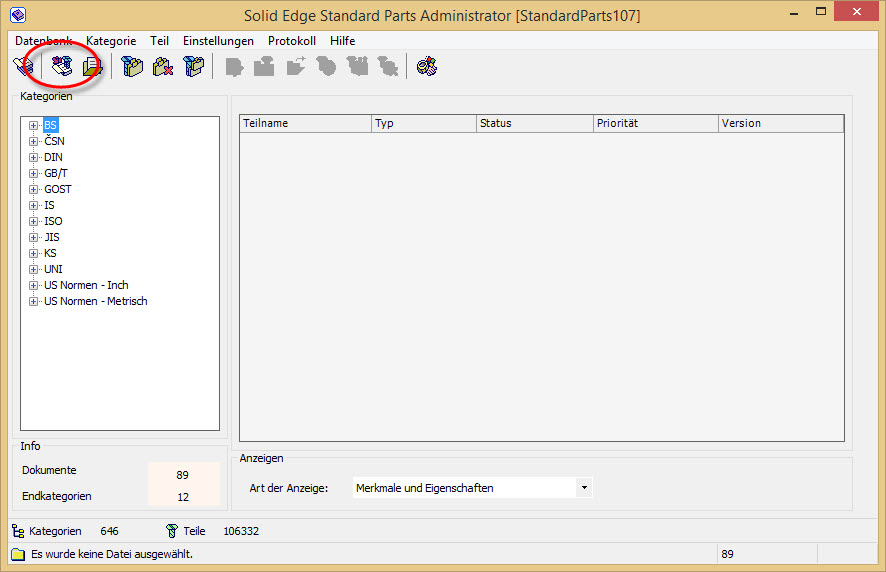
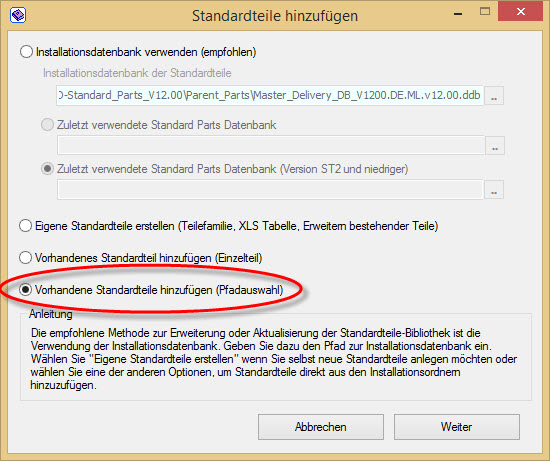
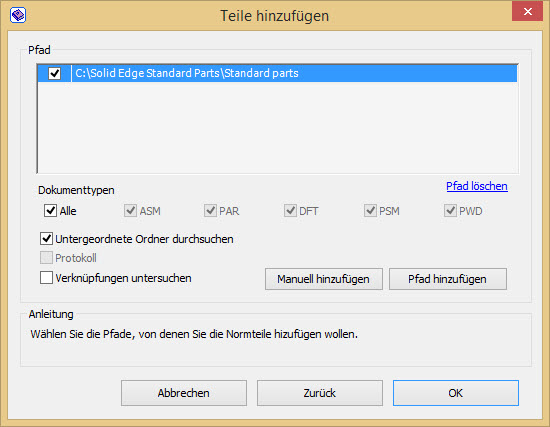
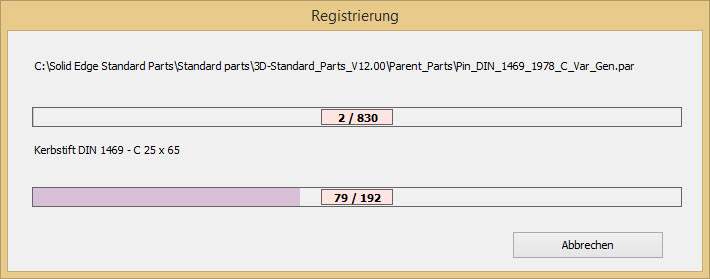
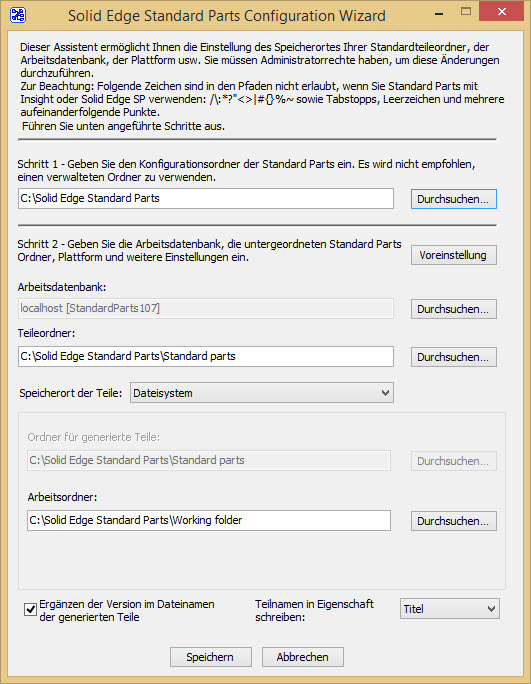
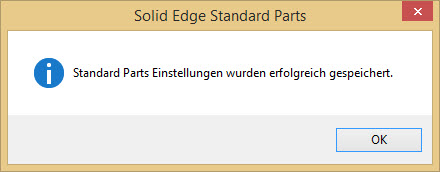
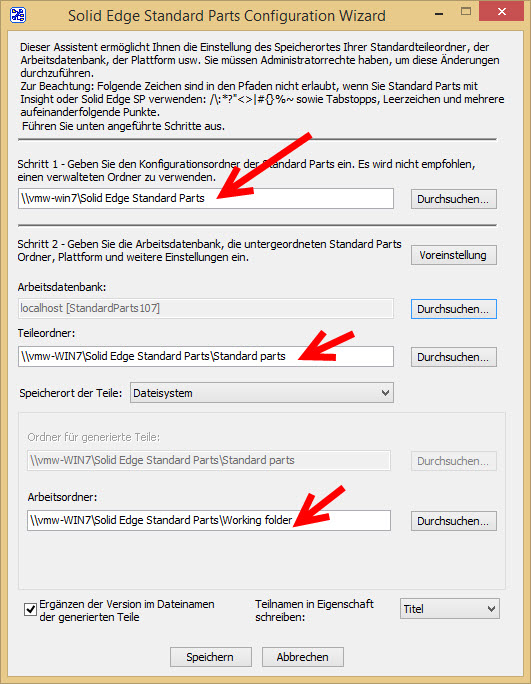
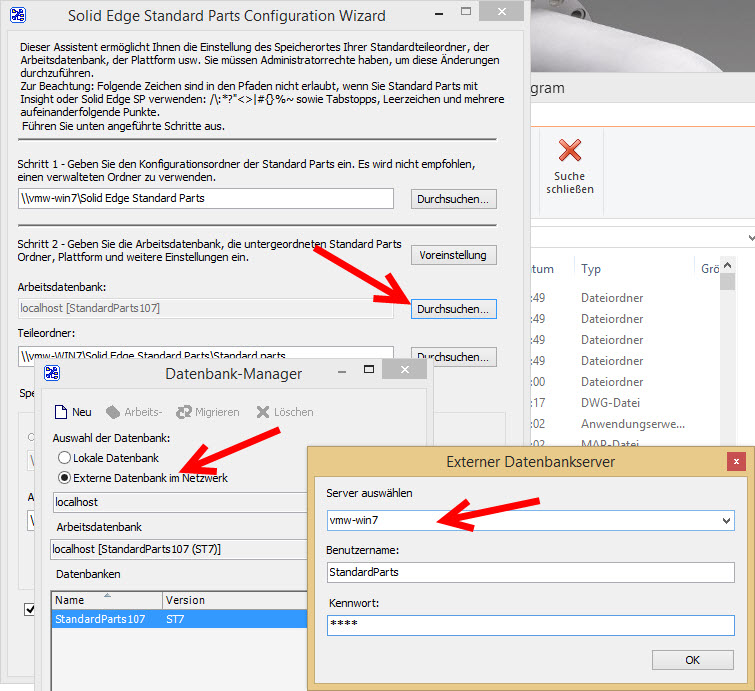
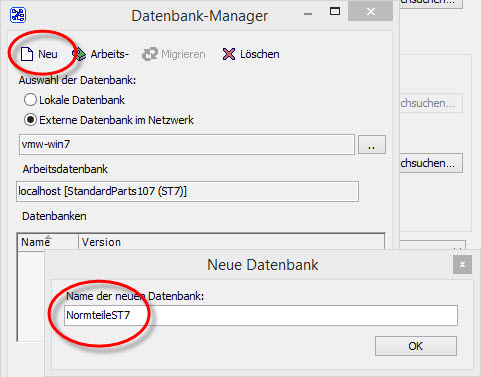
 Starten Sie die Installation mit einem Klick auf “Machinery Library” oder “Piping Library”.
Starten Sie die Installation mit einem Klick auf “Machinery Library” oder “Piping Library”.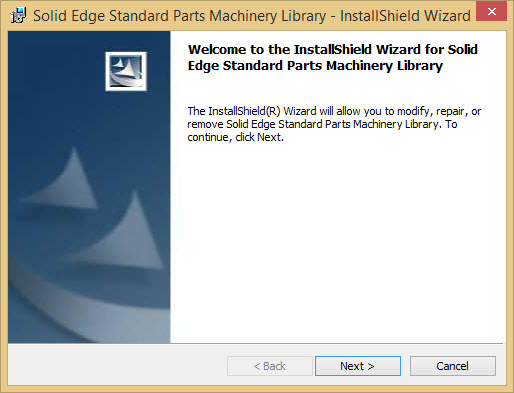
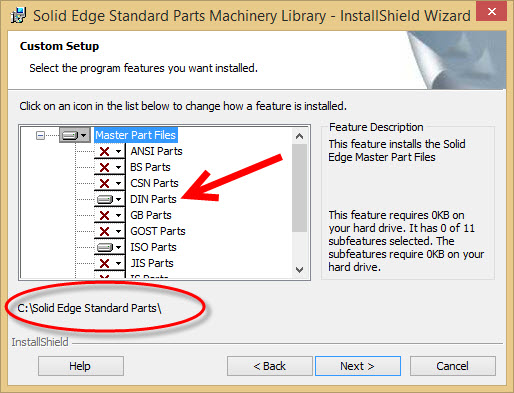
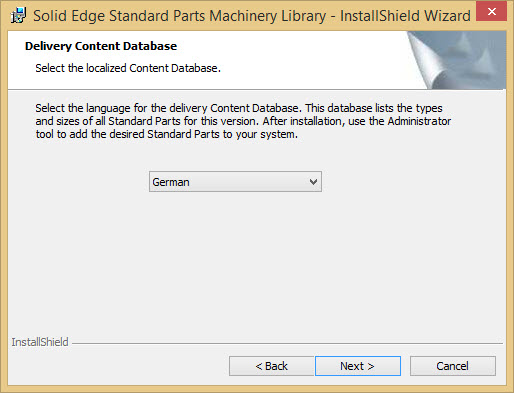
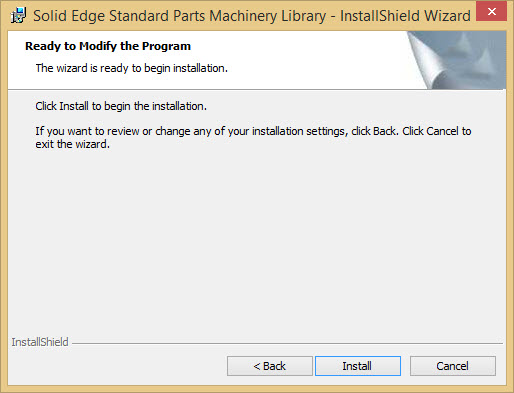
 Verbinden Sie sich mit dem SQL Server. Achten Sie auf die Instanz “StandardParts”. Diese haben wir bei der SQL-Installation eingegeben. Falls Sie den Namen nicht geändert haben, wird der Standard-Servername angezeigt. Klicken Sie auf “Verbinden”.
Verbinden Sie sich mit dem SQL Server. Achten Sie auf die Instanz “StandardParts”. Diese haben wir bei der SQL-Installation eingegeben. Falls Sie den Namen nicht geändert haben, wird der Standard-Servername angezeigt. Klicken Sie auf “Verbinden”.