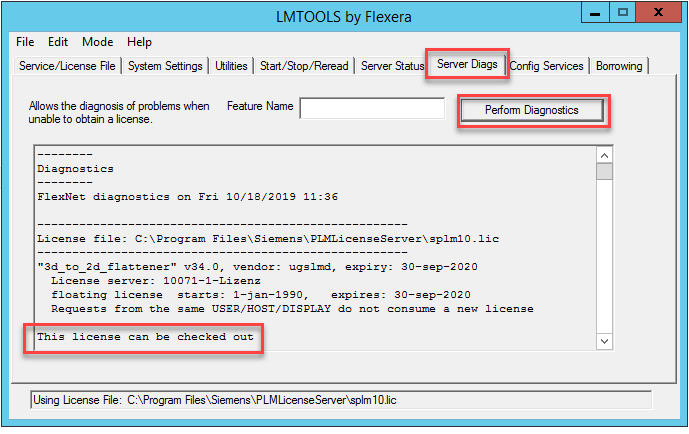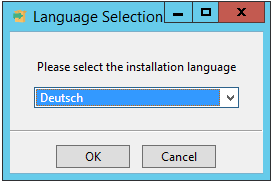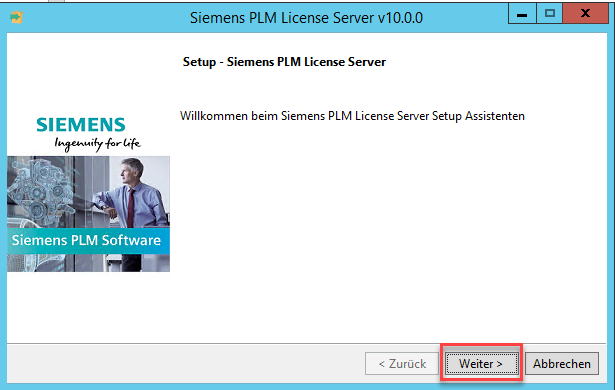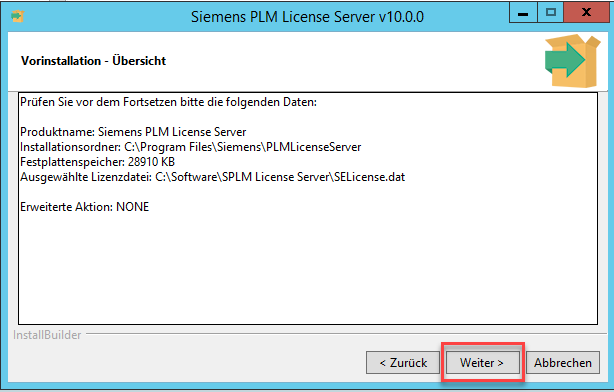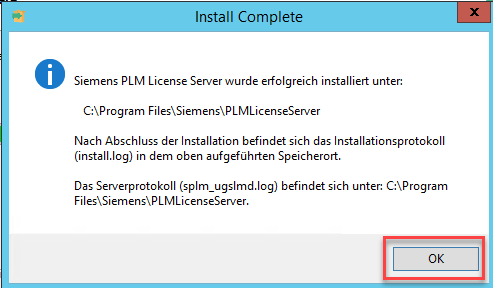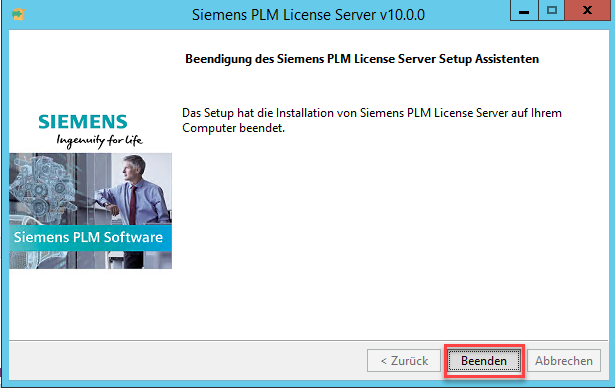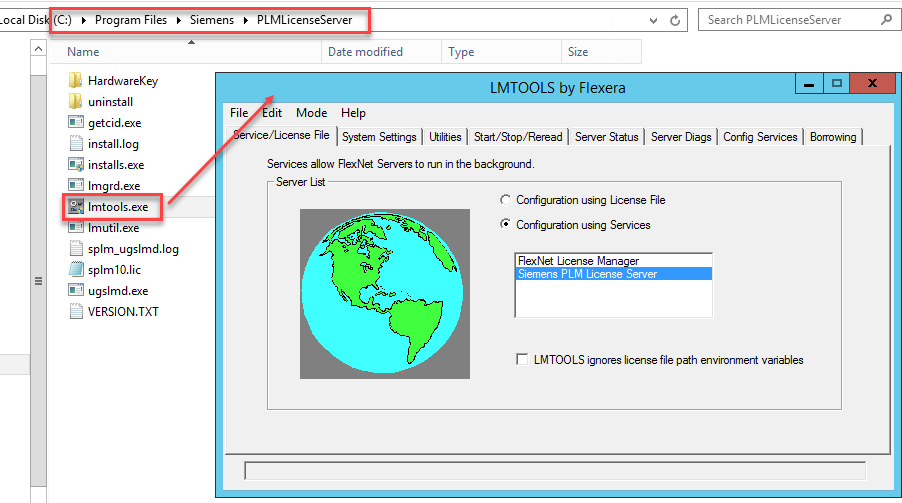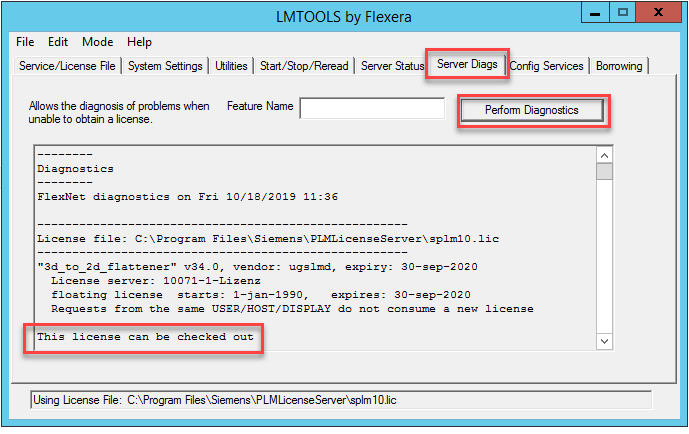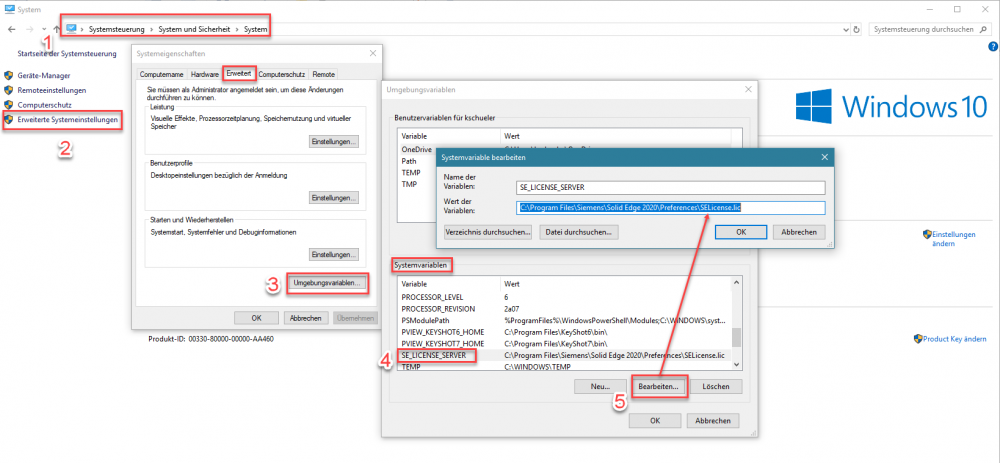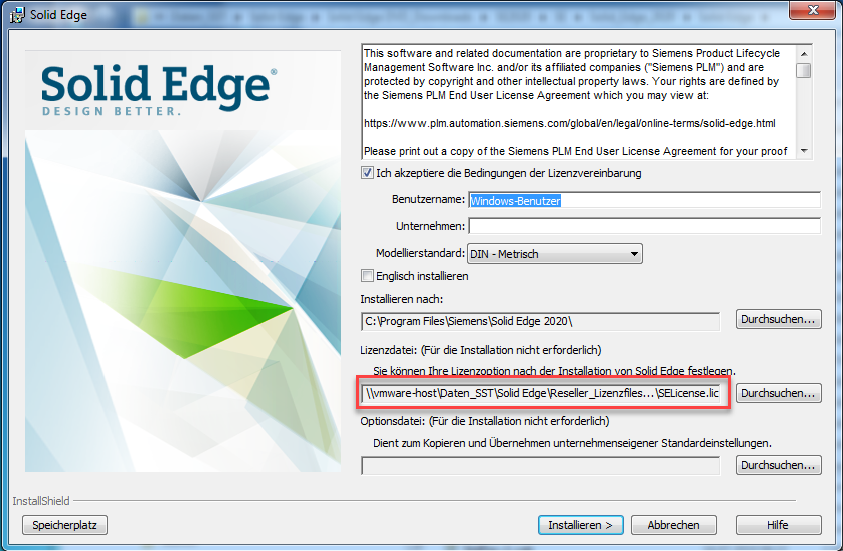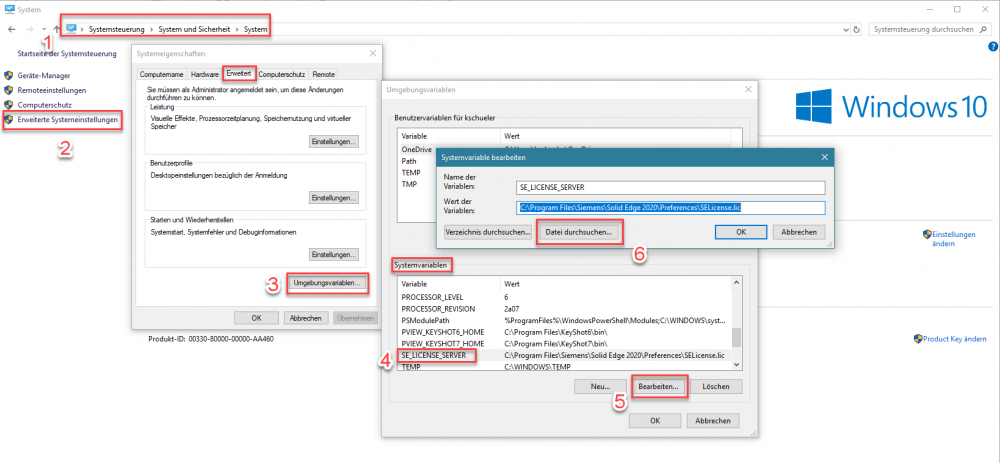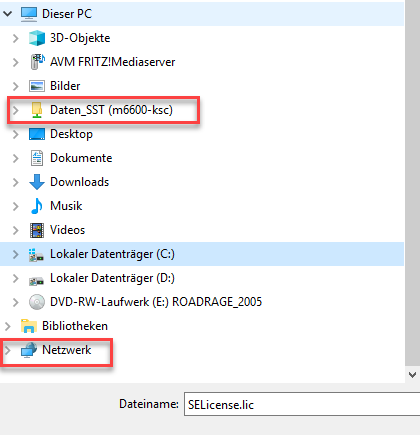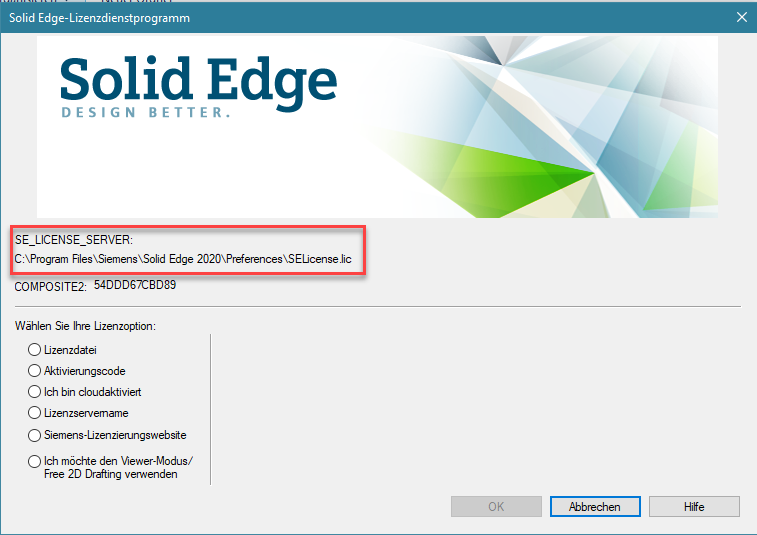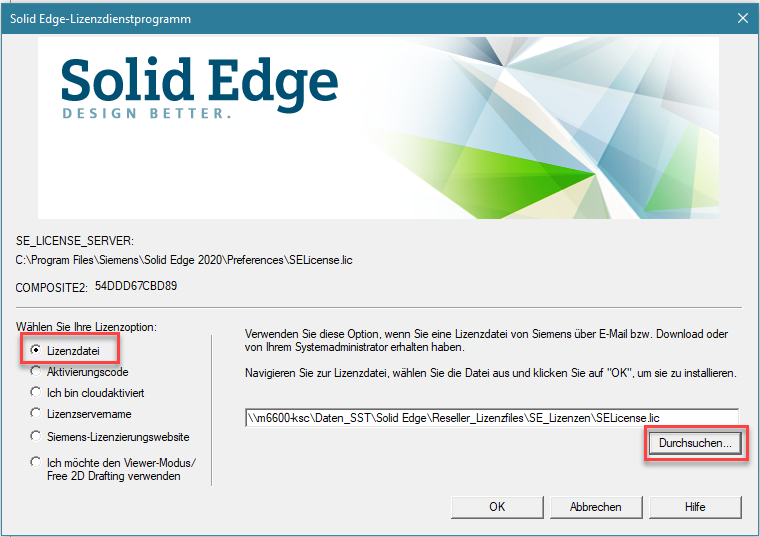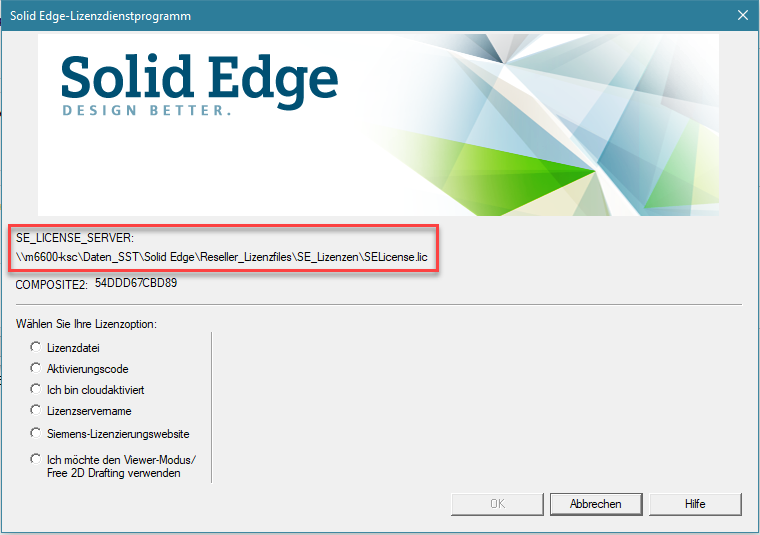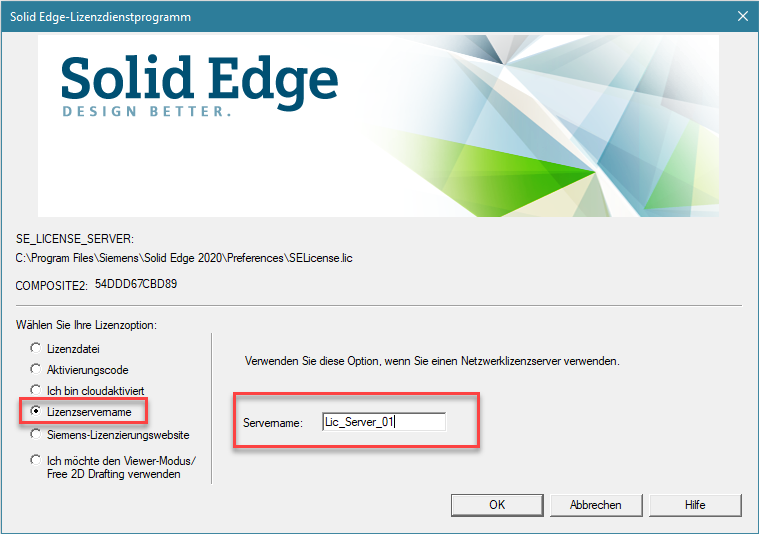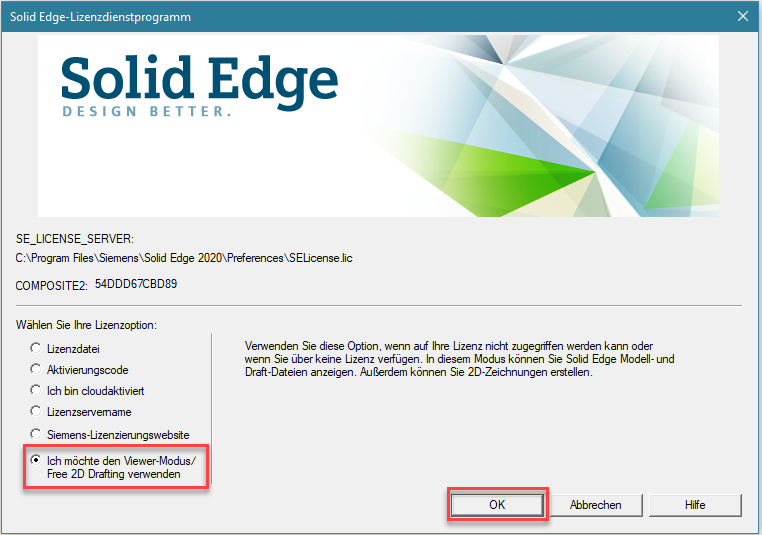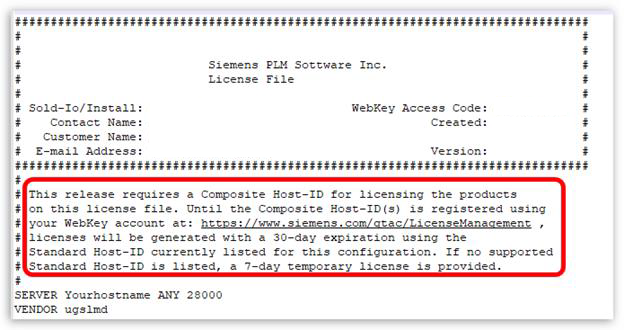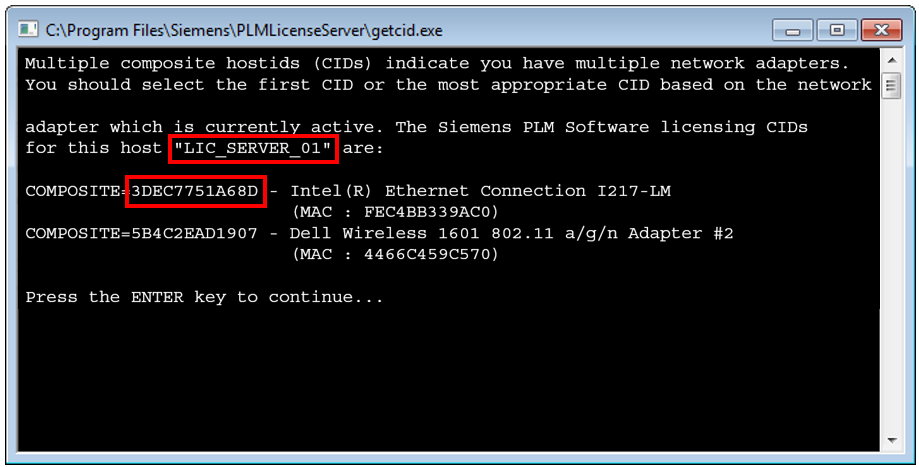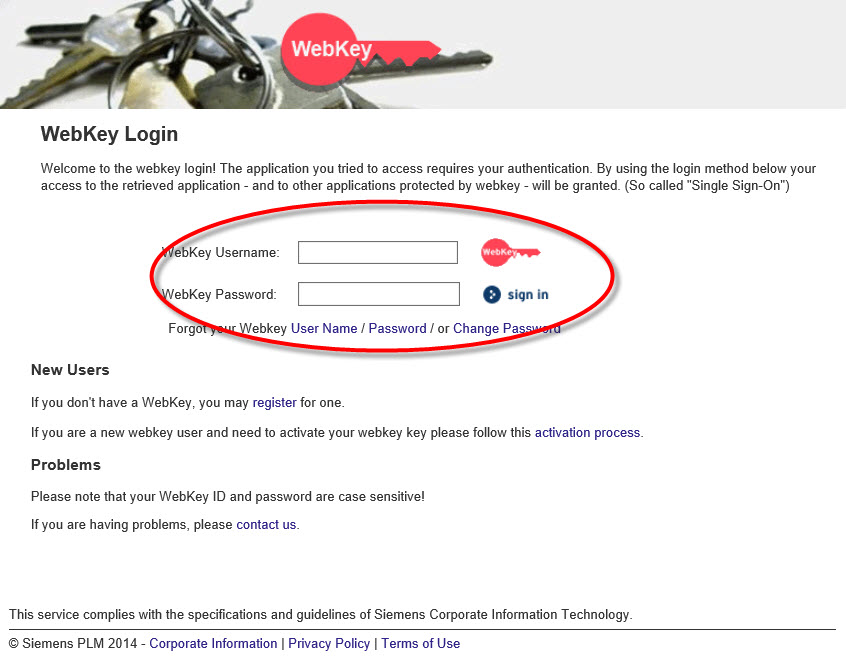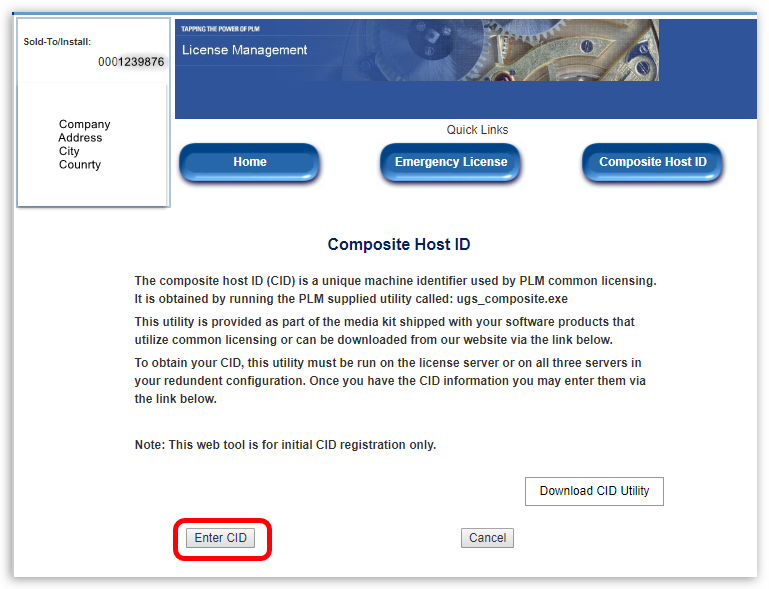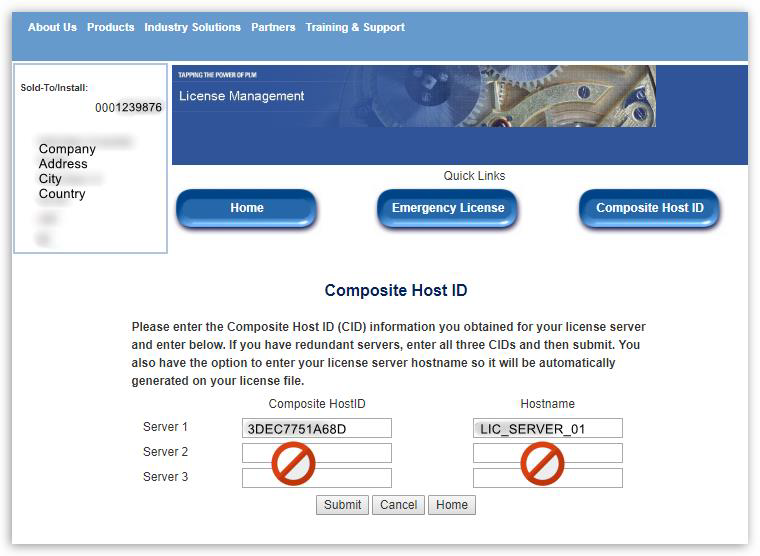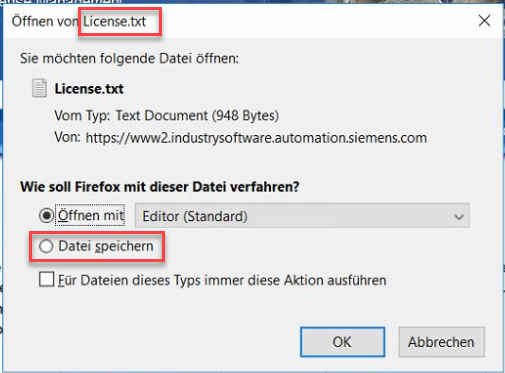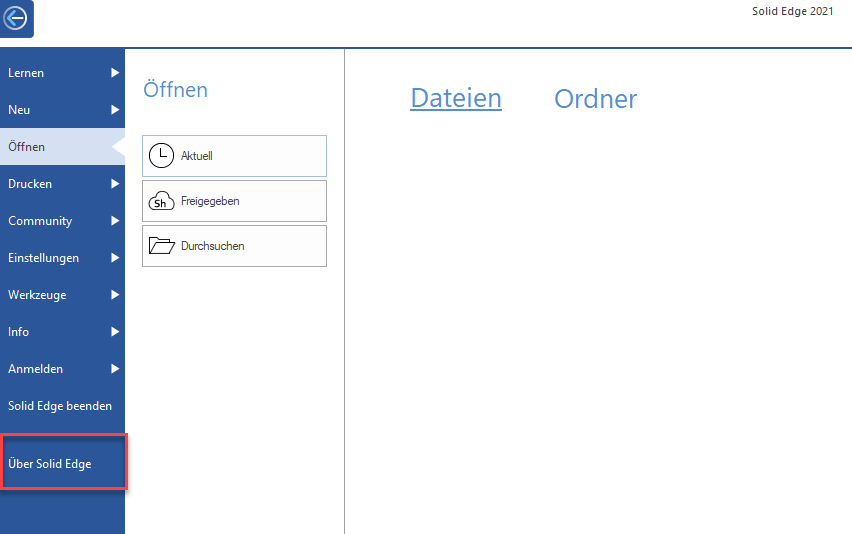Wenn Sie zum Beispiel Solid Edge Classic und Solid Edge Foundation gemeinsam in Ihrem Lizenzfile haben, so wird immer die höherwertigere Lizenz zuerst verwendet, sobald ein User Solid Edge startet. Dies kann man ändern: Denn durch die Verwendung eines OPTION-Files kann die Beschränkung oder Zuweisung der Nutzung von bestimmten Lizenzarten für einzelne Benutzer, Rechner oder Benutzergruppen erreicht werden.
Dieser Artikel ist nur gültig ab Solid Edge 2020 !
Sie können sich mit einem Texteditor eine Datei “ugslmd.opt” erzeugen und in das Installationsverzeichnis des SPLM License Servers (Standard: C:\Program Files\Siemens\PLMLicenseServer) legen und Ihren Bedürfnissen anpassen.
Einschränkungen auf Benutzer- oder Workstationebene
Mögliche Einträge in dieser Datei sind:
RESERVE 1 solidedgeclassic USER user1
-> es wird damit IMMER eine Classic Lizenz für Benutzer user1 reserviert.
RESERVE 1 solidedge HOST workstation1
-> es wird damit IMMER eine Foundation Lizenz für Rechner workstation1 reserviert.
EXCLUDE solidedgepremium USER user2
-> Benutzer user2 kann kein Premium Lizenz benutzen, aber z.B. eine Classic oder Foundation Lizenz.
Einschränkungen auf Gruppenebene
Wenn man mit einer Options-Datei festlegen möchte, das eine bestimmet Gruppe von Benutzern oder Rechnern z.B. nur Solid Edge Classic und eine andere Gruppe nur Solid Edge Foundation benutzen darf, dann ist wie folgt vorzugehen:
Abhängig davon, ob die Lizenzvergabe von Benutzernamen (Domain-User) oder Rechnernamen abhängen soll, sind die nachfolgenden Zeilen einzutragen:
Bei Zuordnung über Benutzernamen:
GROUP Konstrukteure Meier Mueller Schmitz
GROUP Werkstatt Lehmann Schulte
EXCLUDE solidedgeclassic GROUP Werkstatt
EXCLUDE solidedge GROUP Konstrukteure
Damit kann die Gruppe der Konstrukteure Solid Edge Classic nutzen und die Gruppe der Werkstatt nur Solid Edge Foundation
Alternativ basierend auf Rechnernamen:
HOST_GROUP Konstrukteure Rechner1 Rechner2 Rechner3
HOST_GROUP Werkstatt Rechner4 Rechner5
EXCLUDE solidedgeclassic HOST_GROUP Werkstatt
EXCLUDE solidedge HOST_GROUP Konstrukteure
Wichtiger Hinweis
Die Benutzernamen in der Options-Datei MÜSSEN genauso eingetragen werden (inkl. Groß- und Kleinschreibung) wie man sie angezeigt bekommt mit
Start-> Ausführen->cmd -> echo %username%.
Also der exakte Username bei ursprünglicher Kontoerzeugung!
Einträge in der Log-Datei
Um zusätzlich nicht benötigte Einträge in der Analysedatei splm_ugslmd.log zu erhalten empfiehlt es sich folgenden Eintrag zu machen:
NOLOG UNSUPPORTED
Nach Änderungen an der Datei ugslmd.opt muss FLEXlm gestoppt und neu gestartet werden:
- Dazu Doppelklicken Sie auf die Datei “lmtools.exe” im Installationsverzeichnis des SPLM License Servers (Standard: C:\Program Files\Siemens\PLMLicenseServer), um das Dialogfeld LMTOOLS aufzurufen.
- Wechseln Sie in die Registerkarte “Start/Stop/Reread”.
- Drücken Sie „Stop Server“.
- Drücken Sie „Start Server“.
Überprüfen Sie nun, ob der Lizenzserver ordnungsgemäß läuft.
- Überprüfen Sie, ob alle Arbeitsplätze mit der gewünschten Lizenzvariante starten.
- Weitere Optionen und Informationen zum Options-File finden Sie in dem Dokument Lfnp_LicAdmin.pdf im Download-Verzeichnis des SPLM License Servers im Kapitel “Managing the Optionsfile”.
Zurück zum Inhaltsverzeichnis der Floatinglizenzierung ab Solid Edge 2020
Zurück zum Inhaltsverzeichnis der Solid Edge Installation.
Autor: Klaus Schüler
 Druck
Druck