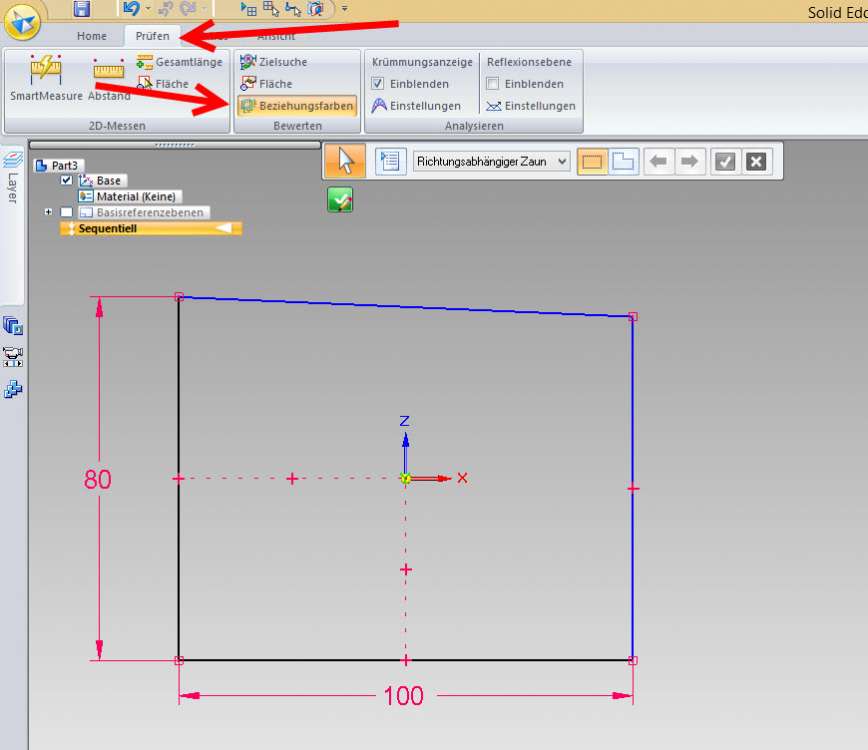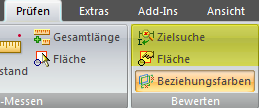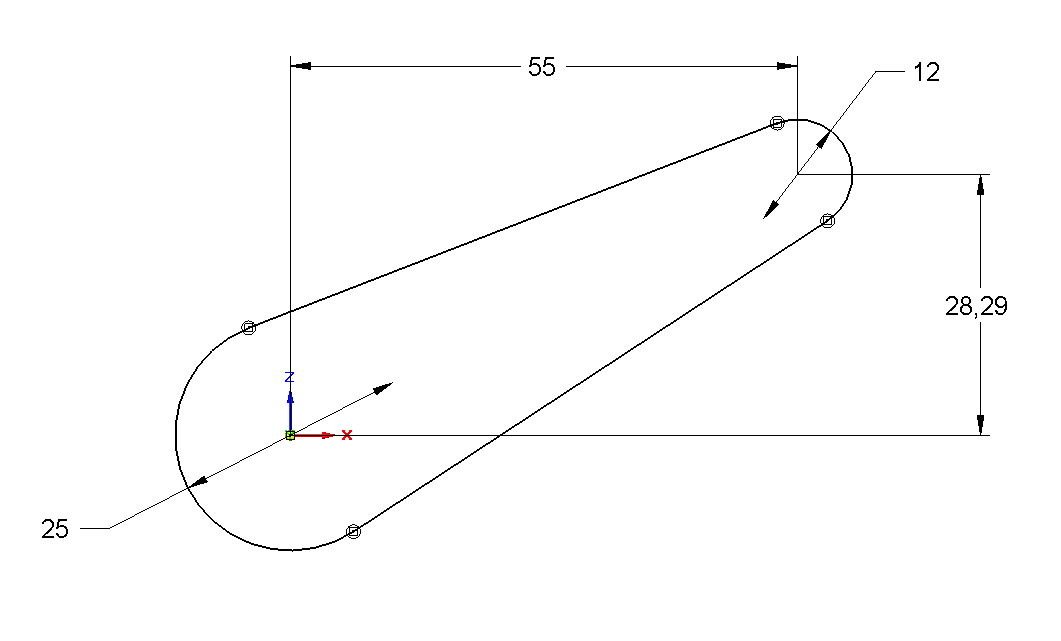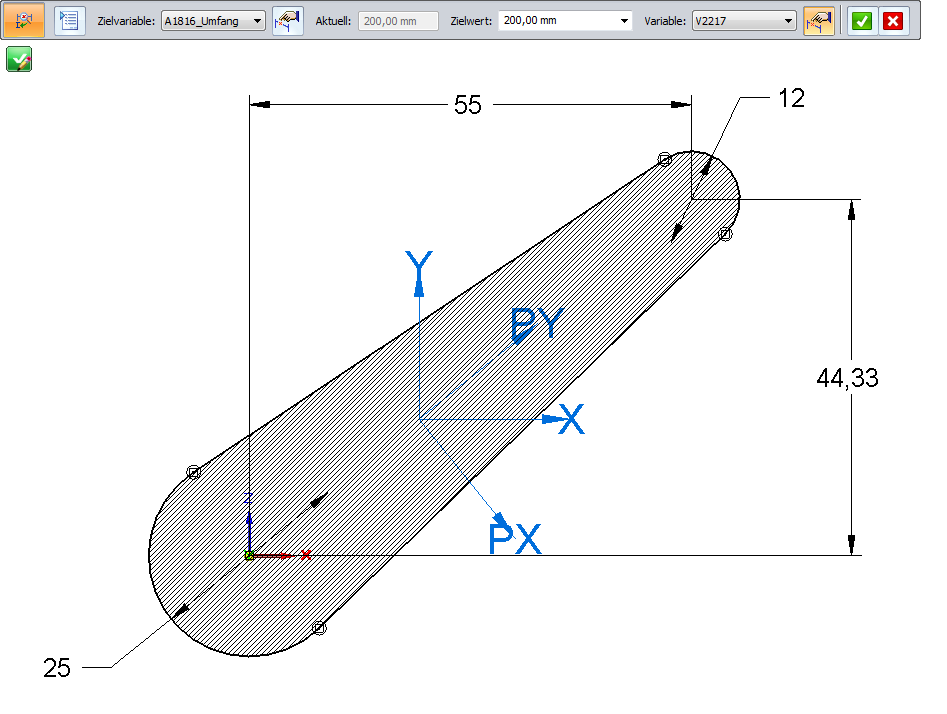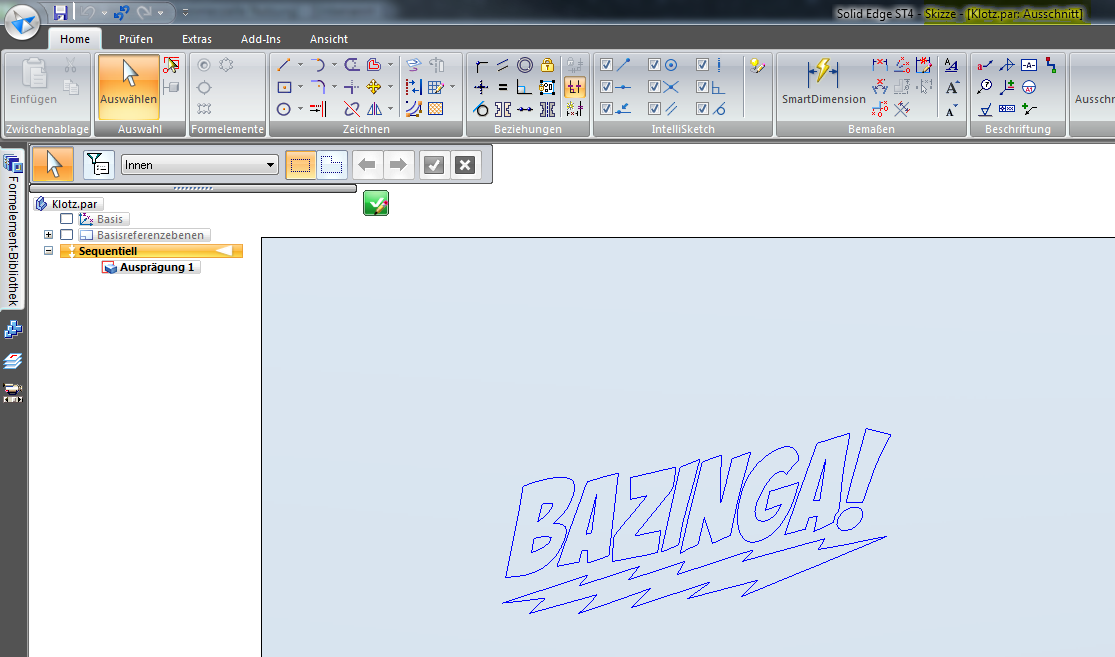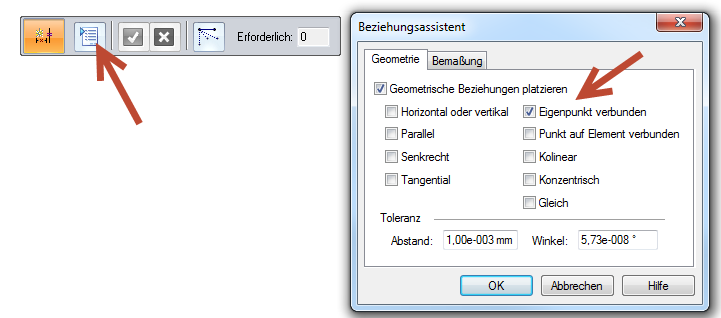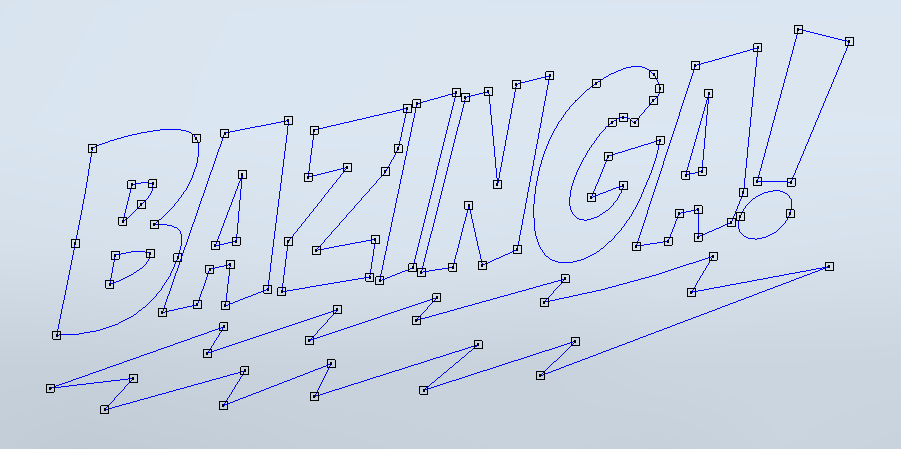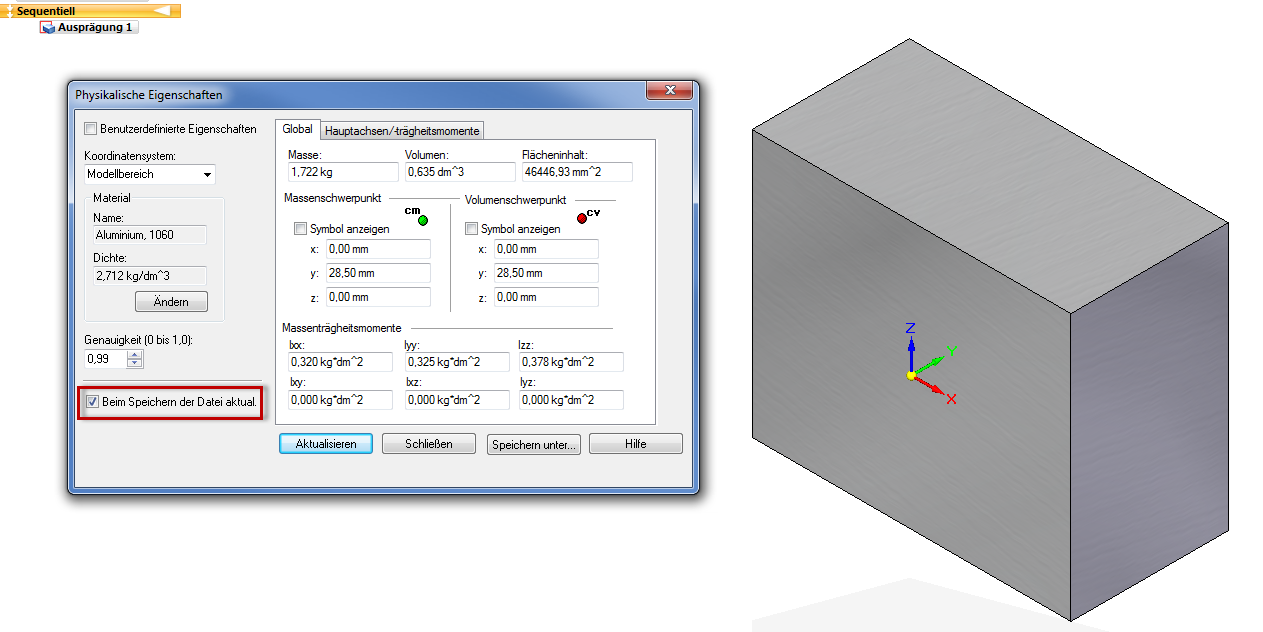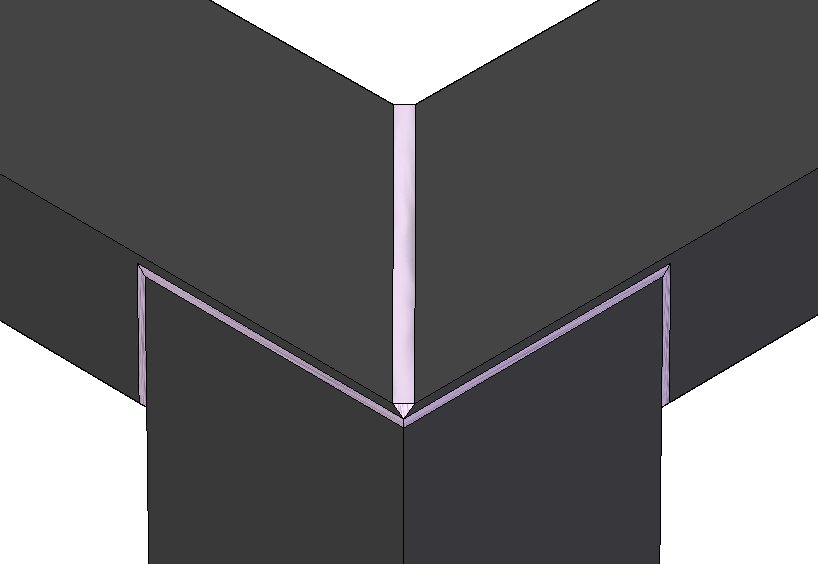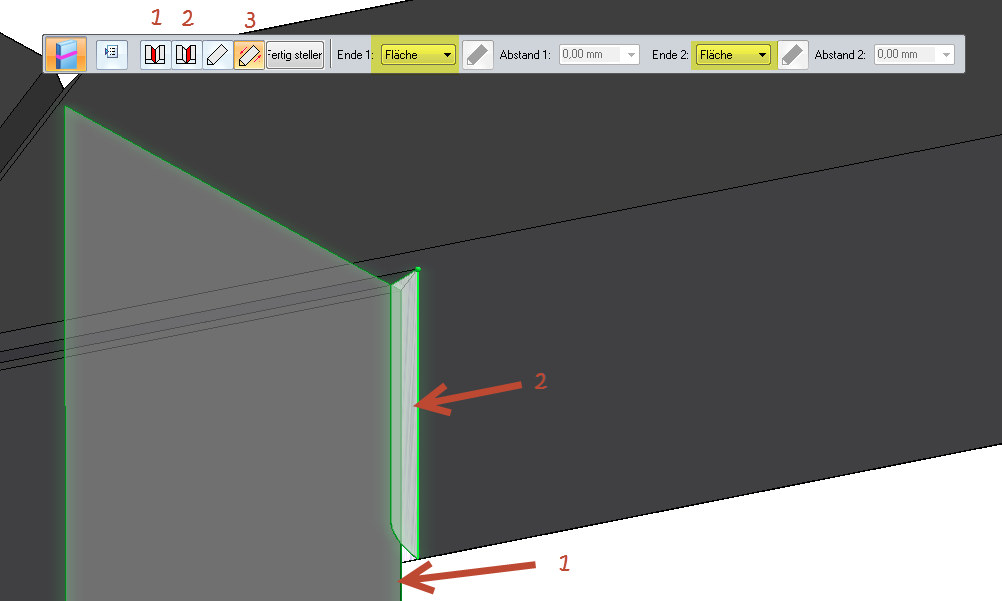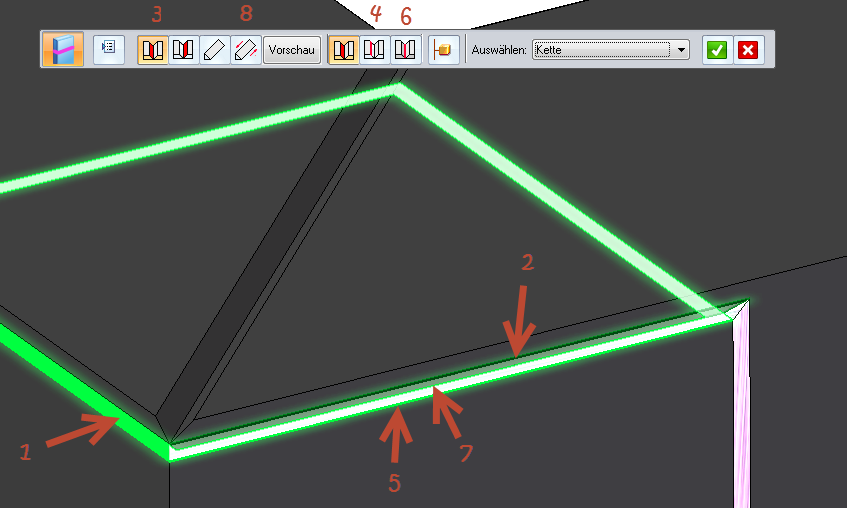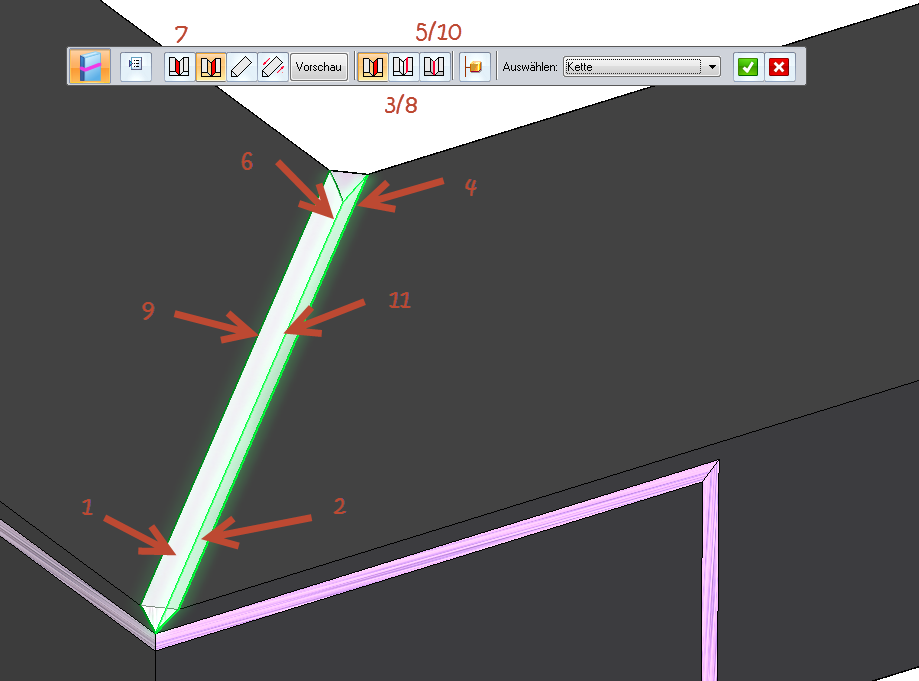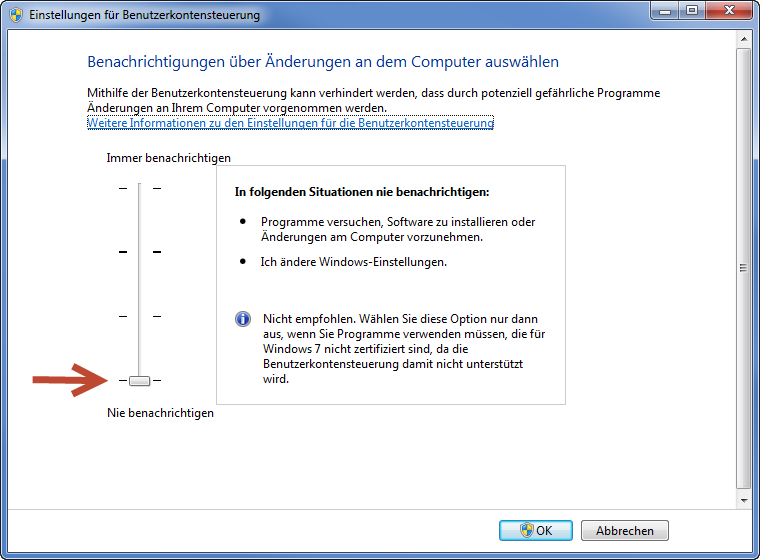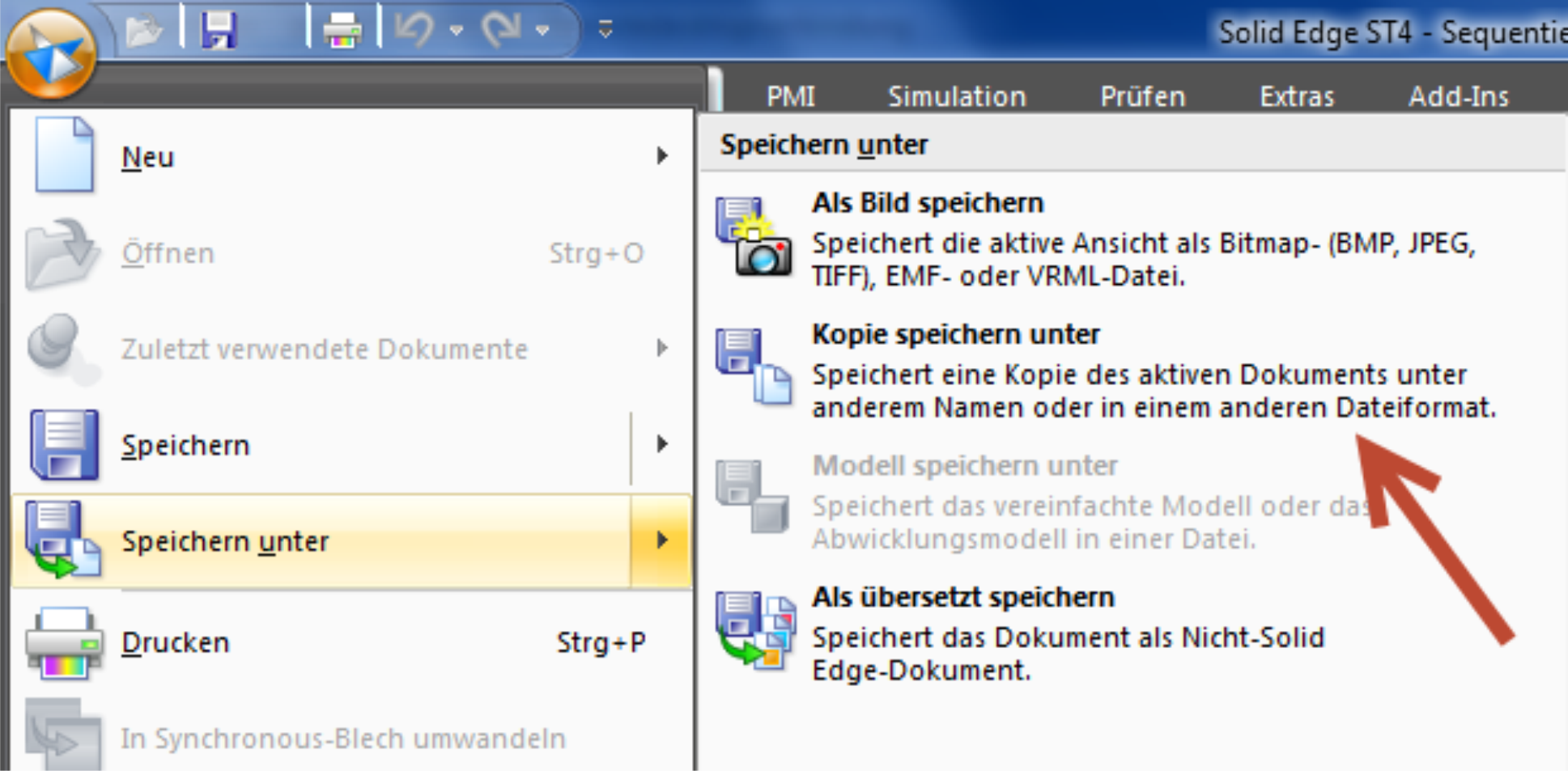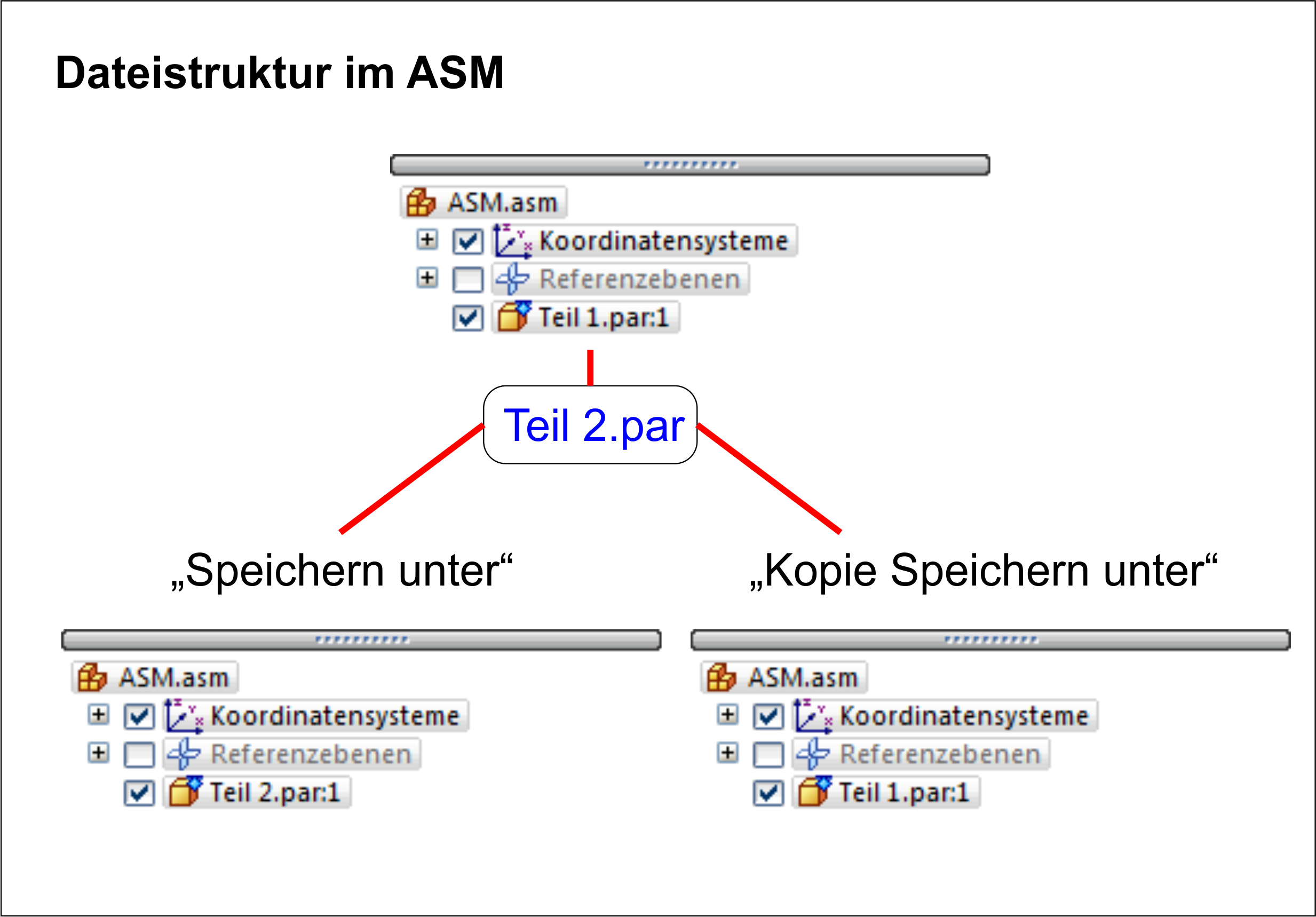In diesem Artikel werden die wichtigsten Dinge beim Umgang mit großen Baugruppen angesprochen. Es gibt nämlich weit mehr an Einstellungen und admistrativen Möglichkeiten wie es scheint. Allgemeine Solid Edge Einstellungen werden hier NICHT im Detail erwähnt. Diese Themen finden wir in der Schulung “Große Baugruppen” wieder und werden hier nur kurz angeschnitten.
Eine wichtige Information: Solid Edge öffnet die Dateien so schnell wie diese zur Verfügung gestellt werden. Sie sollten also unbedingt die Schritte der Reihenfolge nach durchgehen.
Wenn alles richtig installiert, konfiguriert und geschult wurde, kann es bei Ihnen vielleicht auch mit großen Baugruppen richtig gut funktionieren…
Inhalt:
– Was ist eine große Baugruppe?
– Anpassbare Teile- und Baugruppen
1. Netzwerk
In der Regel weden die Dateien auf einem Server abgelegt und über das Netzwerk transportiert. In der Hotline konnten wir schon öfter beobachten, dass durch Hardwaredefekte die nicht gleich offensichtlich waren schlechte Netzwerkverbindungen auftreten können. So kam es häufiger vor, dass durch den Austausch eines Switches oder Netzwerkkabels die Übertragunsrate wieder hergestellt werden konnte. Bitte ziehen Sie Netzwerkspezialisten zu Rate wenn Sie Hardwaredefekte vermuten.
Auch bei Einstellungen, wie der IP-Konfiguration oder dem Routing ist es Hilfreich, Profis mit an Bord zu holen.
Empfehlung: Wenn Sie mit großen Baugruppen arbeiten, richten Sie mindestens ein 1Gbit Netzwerk ein und überprüfen Sie, ob die Übertragung auch wirklich einwandfrei zustande kommt! Mittlerweile sind auch 10 oder gar 100Gbit Netzwerke im Einsatz.
2. Fileserver
In diesem Artikel stellt ein Computer (Fileserver) Dateien über das Netzwerk zur Verfügung. Bei großen Baugruppen muss natürlich der Server allen Usern die mit den großen Baugruppen arbeiten, die Daten zur Verfügung stellen. Die Datenmenge kann sich dadurch natürlich schnell duplizieren. Wenn zwei User an der gleichen Baugruppe Arbeiten, verdoppelt sich die Datenmenge, die über das Netzwerk geladen werden muss. Es hängt jetzt von der Datentransferrate ab, wie schnell diese Daten zur Verfügung gestellt werden können.
Um es auf den Punkt zu bringen: Sie müssen wissen, wieviele Zugriffe auf dem Server sind, auf dem die CAD-Dateien liegen. Hängt noch die gesamte Firma an diesem einen Server, sollte man sich überlegen, in einen zweiten, reinen CAD-Server zu investieren. Dieser Server sollte ausrechend Arbeitsspeicher und schnelle Zugriffszeiten auf die Dateien haben.
3. Festplatte
Gemeint ist die Festplatte am CAD-Rechner.  Wichtig
Wichtig Jedesmal wenn eine Baugruppe über das Netzwerk geladen wird, erstellt das System temporär Dateien. Dies ist auch nachzulesen in der Readme.htm (“C:\Program Files\Solid Edge STX\readme.htm” – Temporärer Speicherplatz).
Jedesmal wenn eine Baugruppe über das Netzwerk geladen wird, erstellt das System temporär Dateien. Dies ist auch nachzulesen in der Readme.htm (“C:\Program Files\Solid Edge STX\readme.htm” – Temporärer Speicherplatz).
Solid Edge lädt also Teile und Baugruppen über das Netzwerk, legt temporäre Dateien ab um danach erst die Dateien in SE anzuzeigen. HABEN SIE EINE SCHNELLE FESTPLATTE, WIRD SICH DIE BAUGRUPPE AUCH SCHNELLER ÖFFNEN LASSEN! Und dies kann vor allem noch für den nächsten Punkt eine sehr große Rolle spielen:
Empfehlung: Investieren Sie in SSD-Laufwerke
4. Caching
Mit Caching passiert folgendes: Wird eine Baugruppe über das Netzwerk geladen, speichert das System die Dateien in einem definierten Ordner auf dem lokalen Rechner. Wird die Baugruppe erneut geladen, überprüft Caching, ob sich auf dem Server die Dateien verändert haben UND TRANSPORTIERT NUR NOCH DIE NEUEREN DATEIEN ÜBER DAS NETZWERK! DER REST WIRD VON DER SEHR SCHNELLEN, LOKALEN FESTPLATTE GELADEN! Beim speichern funktioniert dies in die andere Richtung. Lokale Dateien werden gespeichert und danach auf dem Fileserver aktualisiert.
Fazit: Mit Caching entlasten Sie das Netzwerk und den Fileserver UND steigern die performance noch erheblich!
Caching ist in folgenden Produkten enthalten oder als Zusatz erwerbbar:
5. Arbeitsspeicher
Wichtig ist, dass die CAD-Workstation nicht auslagert. Generell sollten Sie auf 64-bit Systeme umsteigen (Achtung, auch überprüfen ob andere Programme damit laufen). Wenn Sie moderne Rechner haben, dürfte in der Regel die Geschwindigkeit des RAMs eine sekundäre Rolle spielen. Beobachten Sie im Taskmanager oder dem Systemmonitor, ob weiterer Speicher erworben werden muss. Lagert ein Rechner auf die Festplatte aus, kostet dies extrem viel Zeit.
Empfehlung. Der Arbeitsspeicher sollte min. drei mal so groß sein, wie die größte Baugruppe mit all seinen Unterbaugruppen und Teilen.  Wichtig
Wichtig Auch wenn Sie nur in Draft arbeiten, um z.B. große Baugruppen zu detaillieren müssen Sie genügend Arbeitsspeicher zur Verfügung stellen. Beim erzeugen einer Ansicht in Draft, wird die gesamte Baugruppe in den RAM geladen. Ebenso, wenn Sie Ansichten aktualisieren müssen.
Auch wenn Sie nur in Draft arbeiten, um z.B. große Baugruppen zu detaillieren müssen Sie genügend Arbeitsspeicher zur Verfügung stellen. Beim erzeugen einer Ansicht in Draft, wird die gesamte Baugruppe in den RAM geladen. Ebenso, wenn Sie Ansichten aktualisieren müssen.
6. Alte Dateien
Dies betrifft jetzt nur langjährige Solid Edge Anwender und meistens nur Norm- und Kaufteile. Unter einer “alten” Solid Edge Datei versteht man die letzte Aktualisierungsversion. Sie sollte nicht älter als Version 14 sein. Öffnen Sie ein Normteil, und lassen Sie sich die Dateieigenschaften anzeigen. Dort finden Sie im Register Allgemein zwei Versionseinträge. Der untere zeigt die zuletzt gespeicherte SE Version an.
Wenn Sie eine “alte” Solid Edge Datei öffnen aktualisiert Solid Edge diese Datei im Hintergrund – Speichern und alles ist OK. In der Regel können Sie aber diese alten Dateien nicht einfach aktualisieren weil Sie schreibgeschützt sind. Bei EINEM Normteil werden Sie keinen Performanceunterschied merken, wenn aber mehrere hundert Normteile der Version 12 in einer Baugruppe sind, muss das System jede dieser Dateien im Hintergund aktualisieren. Und schlimm ist, dass Solid Edge dies bei JEDEM laden der Baugruppe tun muss. Es leidet die gesamte Firma darunter.
Abhilfe schafft ein einfaches Programm, dass mit Solid Edge ausgeliefert wird: OpenSave (C:\Program Files\Solid Edge STX\Custom\OpenSave\bin). Nehmen Sie von dem gesamten Ordner den Schreibschutz heraus und um danach “OpenSave.exe” über Ihren Normteilordner laufen zu lassen. Nicht zu vergessen den Schreibschutz wieder zu setzten.
7. Anzahl der Dateien in einem Ordner
Die meisten Firmen haben einfache Ordnerstrukturen aufgebaut. Was nicht beachtet wird ist die Tatsache, dass Windows nur eine bestimmte Datenmenge in einem Ordner haben kann. Sicherlich ist die Obergrenze nur schwer zu erreichen, aber sicher ist auch, dass die Performance beim laden großer Baugruppe sehr leidet, wenn in einem Ordner sehr viele Dateien enthalten sind.
Empfehlung: Wir vom Solid System Team GmbH empfehlen, nicht mehr als 2000 Dateien in einem Ordner abzulegen.
8. Virenscanner
Bitte nehmen Sie aus dem Zugriffsscan alle Solid Edge Dateien aus. Dies sind:
Part = *.par
Sheetmetal = *.psm
Assembly = *.asm
Konfigurationsdatei = *.cfg
Weldment = *.pwd
Draft = *.dft
Haben Sie die Normteile installiert, so nehmen Sie bitte den gesamten “Solid Edge Standard Part”- Ordner aus dem Zugriffsscan!
Bitte nehmen Sie auch die Dateien auf ihrem Server zum Scan aus!!
9. Einstellungen und Konfigurationen in Solid Edge
In diesem Kapitel werden bei weitem nicht alle Punkte aufgeführt, mit dessen man die Performance in Solid Edge steigern kann. Diese Punkte werden in der Schulung “Grosse Baugruppen” durchgenommen. Hier aber ein paar Beispiele, auf die man nicht direkt kommt:
- Was ist eine große Baugruppe?
Im Endeffekt spielen drei Faktoren zusammen, die eine große Baugruppe ausmachen, aber alle haben eines gemeinsam: Sie hängen alle von der Hardware ab. Wenn wir nur ein paar Jahre zurück denken und uns noch einmal die Hardware vor Augen führen die wir dort benutzt hatten, so stellen Sie fest dass man dies mit den heutigen gegebenheiten bei weitem nicht mehr vergleichen kann. Auch in Schulungen stellen wir dies fest. Baugruppen die wir vor 5 Jahren in großen Baugruppenschulungen benutzt hatten, stellen heute kein Problemm mehr dar. Hier die drei Faktoren:
– Anzahl der zu ladenden Dateien
Es spielt eine Rolle, ob Sie 100 oder 10.000 Teile laden.
– Komplexität der Teile
Anders ausgedrückt: Wie viele Flächen hat ein Teil? Je mehr Flächen ein Teil hat, desto länger braucht das System diese Flächen anzuzeigen.
– Dateigrößen
Müssen über das Netzwerk viele kleine, oder doch sehr viele große Dateien geladen werden?
Diese drei Faktoren lassen sich durch Teile- und Baugruppenvereinfachungen drastisch beeinflussen. Damit hat man schon im Jahr 2005 mit Baugruppen gearbeitet, die 100.000 verschiedene Teile geladen hatten!
- Anpassbare Teile- und Baugruppen
Darunter versteht man, dass sich z.B. ein gewickelter Draht wie eine Feder verhält. Es “passt” sich zwischen zwei Flächen. Verändern Sie den Abstand der Flächen, verändert sich die “Feder”. Arbeiten Sie sehr viel mit diesen anpassbaren Teilen- und Baugruppen, kann auch dies zu erheblichen Leistungseinbusen führen.
Empfehlung: Anpassbare Baugruppen- und Teile sollten nur in einer Ebene verwendet werden. Sie können die Anpassung von Baugruppen und Teilen über mehrere Unterbaugruppen definieren. Dies beeinflusst generell die Performance in SE.
Zurück zum Inhaltsverzeichnis der Solid Edge Installation.
—
Autor: Harald Schön
 Druck
Druck![]()
 Druck
Druck
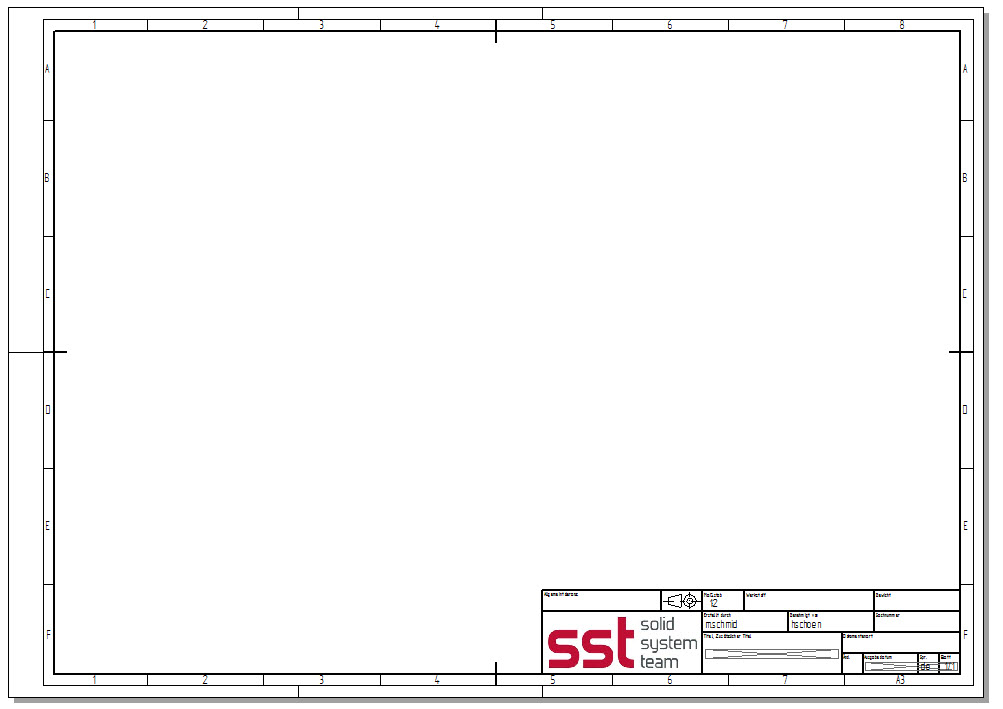
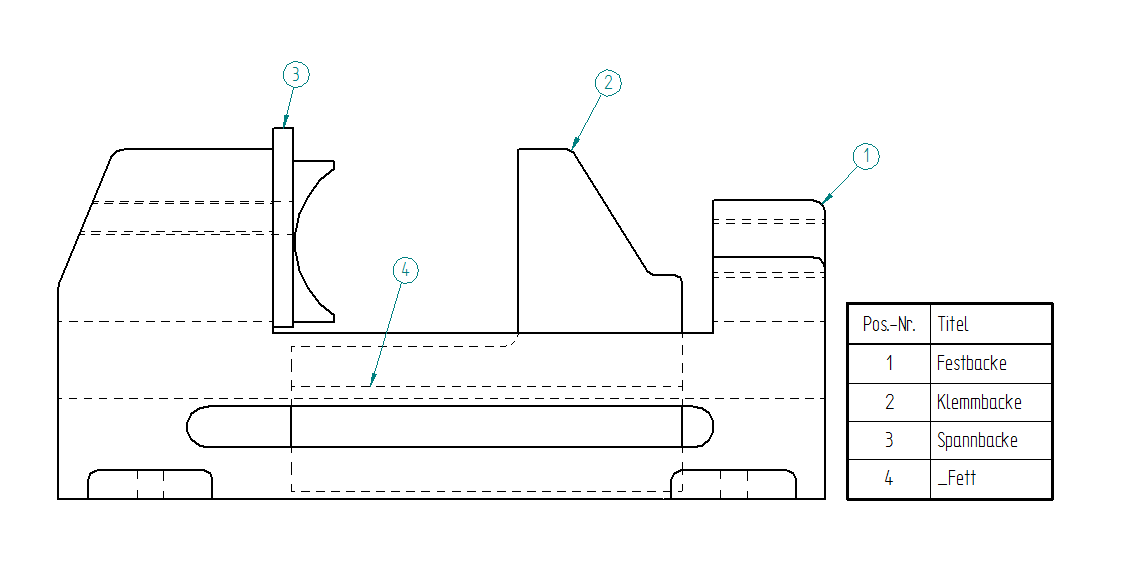
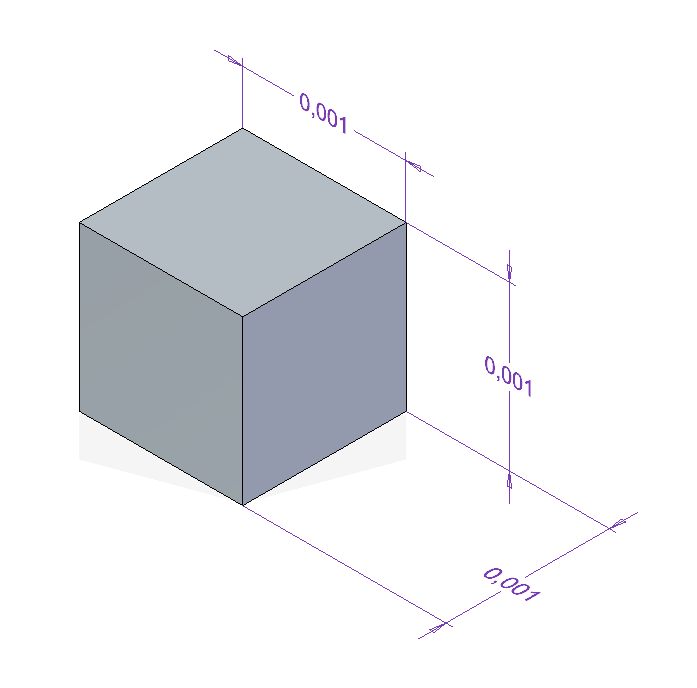

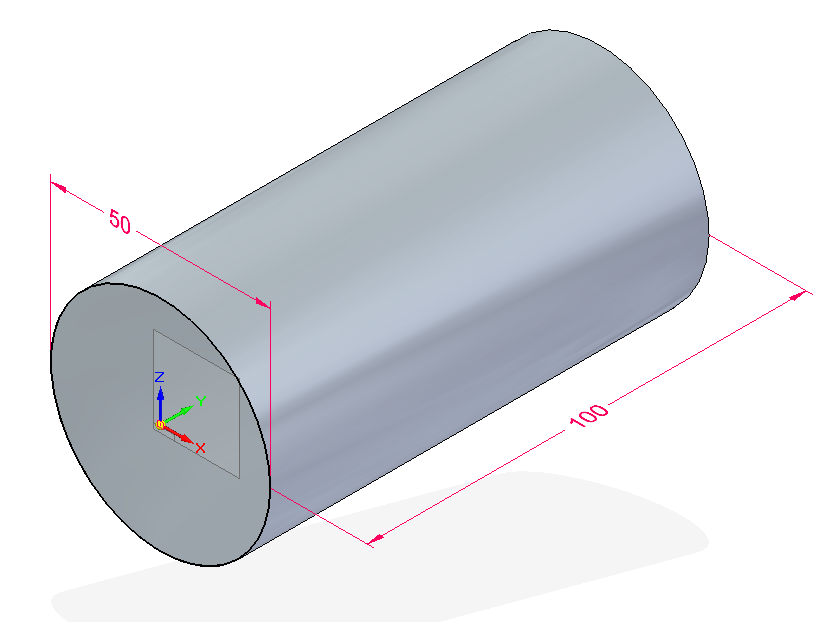
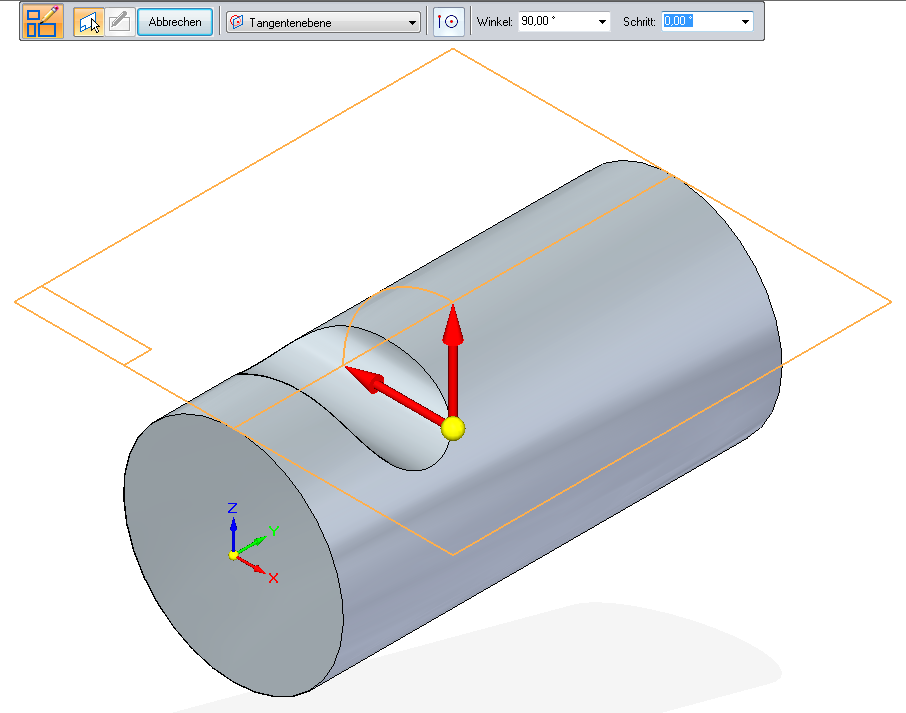

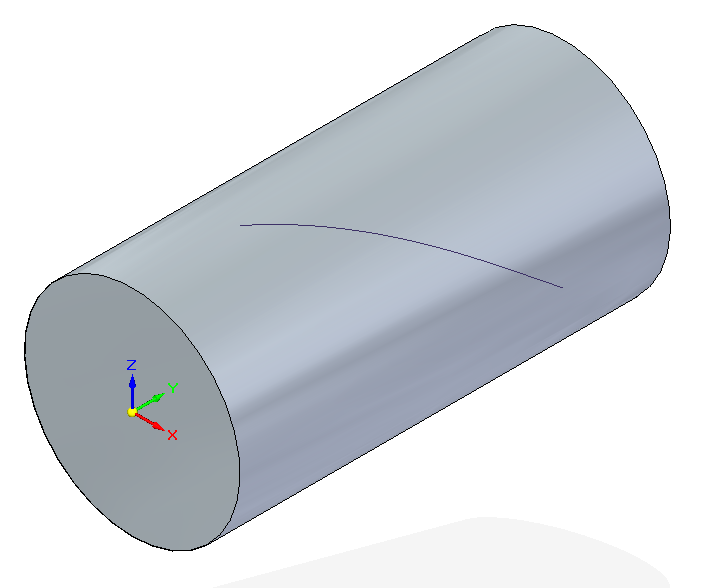
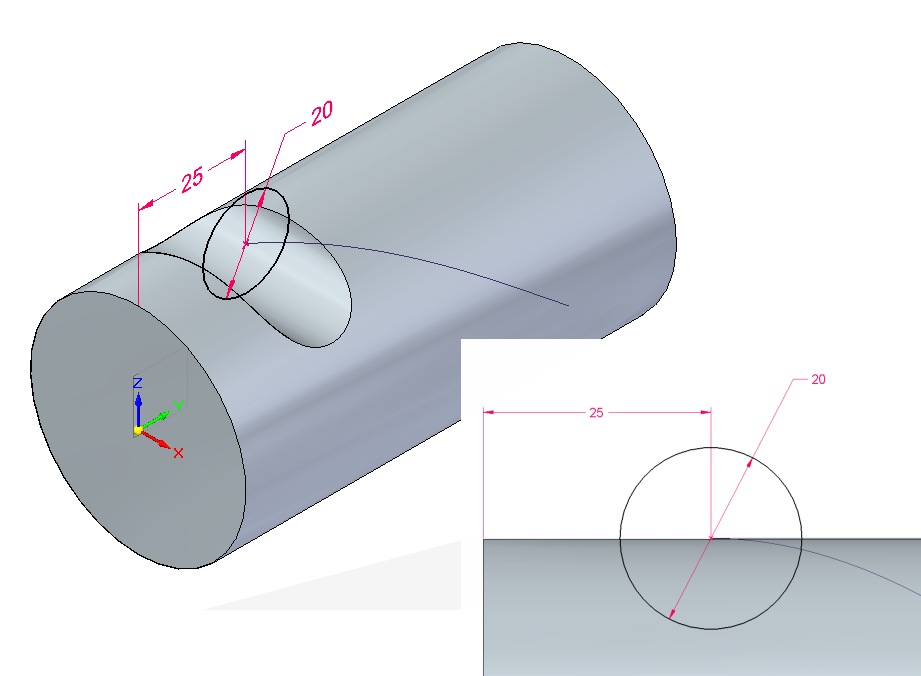
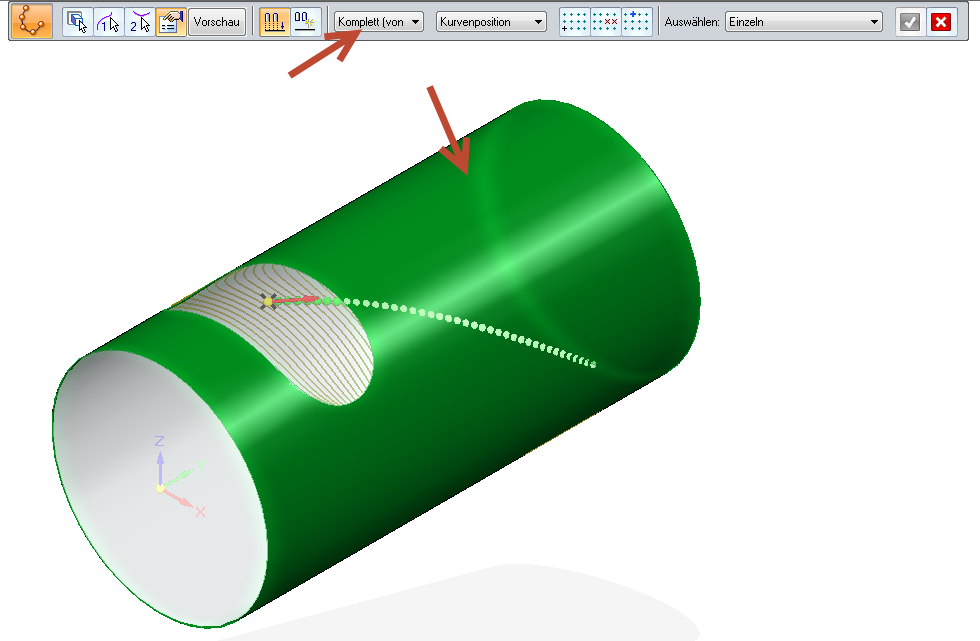
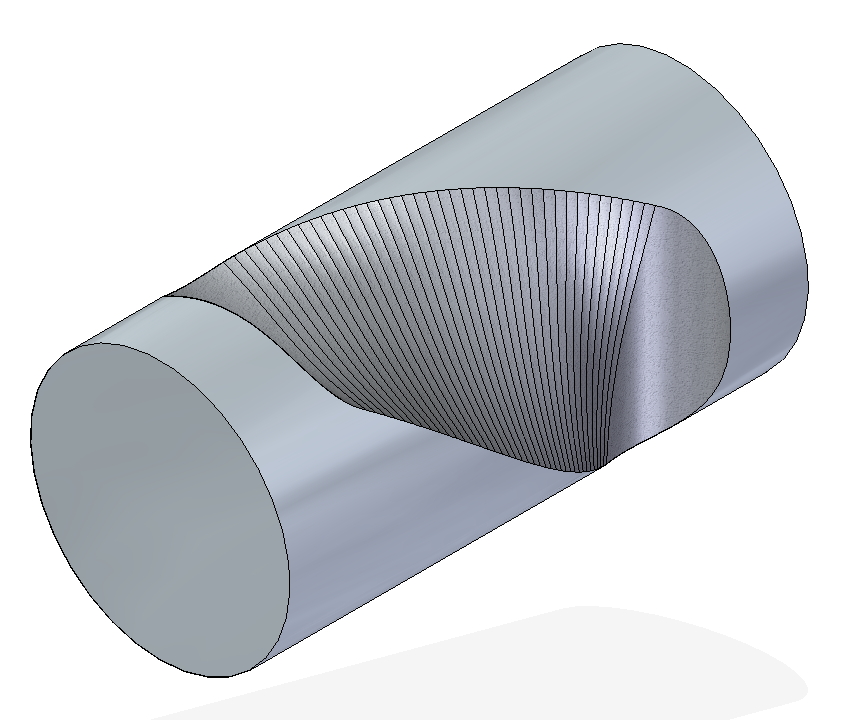
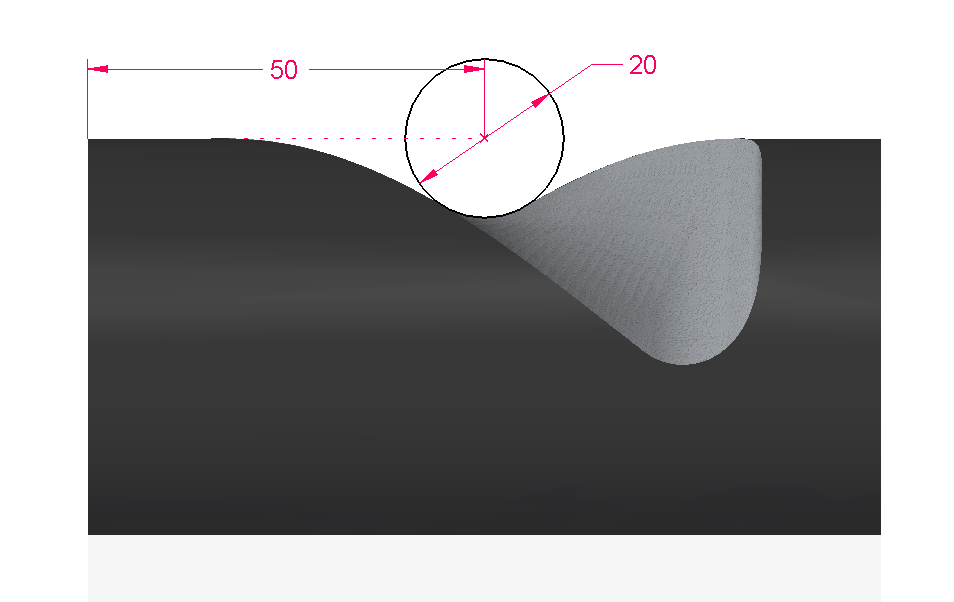
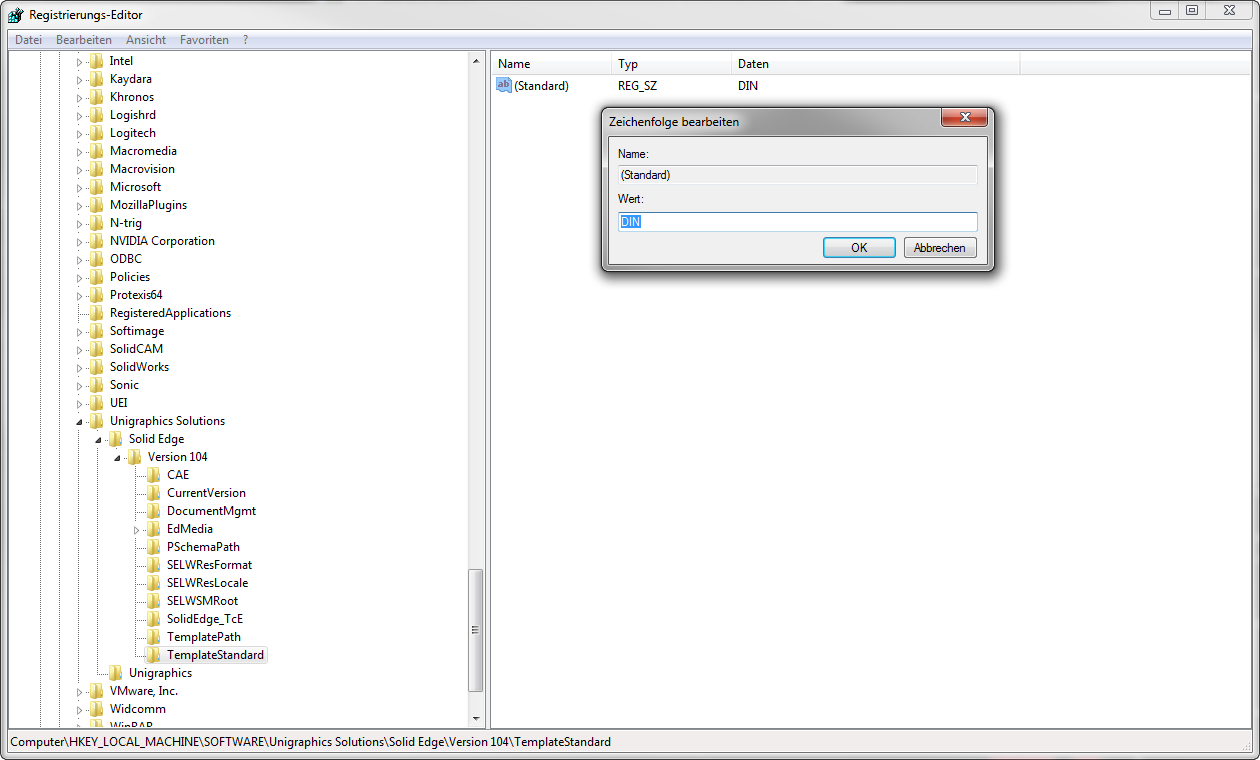
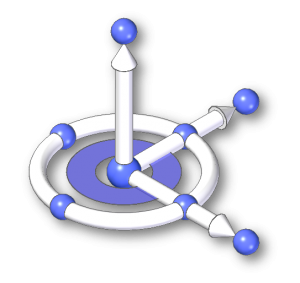
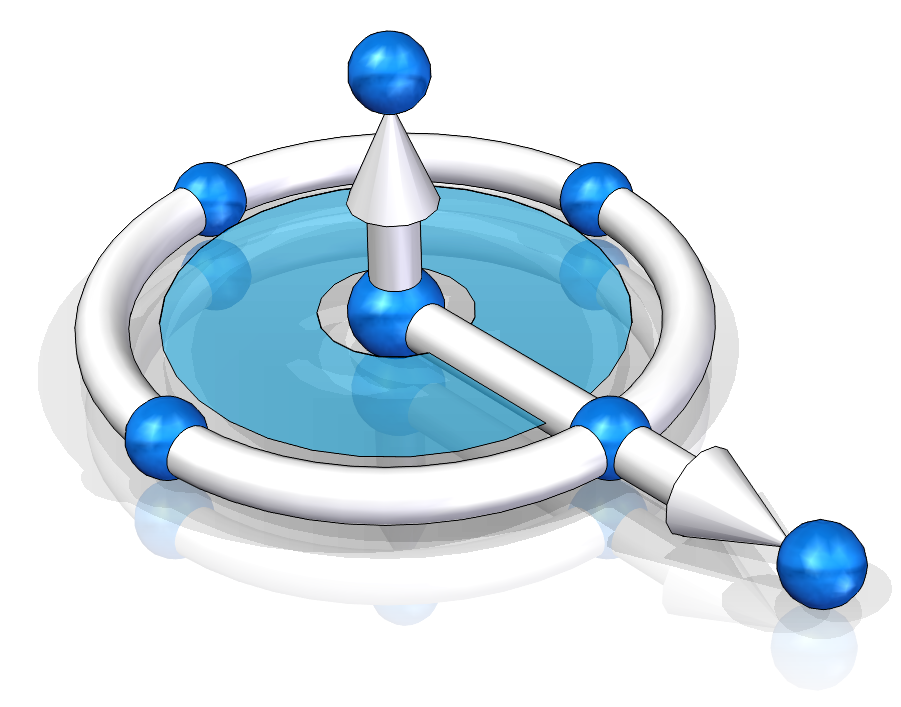
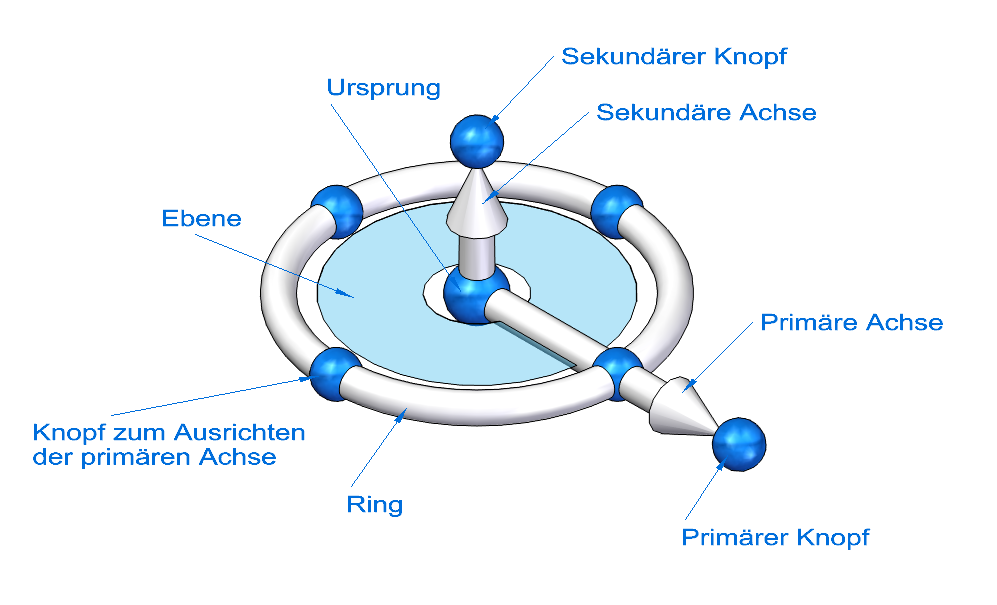
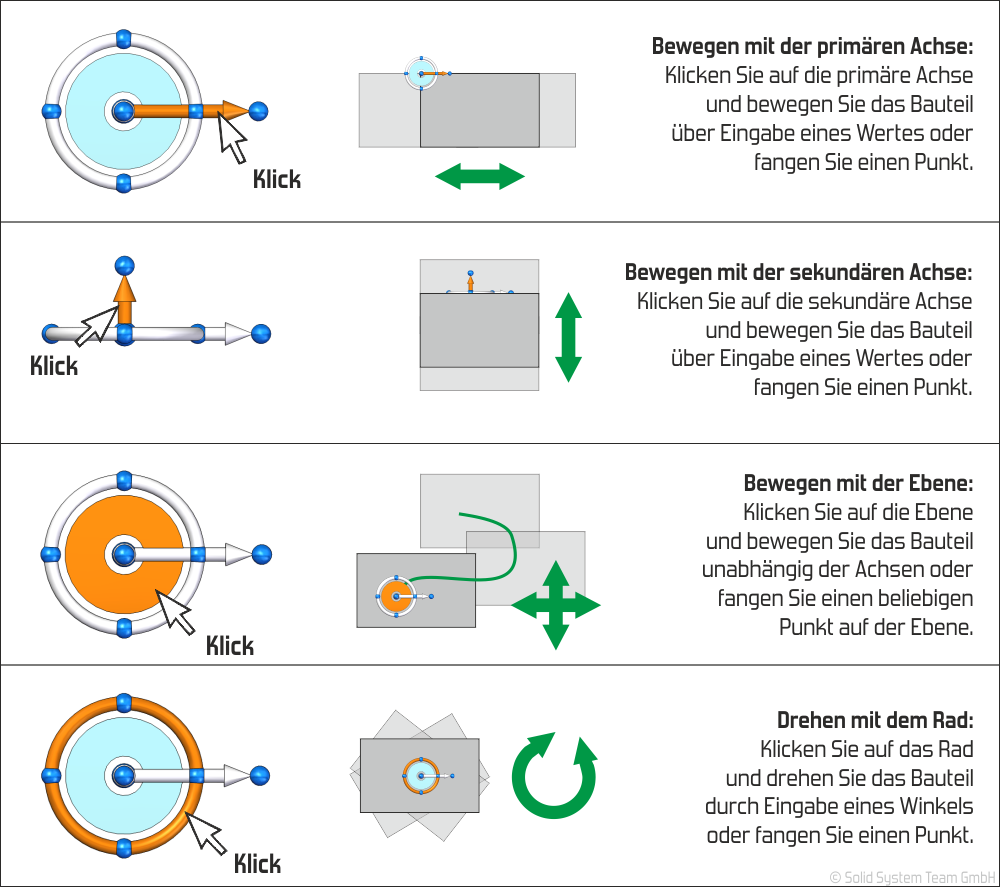



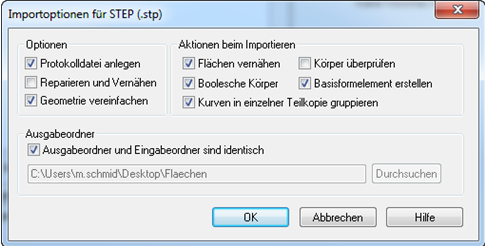
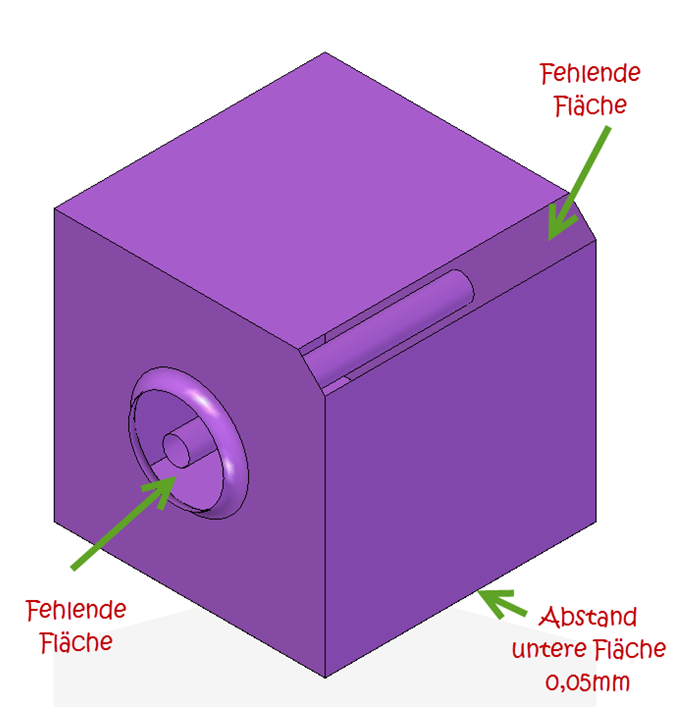
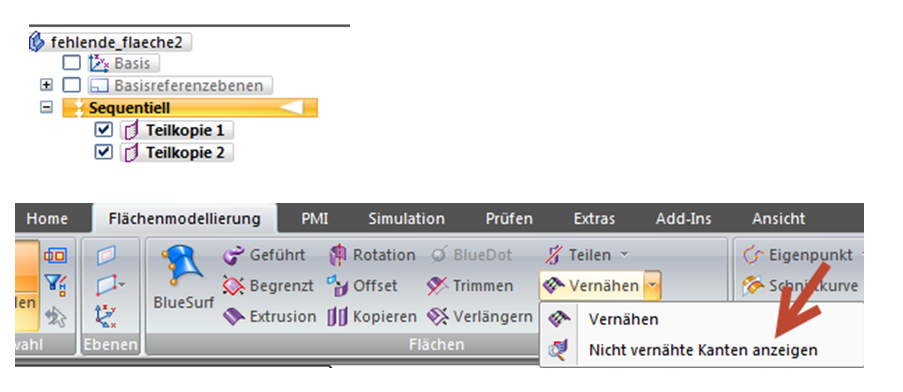
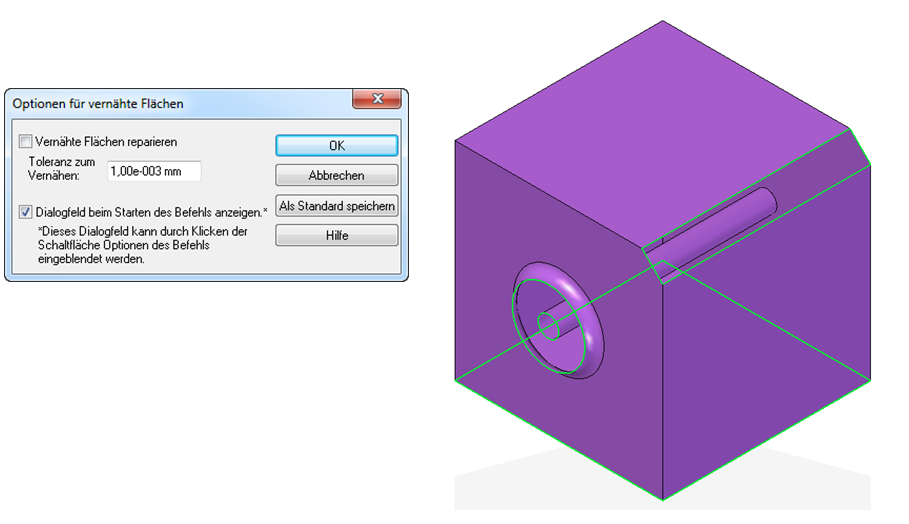
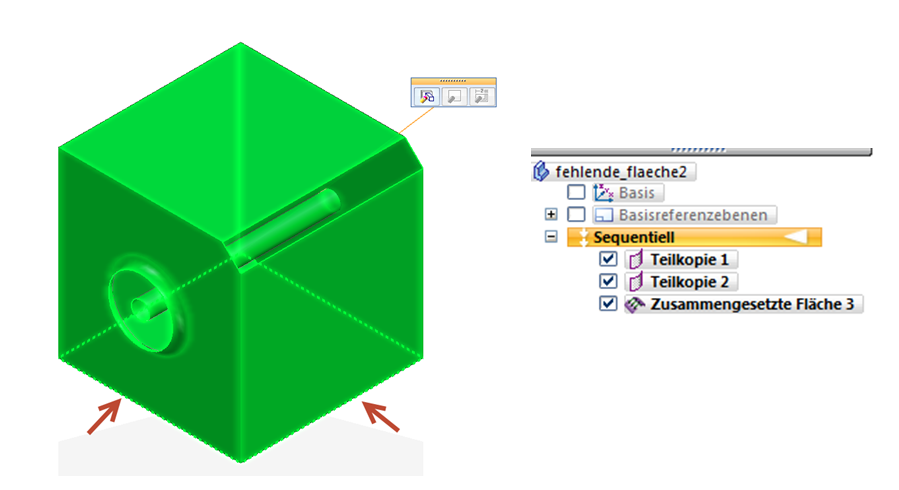
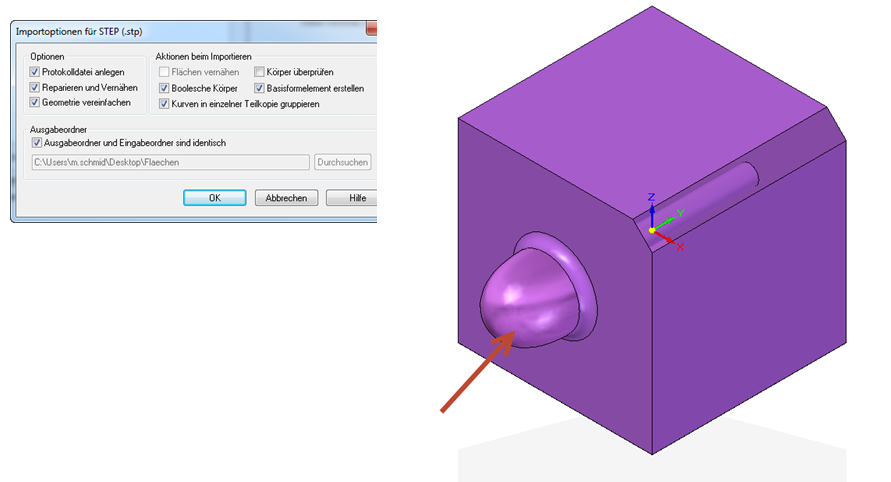
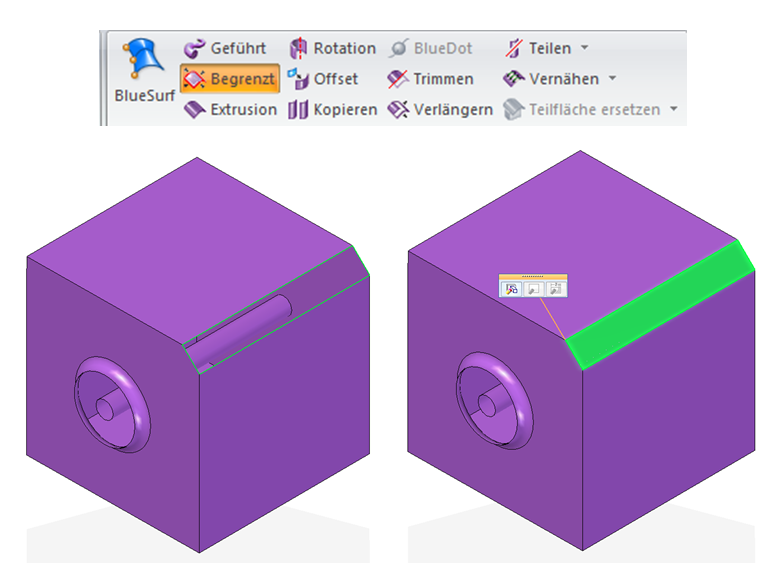
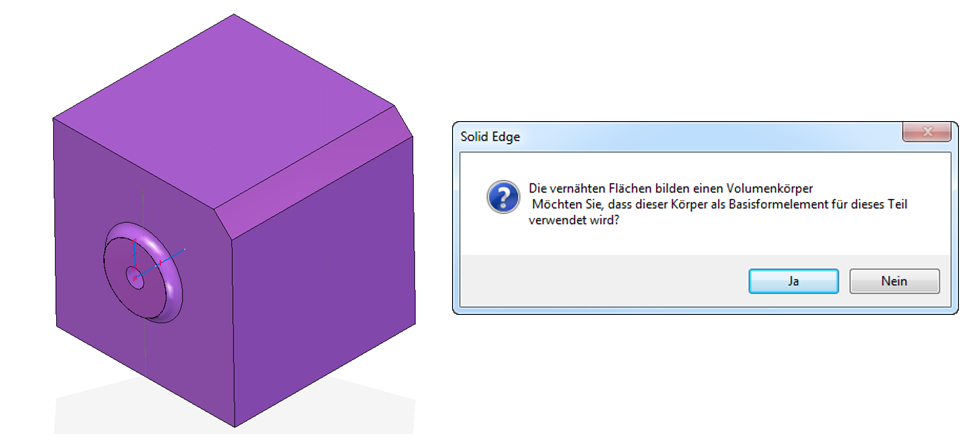
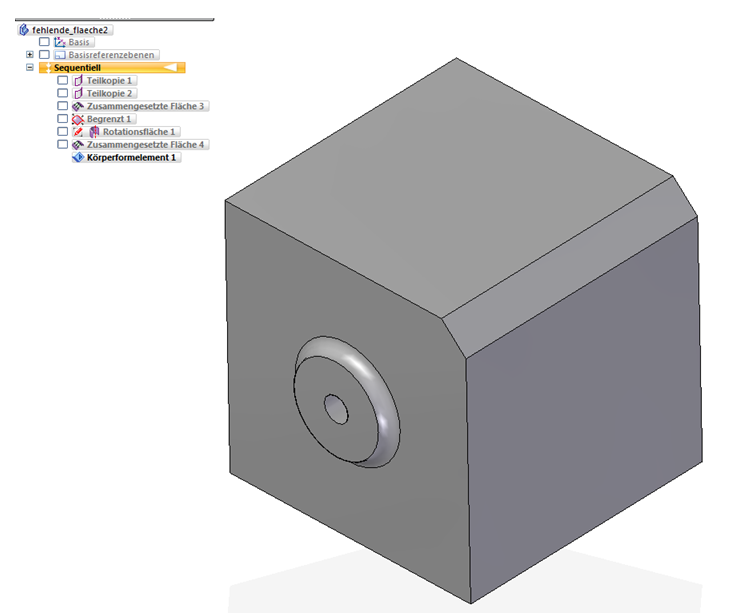
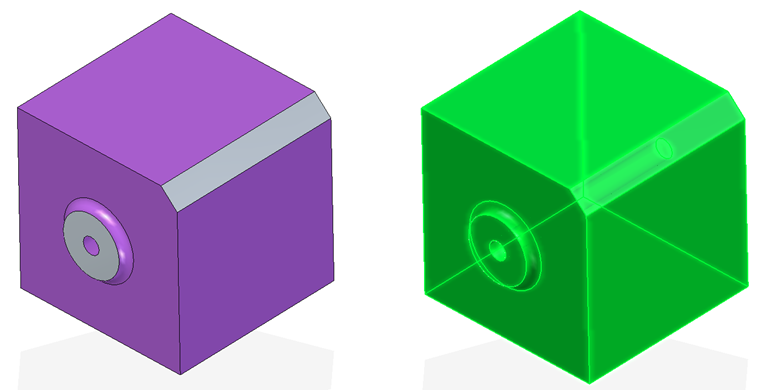
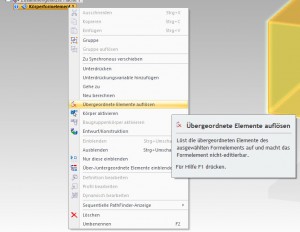
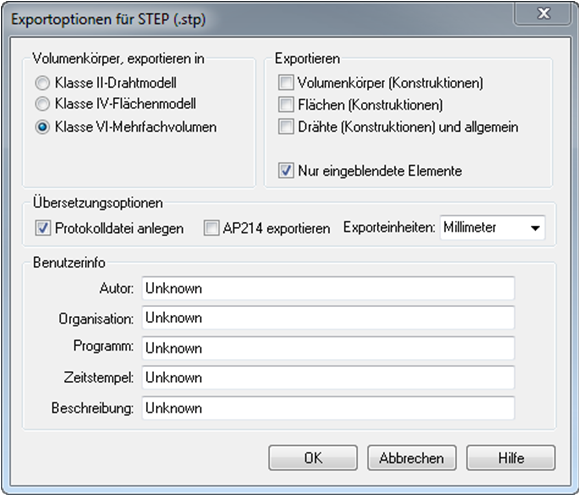
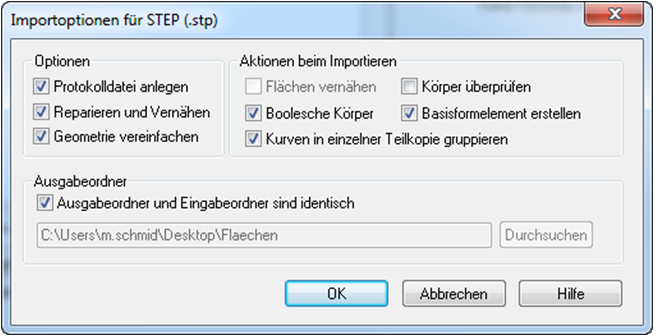

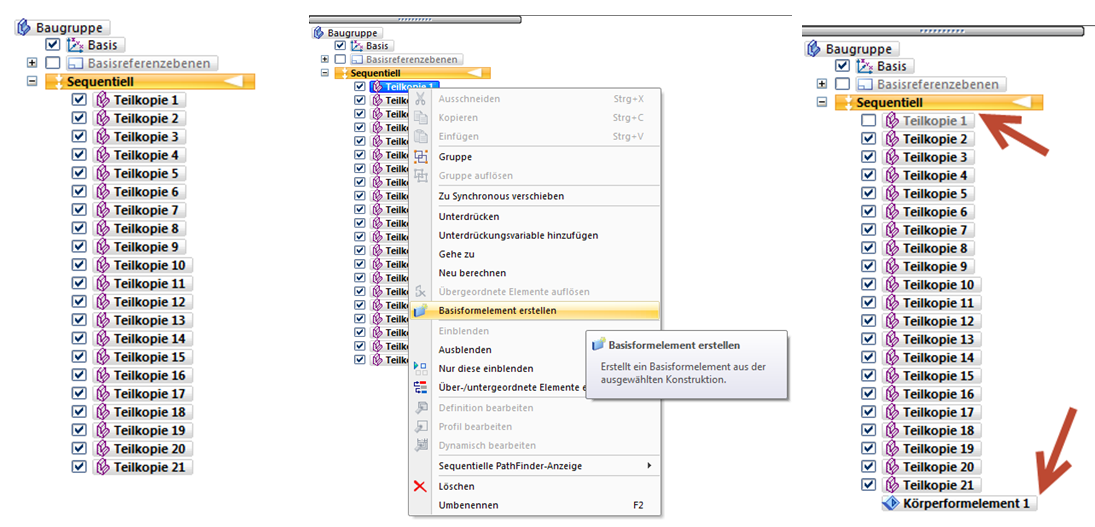

 Reiter Dateiablagen: Hier können die Netzwerkpfade zu vielen verschiedenen Dateien gesetzt werden: Benutzervorlagen, Custom.xml, Holes.txt, etc. Diese können bei jedem Rechner manuel oder mit der “Options.xml” und dem
Reiter Dateiablagen: Hier können die Netzwerkpfade zu vielen verschiedenen Dateien gesetzt werden: Benutzervorlagen, Custom.xml, Holes.txt, etc. Diese können bei jedem Rechner manuel oder mit der “Options.xml” und dem 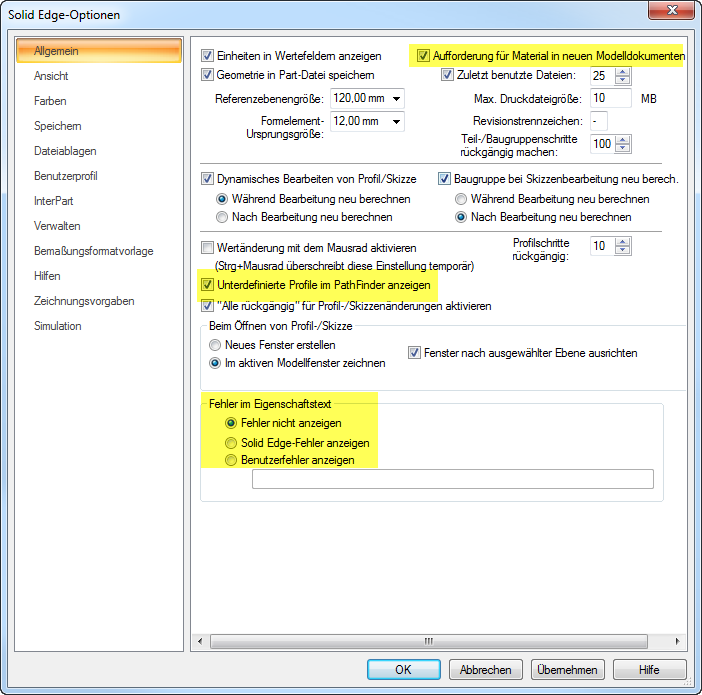 Reiter Ansicht:
Reiter Ansicht: