In manchen Fällen kann die Größe der Bemaßung hinderlich sein. Einmal weil Sie zu klein ist um Sie ordentlich lesen zu können, zum anderen weil Sie für eine bestimmte Situation zu groß eingestellt wurde. In diesem Artikel wird auch auf die Tastenkombination für die Veränderung der Maßgröße eingegangen!
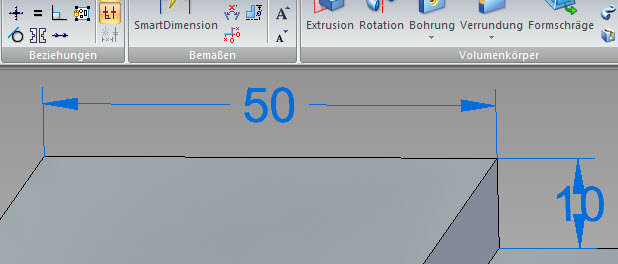
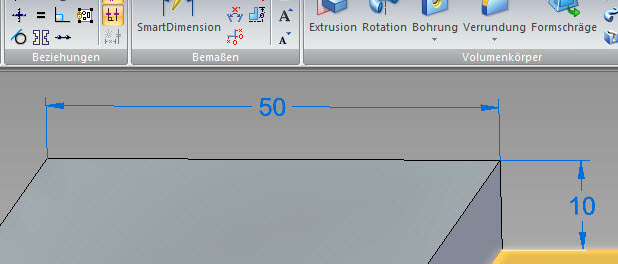
Einstellungen über die Multifunktionsleiste:
In jeder 3D-Umgebung können Sie über das Register "PMI" die Textgröße generell ändern.
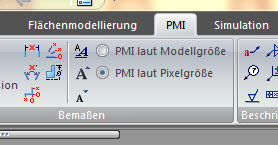
Hier die wichtigsten zwei Einstellungen:
-
PMI laut Modellgröße
Verwenden Sie diese Einstellung, wird die Textgröße durch die Formatvorlagen definiert. Es wird also die Textgröße, die für eine jede Bemaßung (DIN, ISO, ANSI usw.) definiert wird verwendet. Und zwar unabhängig vom Zoomverhalten! Klicken Sie wie im nachfolgendem Bild gezeigt auf die Formatvorlage, um von einer "Bemaßung" z.B. DIN zu ändern. Über das Register Text können Sie nun die Textgröße anpassen.
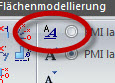
-
PMI laut Pixelgröße
Dies ist die empfohlene Einstellung. Hier bleibt die Textgröße unabhängig vom Zoomverhalten bestehen! Mit diesen zwei Schaltflächen können Sie die Textgröße ändern:
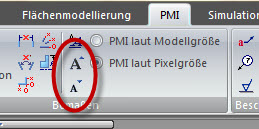
Die Tastenkombination:
Dieser Trick funktioniert in fast allen 3D-Umgebungen. Einzig in der Profilumgebung klappt es nicht. Zweiter wichtiger Aspekt: Sie können die Tastenkombination nur verwenden, wenn Sie "PMI laut Pixelgröße" nutzen!
Text vergrößern: Strg + Shift + . (Punkt)
Text verkleinern: Strg + Shift + , (Komma)
 Druck
Druck
