Klarer Fall: Wer möchte schon sämtliche Symbole in Smap3D P&ID neu zeichnen, die mit der alten P&ID Software erstellt wurden? Aus diesem Grund stellt Smap3D P&ID eine Möglichkeit zur Verfügung, wie sie importiert werden können.
Ein Video (englisch) über den Import von Symbolen aus anderen Programmen finden Sie auch in unserem YouTube-Channel.
Vorgehensweise
1. Als erstes müssen Sie die Symbole, die Sie verwenden wollen, als .dxf- oder .dwg-Datei aus dem ursprünglichen CAD-Programm exportieren.
2. Öffnen Sie nun in Smap3D P&ID das Symbolmenü und klicken Sie auf den „Neues Symbol zeichnen“ Button.
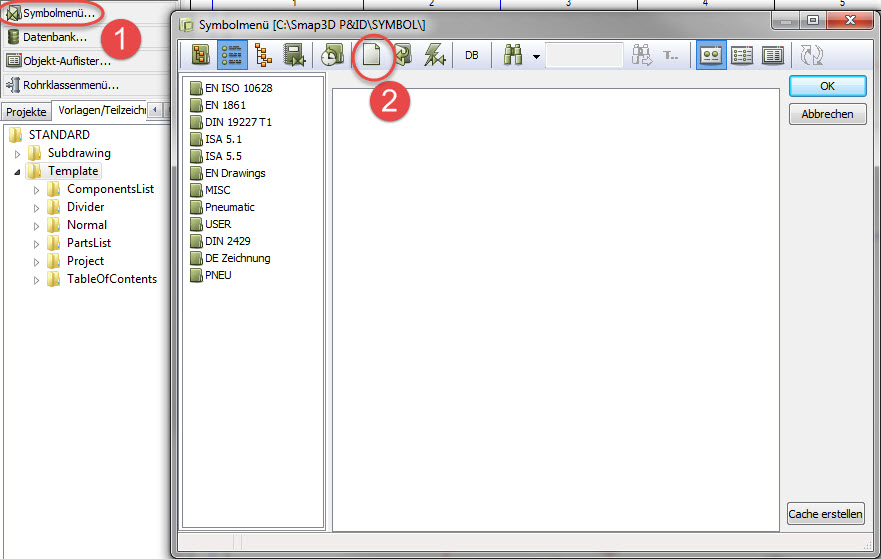
3. Nun können Sie die Datei aus dem Punkt 1 importieren. Dazu gehen Sie auf DateiÖffnen.
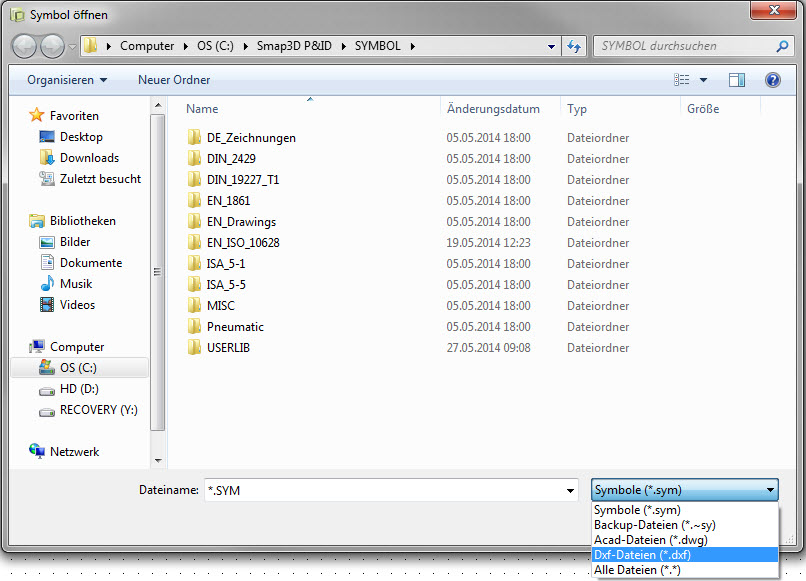
4. Ändern Sie den Dateityp zu .dxf oder .dwg, abhängig davon, welchen Dateityp Sie im Punkt 1 gewählt haben. Öffnen Sie die Datei.
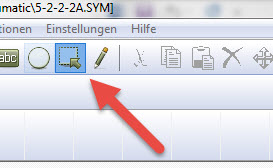
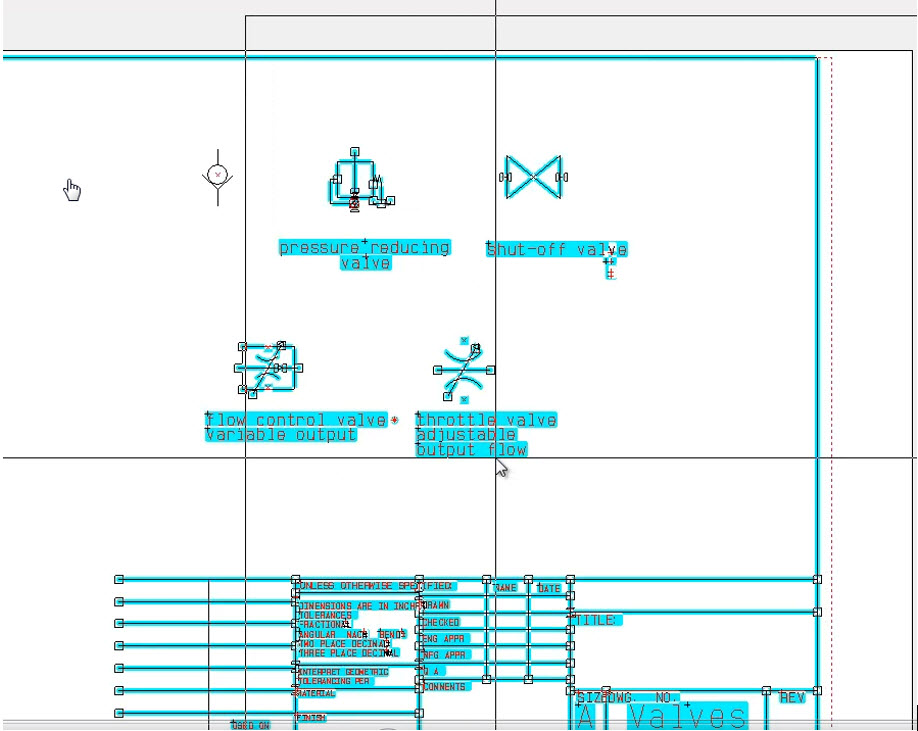
5. Benutzen Sie das Tool „Bereiche“, um jede ungewünschte Geometrie vom Symbol zu entfernen. In unserem Beispiel sehen Sie, dass wir den Zeichnungskopf und einige zusätzliche Symbole löschen müssen.
.jpg)
6. Positionieren Sie die Textfelder und verschieben Sie den „Referenzpunkt“ auf die gewünschte Position. Der Referenzpunkt wird als Einfügepunkt, wenn das Symbol platziert wird. Es ist auch der Drehpunkt, wenn Sie das Symbol rotieren.
.jpg)
7. Fügen Sie Anschlusspunkte ein, wo Sie sie benötigen und stellen Sie sicher, dass Sie die Sichtbarkeit der Attribute richtig einstellen. In unserem Beispiel möchten wir z.B. nicht den Namen des Anschlusses und die angeschlossene Leitungsgröße im Diagramm später sehen. Also entfernen wir die beiden Haken.
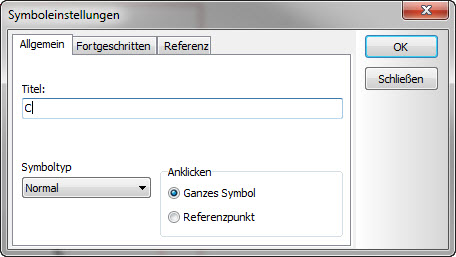
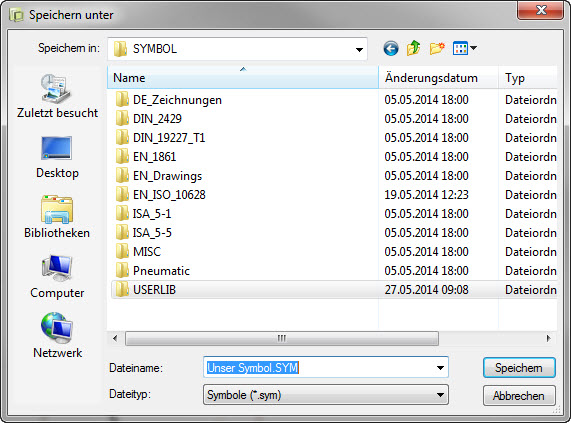
8. Speichern Sie das Symbol ab. Das erste Mal werden Sie aufgefordert einen Titel, den Speicherort und den Dateinamen festzulegen. Sie können das Symbol zu einer bestehenden Bibliothek hinzufügen oder wie in unserem Fall, speichern wir es im Ordner „UserLib“. Ihr Symbol kann nun im Diagramm verwendet werden.
 Druck
Druck

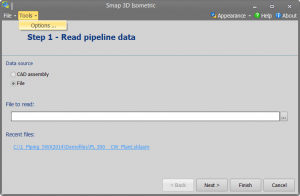
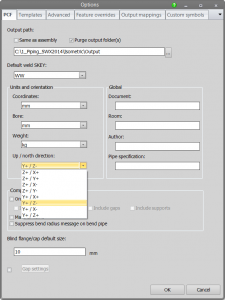
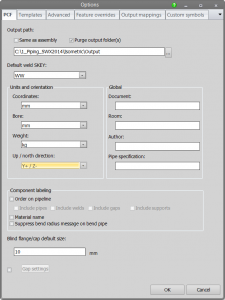
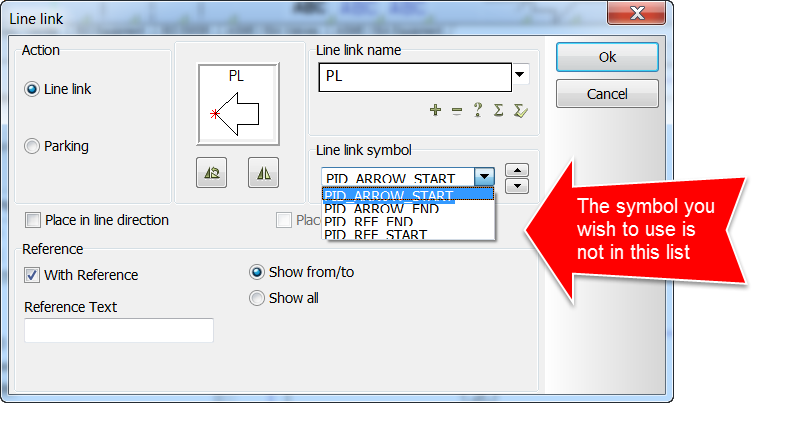
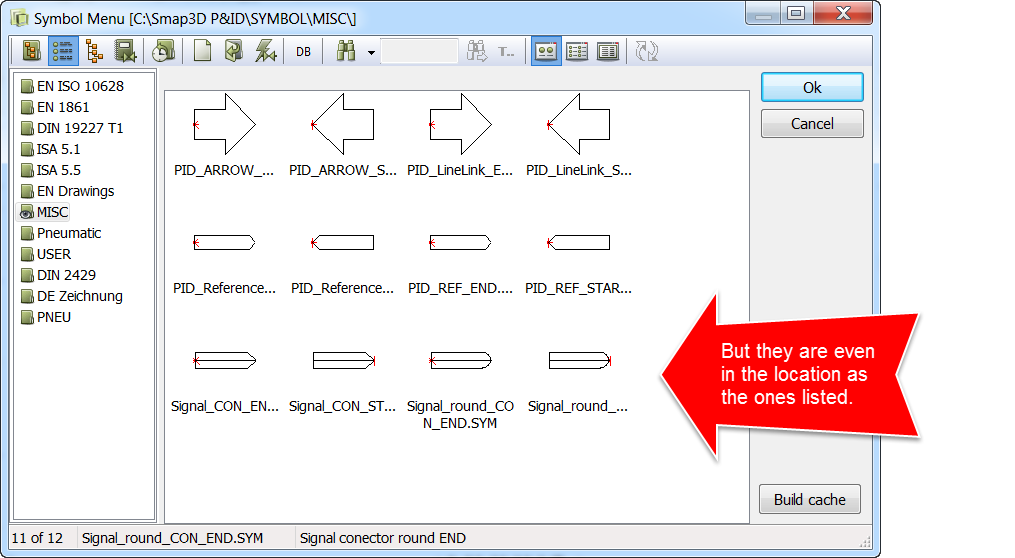
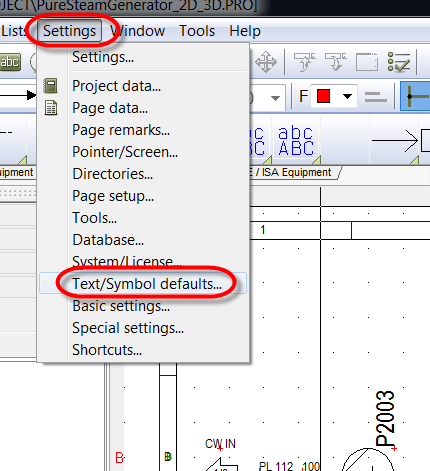
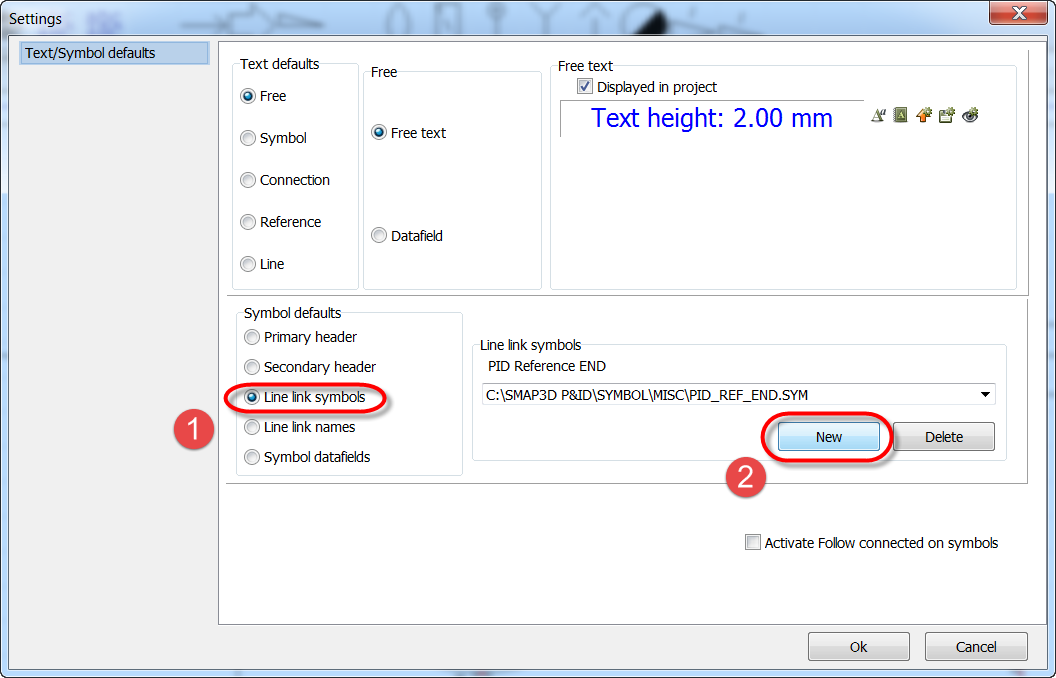
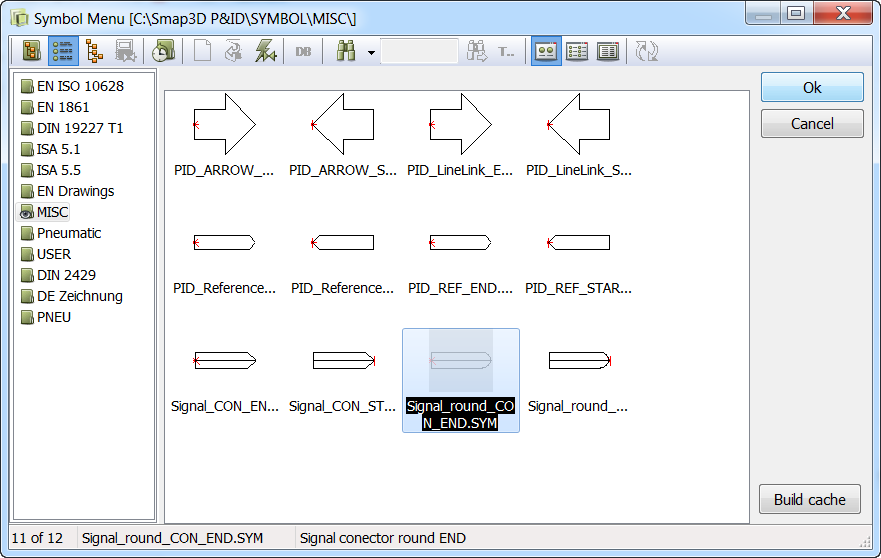
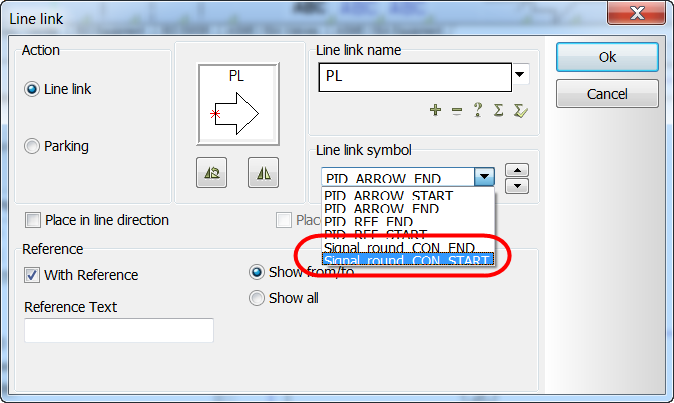
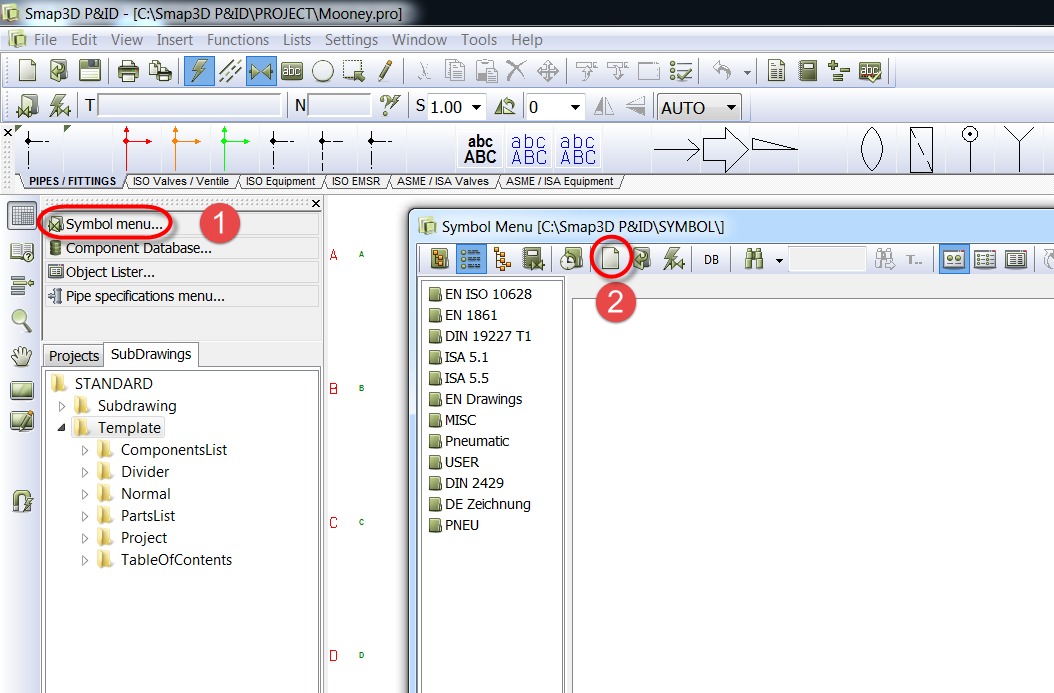
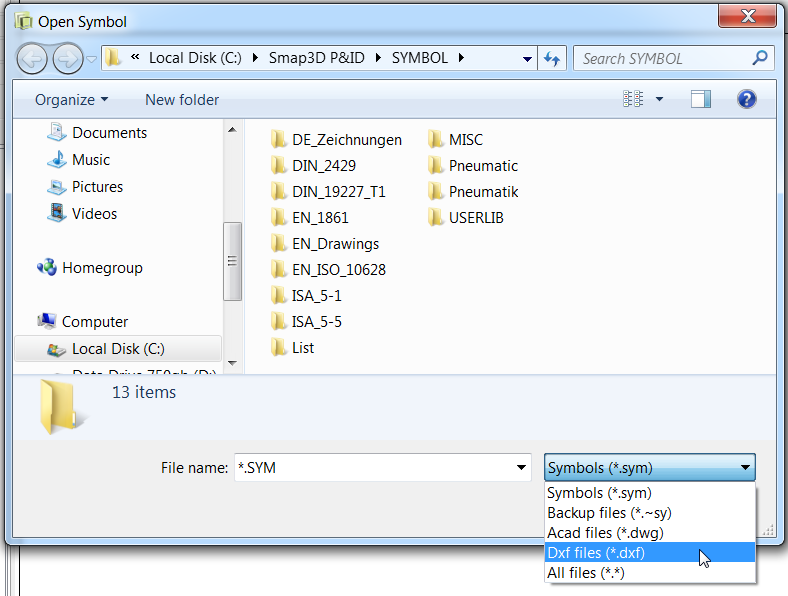
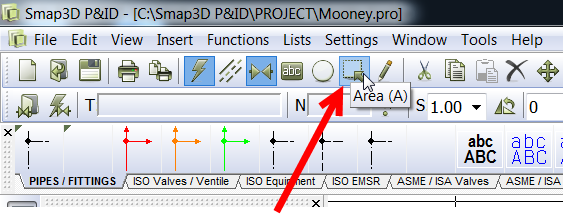
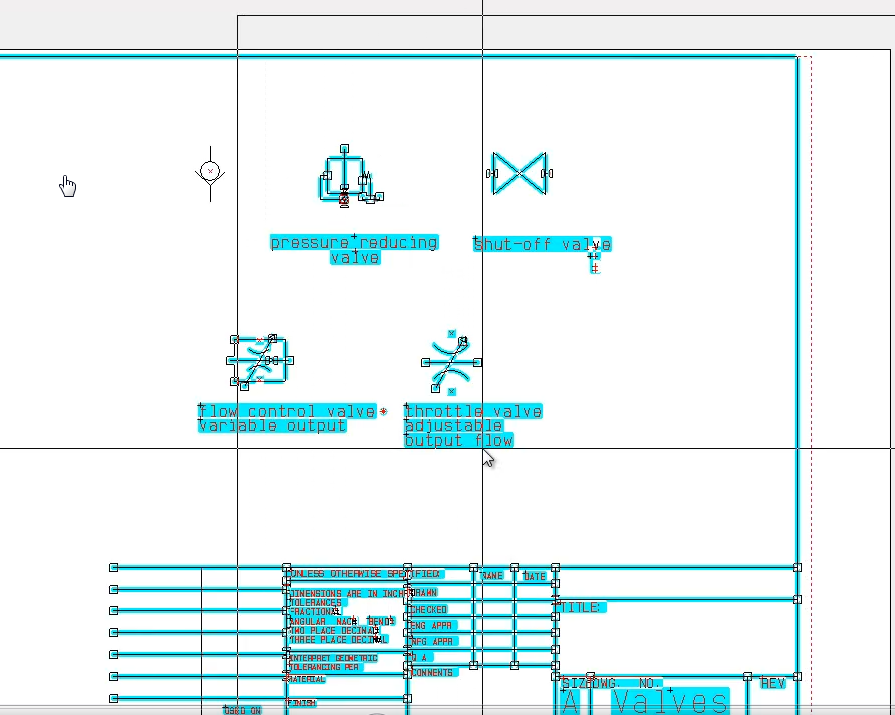
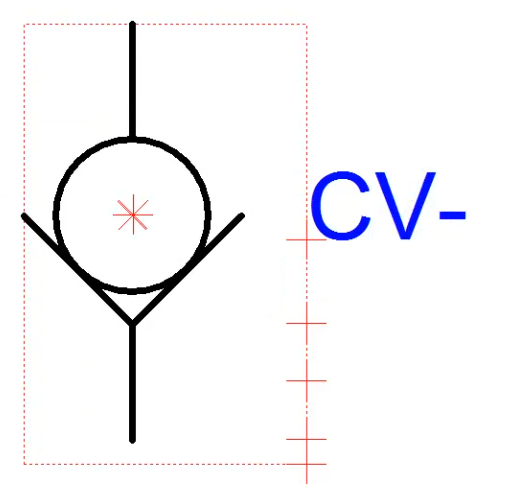
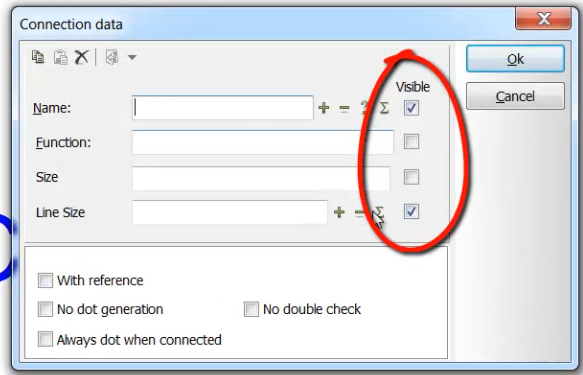
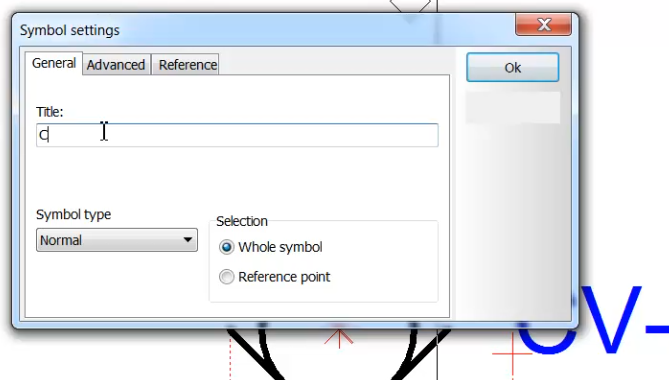
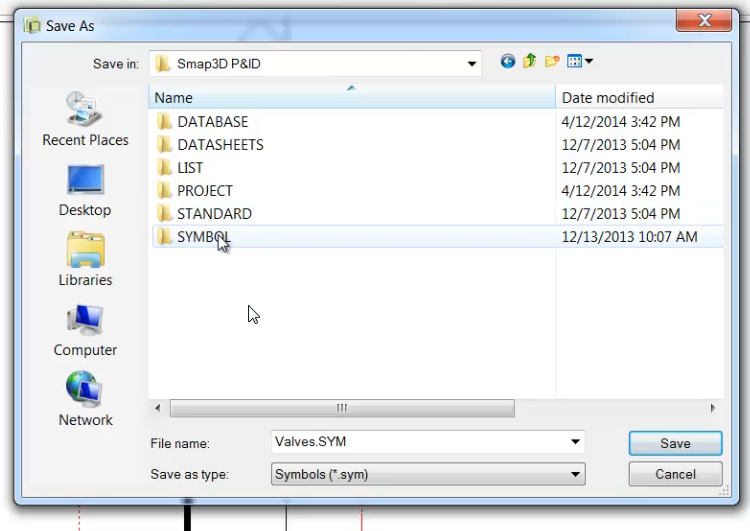
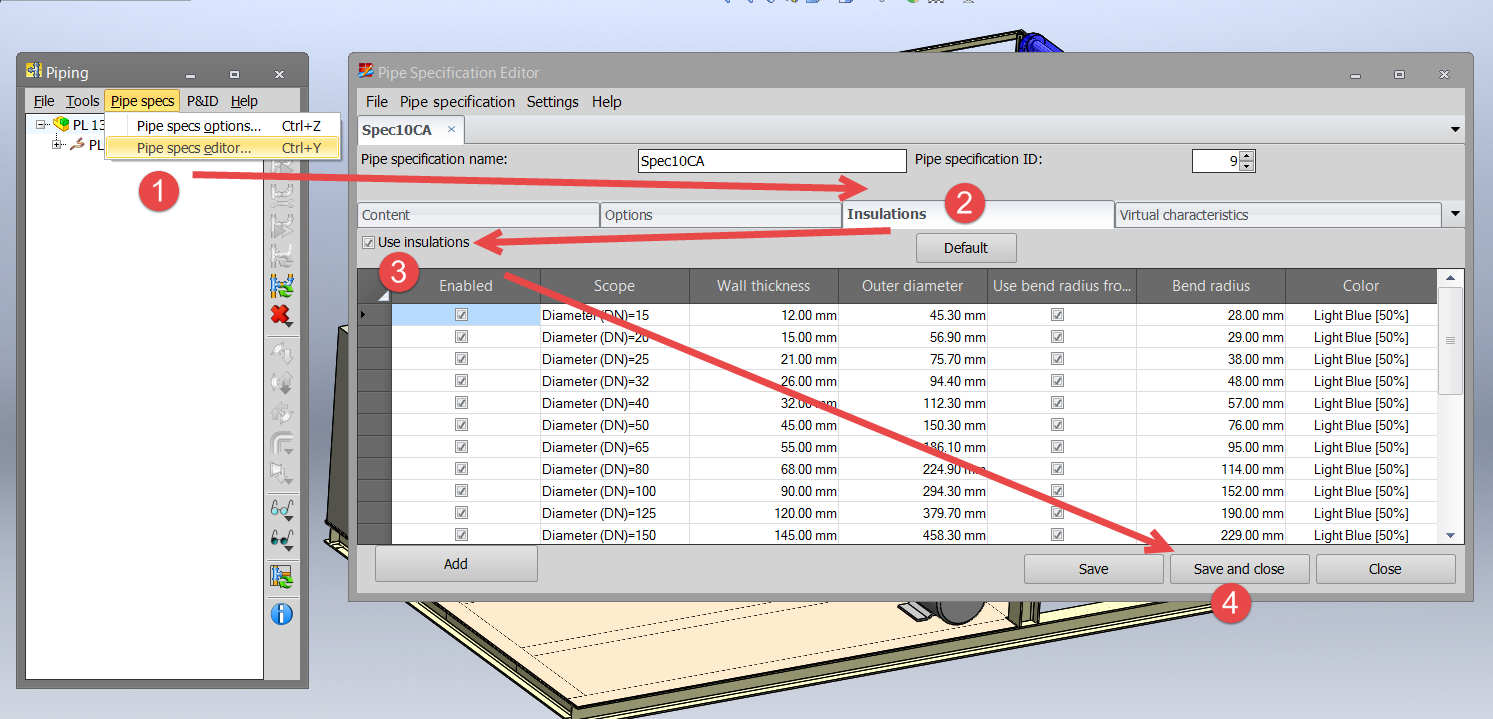

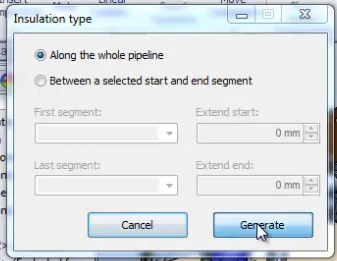
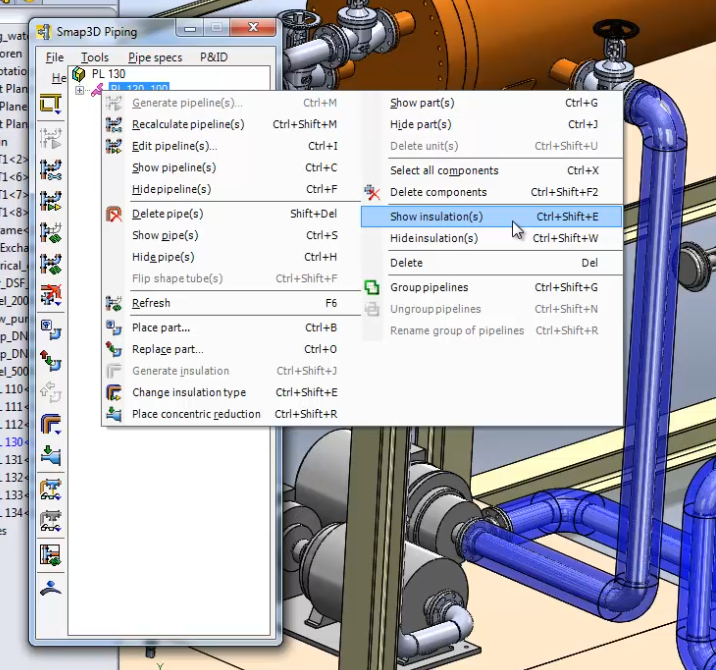

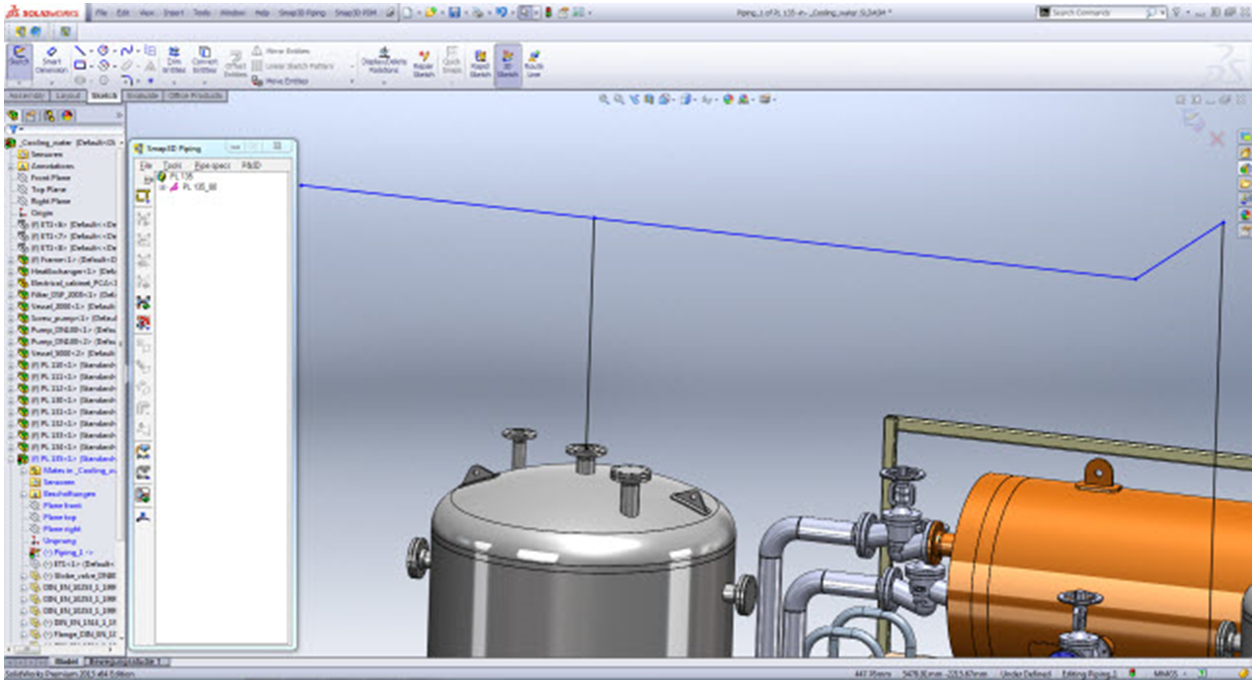
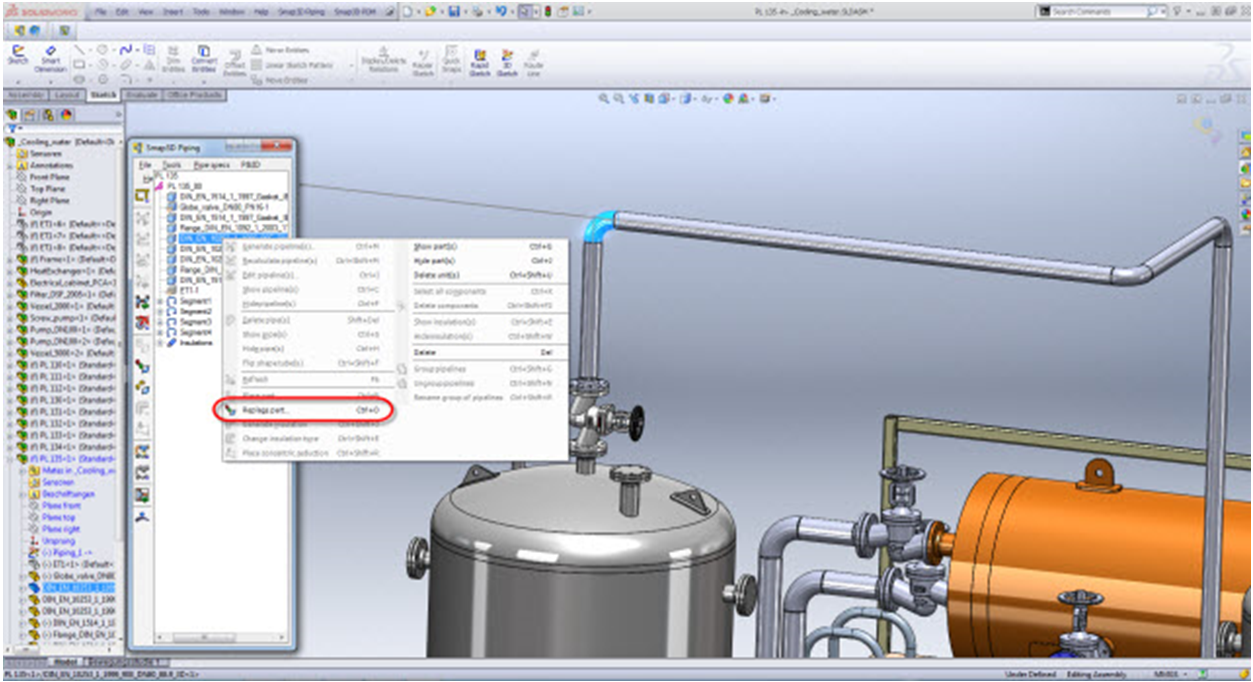


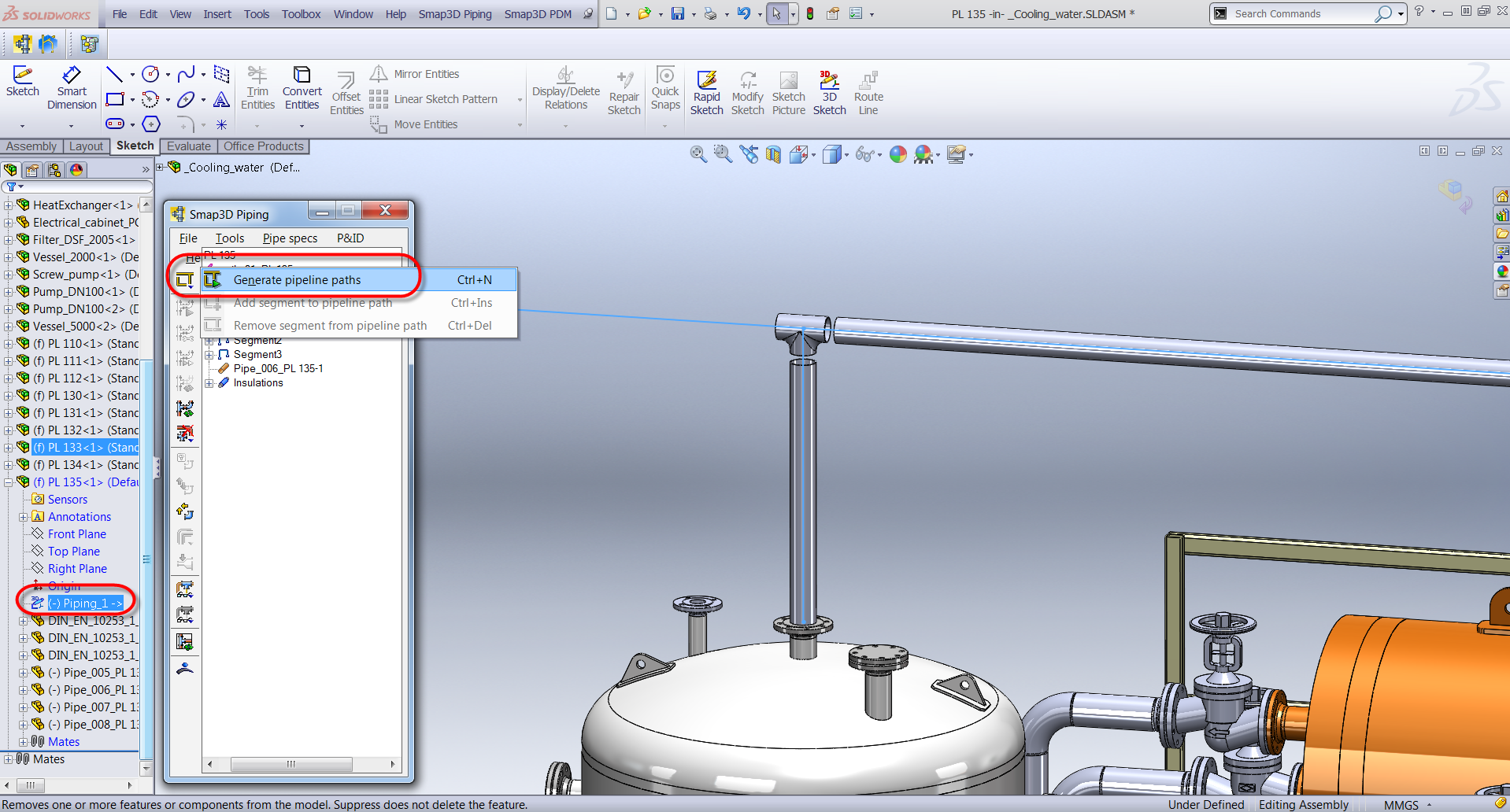
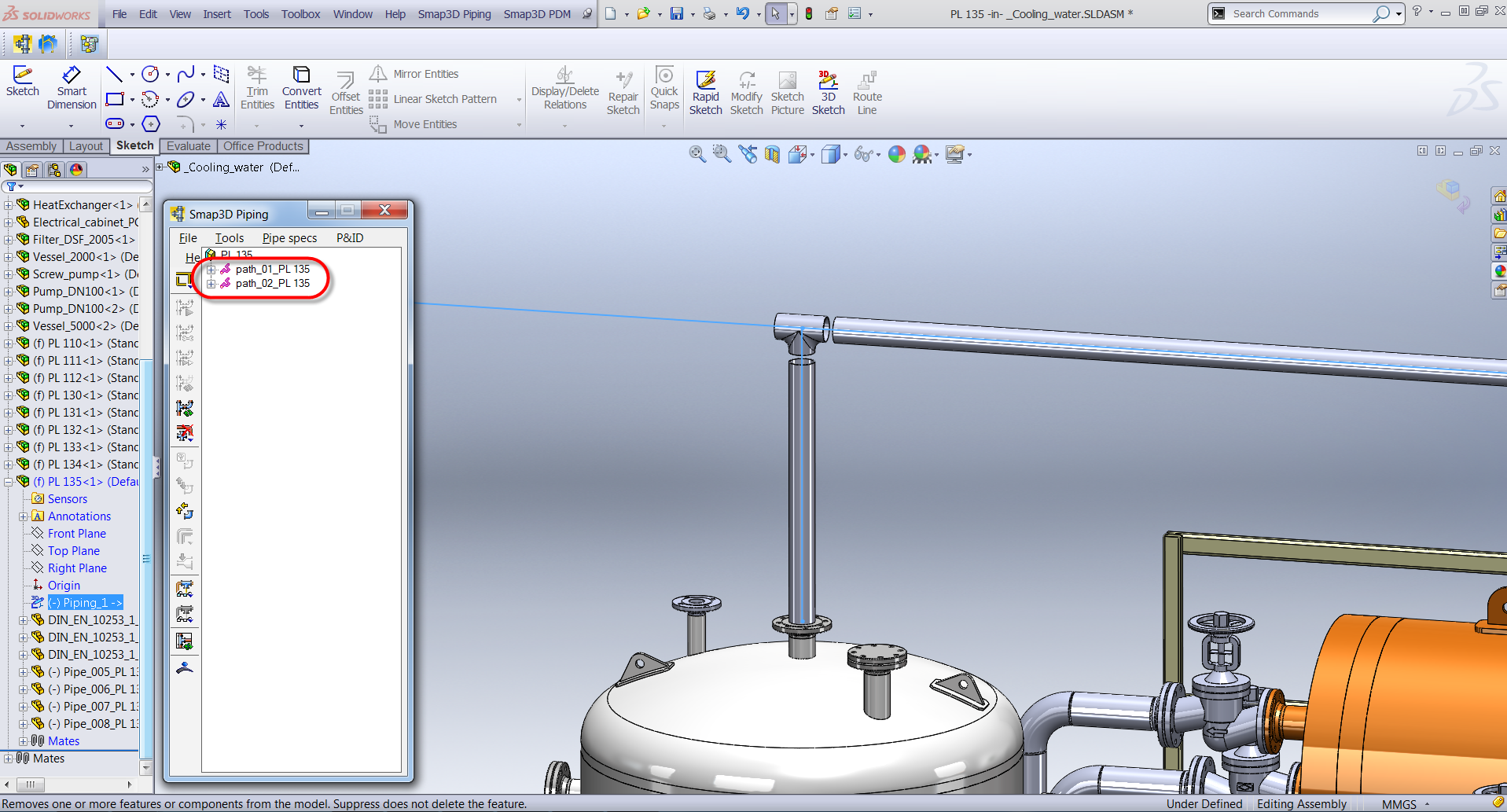
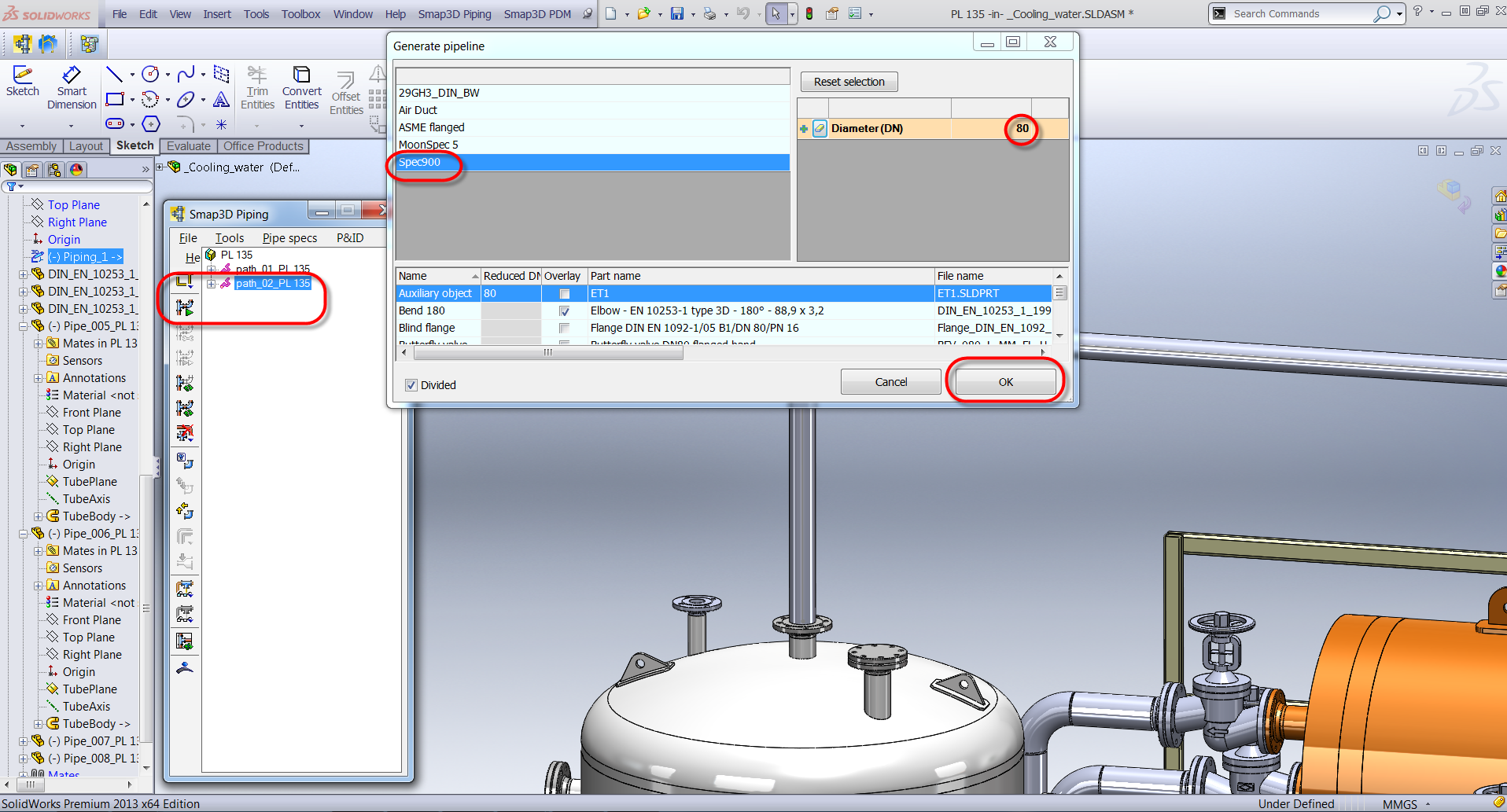
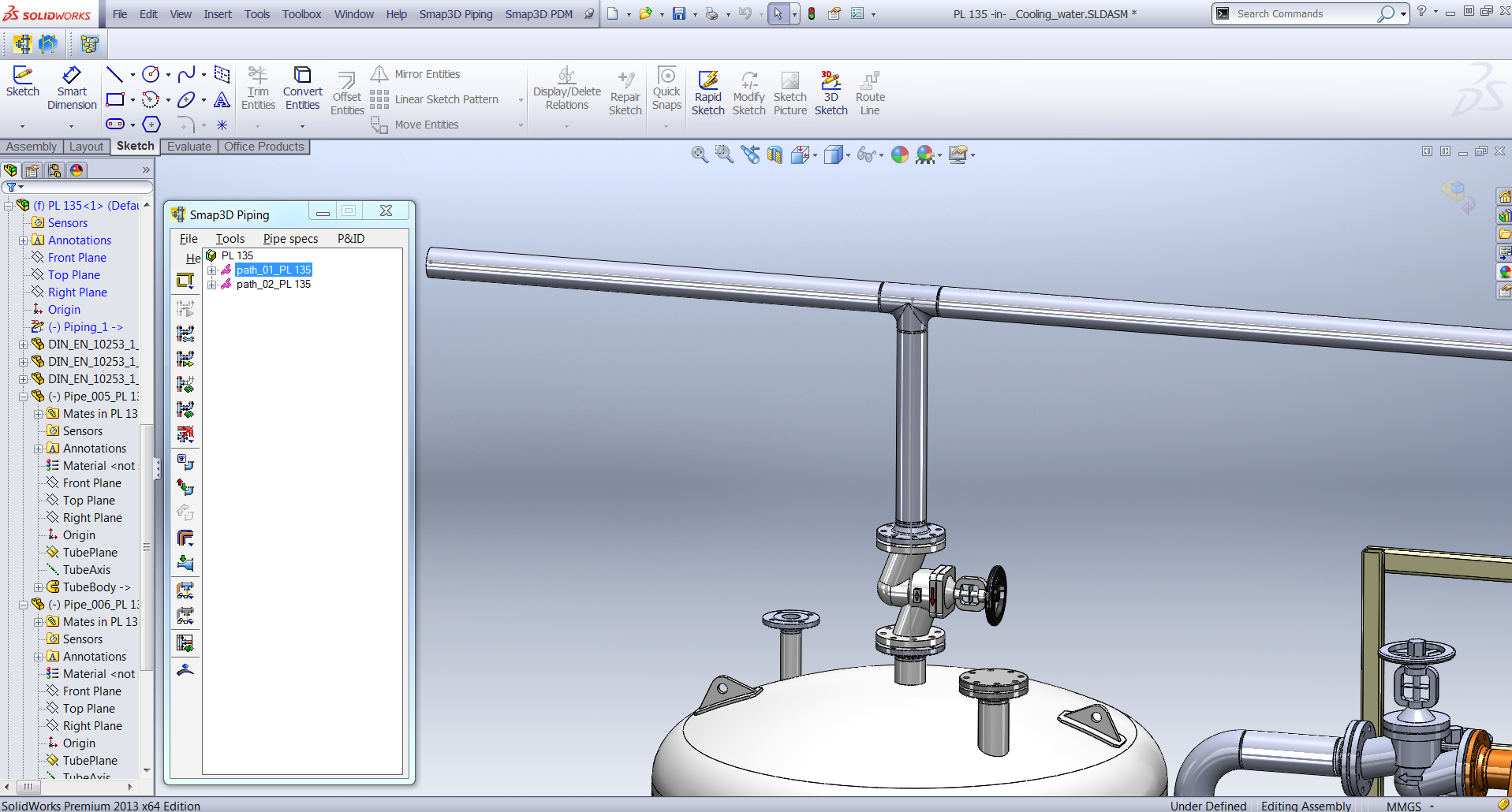


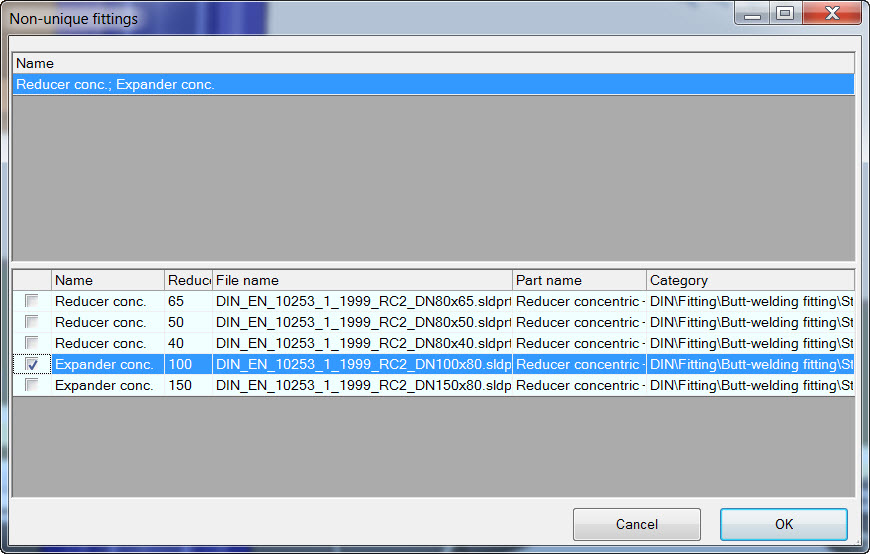
.jpg)
