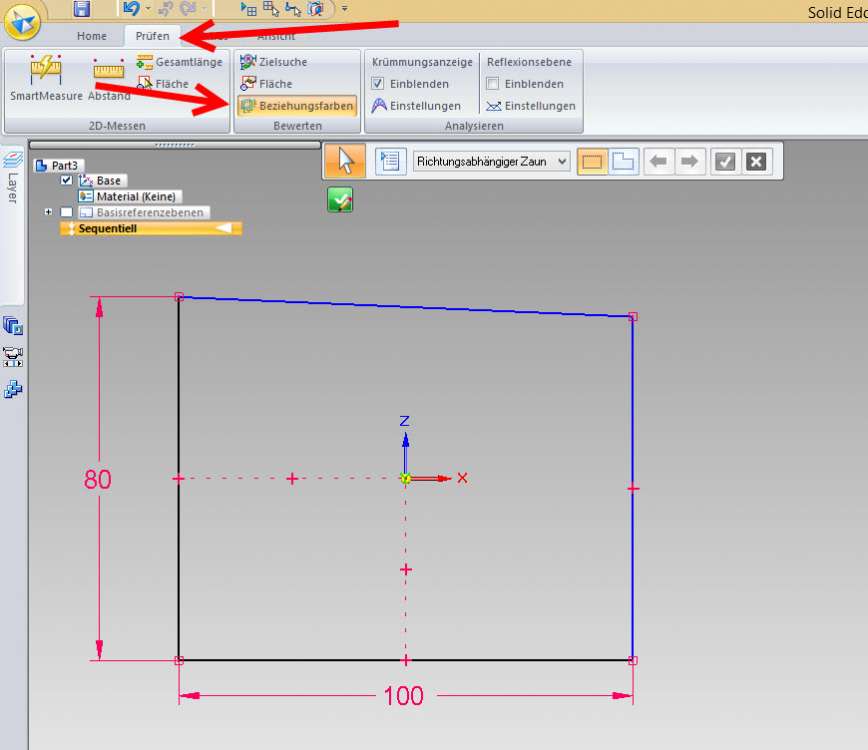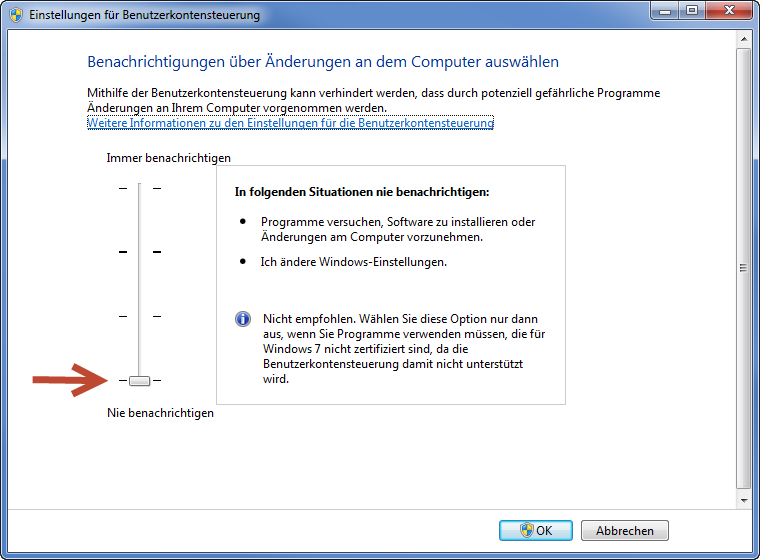Die Parallelinstallation mehrere Solid Edge-Versionen ist ab ST4 grundsätzlich möglich. Bitte beachten Sie unbedingt die Hinweise in den readme.htm-Dateien der unterschiedlichen Versionen sowie unsere Tipps.
Ein Auszug aus der “readme.htm”:
Hinweis: Für die Verwendung in der Produktion wird die Installation mehrerer Versionen nicht unterstützt. GTAC überprüft nur bei einer einzigen installierten Version auftretende Probleme und unsere Entwickler behandeln nur Probleme, die bei einer einzigen installierten Version reproduzierbar sind. Die Installation mehrerer Versionen ist ausschließlich zum Vergleich grundlegender Solid Edge-Funktionen für Demozwecke oder Test vor der Aktualisierung zu verwenden. Wenn Sie mehrere Versionen in einer Produktionsumgebung betreiben müssen, wird als Methode die Konfiguration über virtuelle Maschinen empfohlen. Wenn Sie zur Produktion übergehen wollen, empfehlen wir alle Versionen zu entfernen, den Computer neu zu starten und dann eine einzige Version des Produkts zu installieren.
Und hier Hinweise der SST GmbH
Eine Parallelinstallation wird grundsätzlich weder empfohlen, noch supported.
Sie sollte nur im Extremfall kurzfristig angewendet werden, da es nicht ausgeschlossen werden kann, dass es zu unvorhergesehen Problemen kommen kann und Add-Ins und andere Zusatzprogramme Probleme machen.
Vorsicht:
Daten, die mit neueren Solid Edge Versionen gespeichert werden, können mit älteren SE-Versionen nicht mehr geöffnet werden!!
Die Vorgehensweise:
Installieren Sie zuerst die niedrigere/ältere Solid Edge Version samt allen Maintenance Packs. Die niedrigste/älteste mögliche SE Version ist die ST4.
Danach wird die nächste Version AUTOMATISCH installiert. Beachten Sie auch hier wieder die Reihenfolge. Zuerst die niedrigere….
Wie die automatische Installation funktioniert steht in diesem Helpdeskartikel:
Beachten Sie:
Sie müssen natürlich auch die Lizenzdateien pflegen. Tipp: Eine höhere Lizenzdatei lässt sich auch in einer niedrigeren SE-Version (bis zur ST4) verwenden.
Die gewünschte SE-Version aktivieren
Damit Sie immer die gewünschte SE-Version benutzen können, müssen Sie diese aktivieren. Dazu kopieren Sie sich immer von der jeweils höchst benutzten SE Version folgende Datei von der DVD
…\Solid Edge\SptTools\SESetActiveVersion\SESetActiveVersion.exe
in ein beliebiges Verzeichnis. Damit können Sie sehr einfach die gewünschte Version in der DropDown Liste auswählen und “Aktivieren”.
Zurück zum Inhaltsverzeichnis der Solid Edge Installation.
—
Autor: Harald Schön
 Druck
Druck
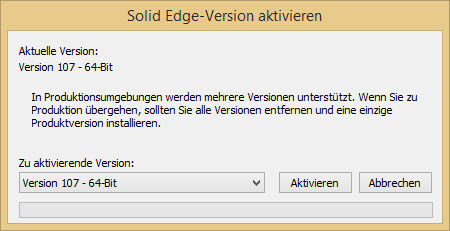
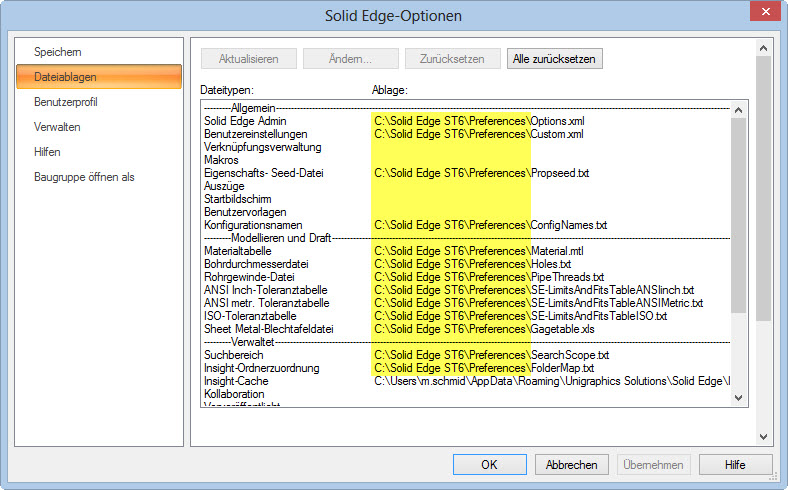
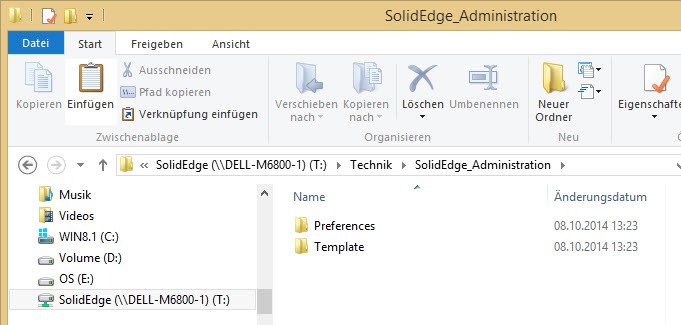
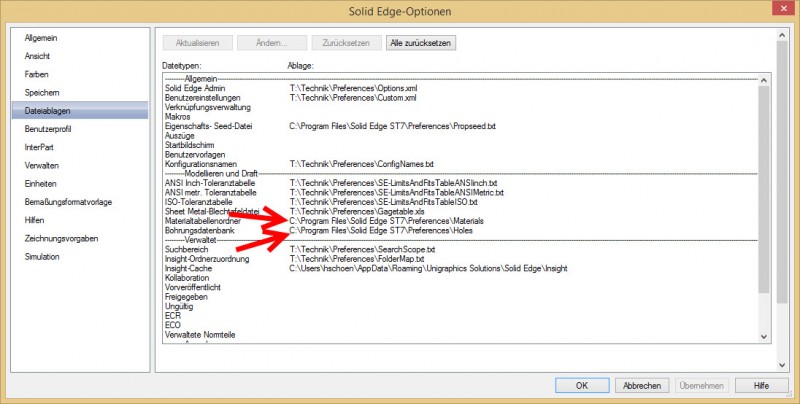
 ” und die Registerkarte “YouTube” deaktiviert werden!
” und die Registerkarte “YouTube” deaktiviert werden!
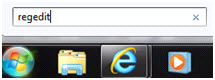
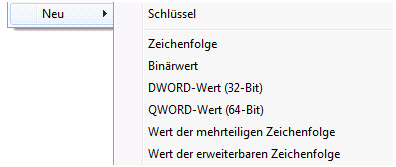
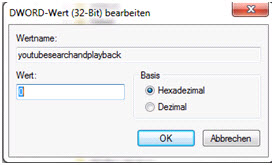
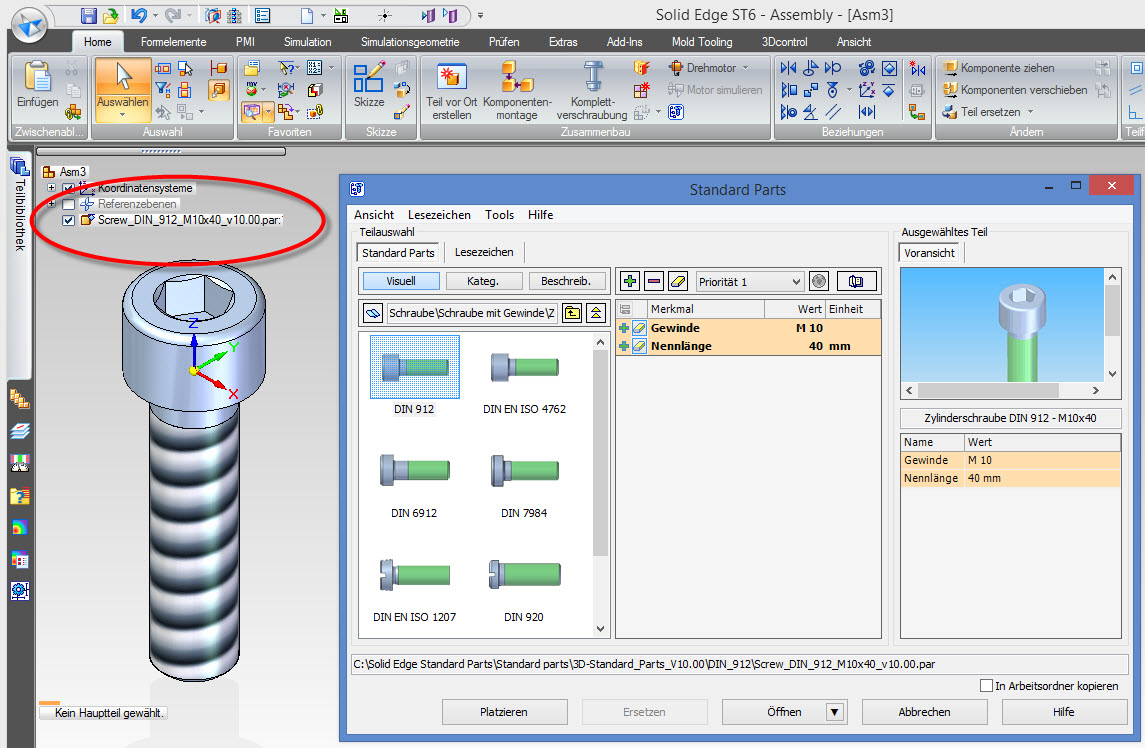
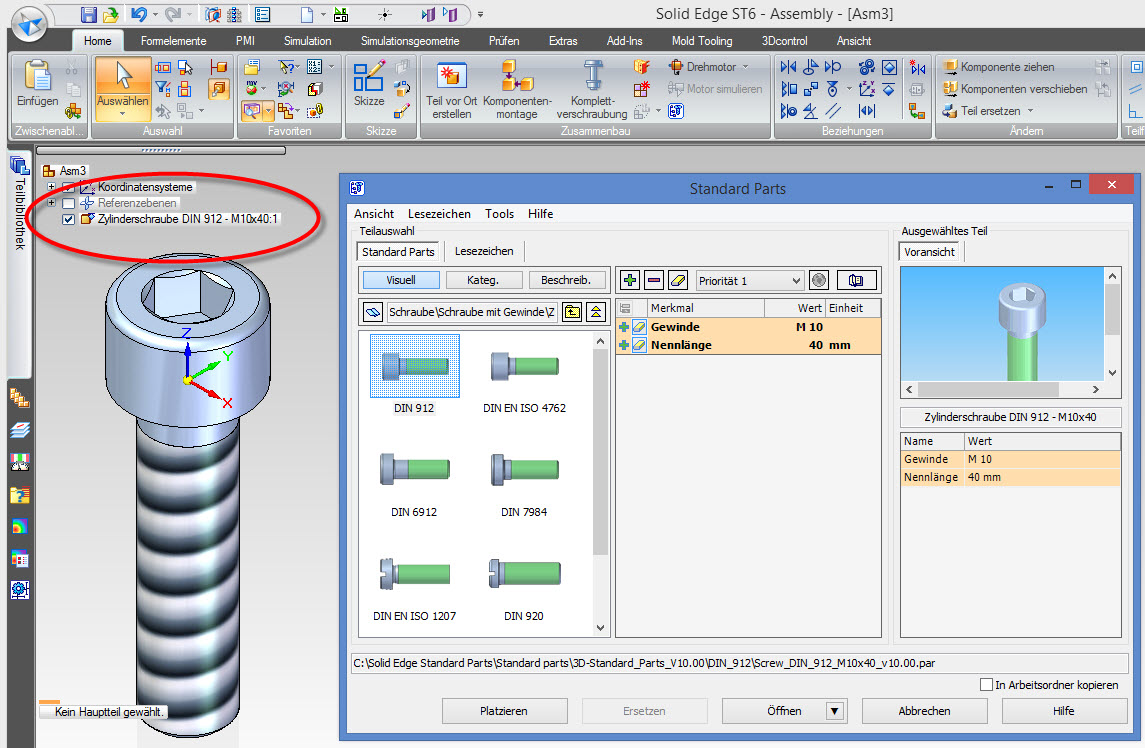
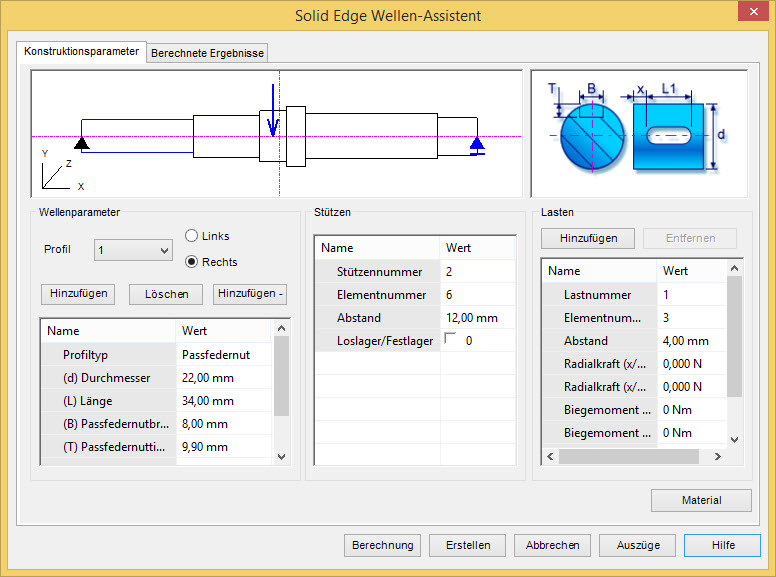
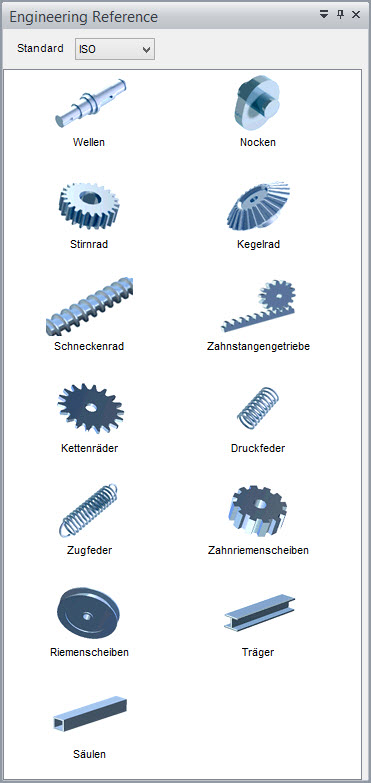
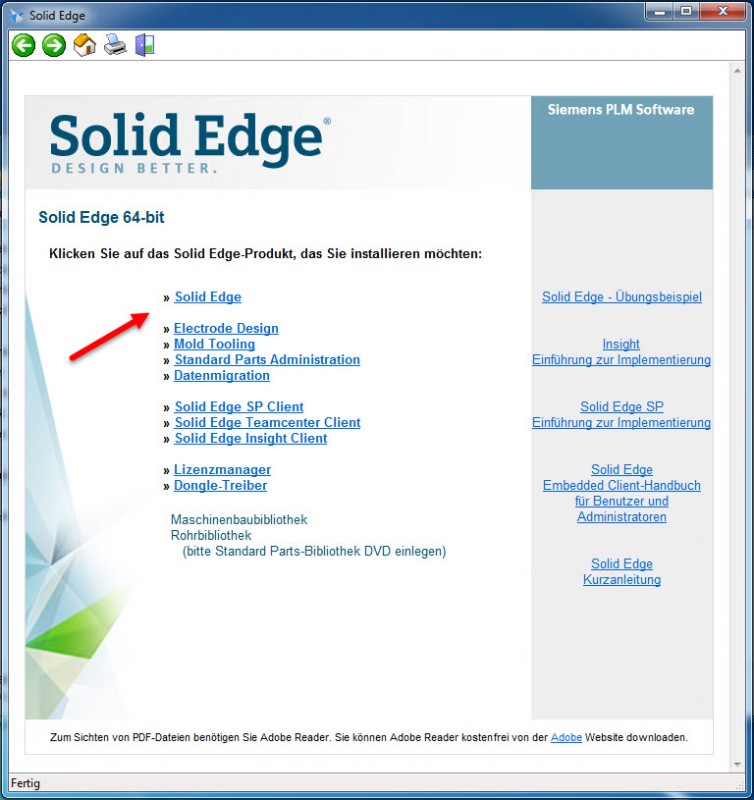
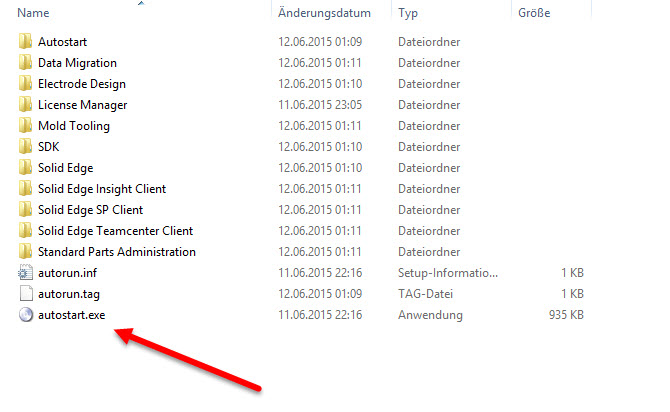

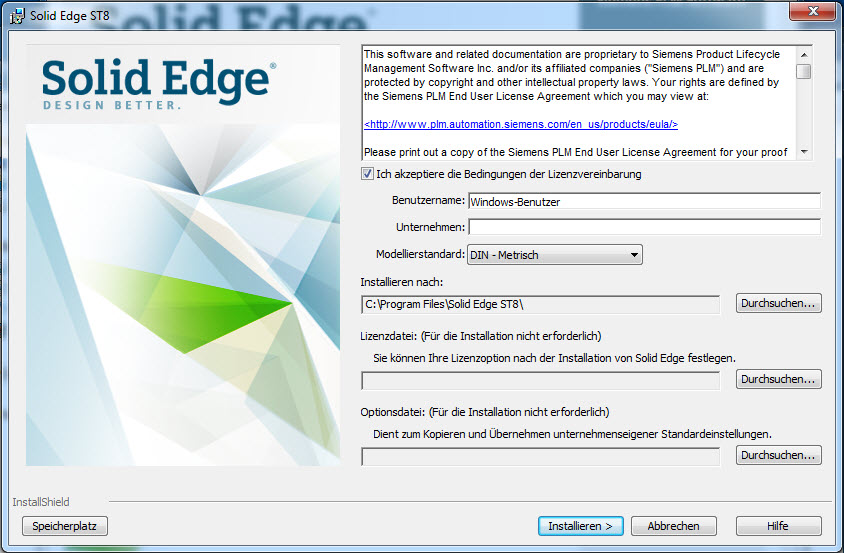

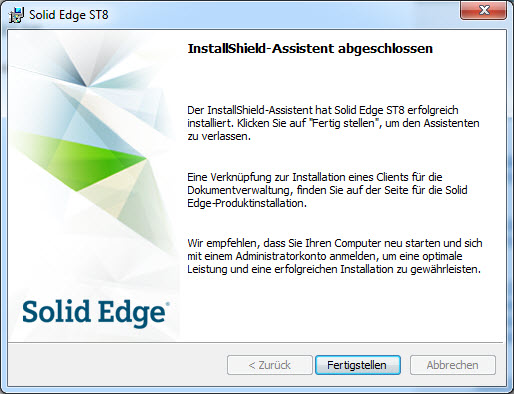
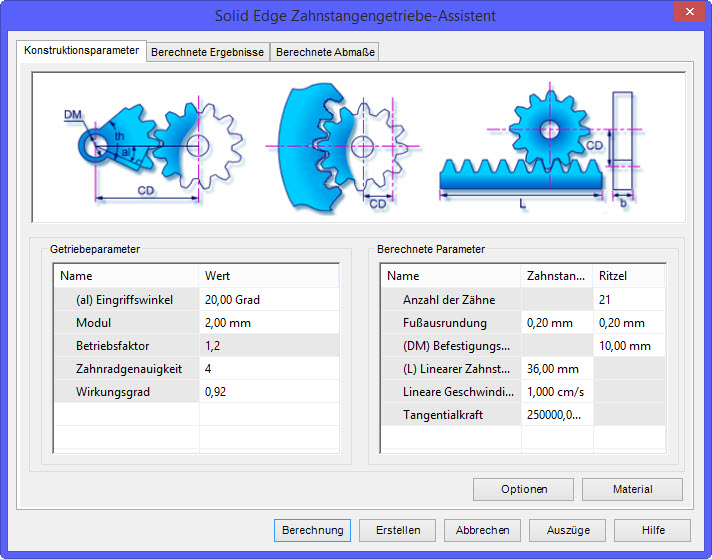
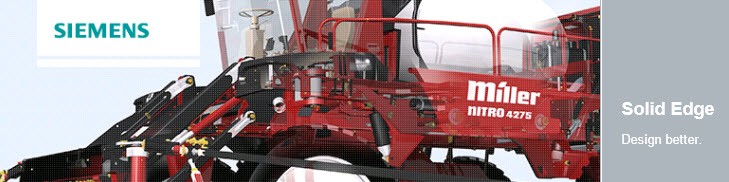
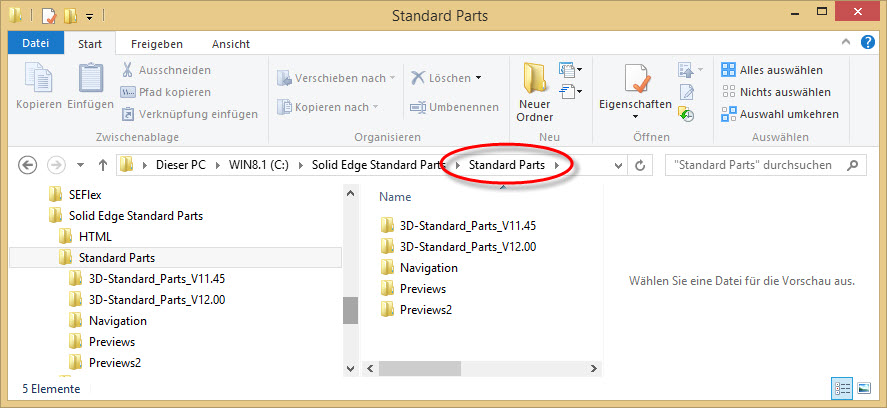

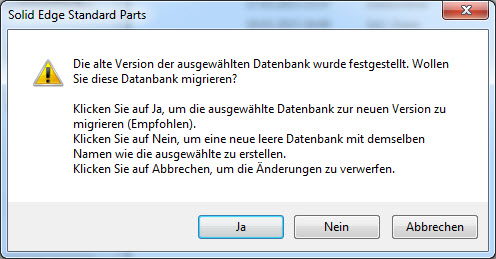
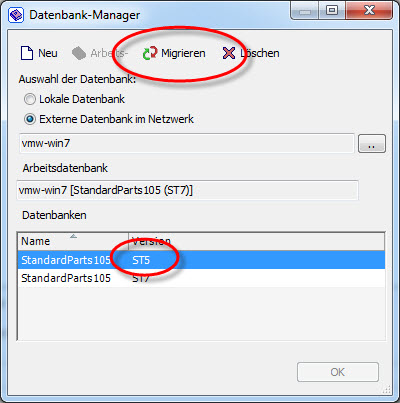
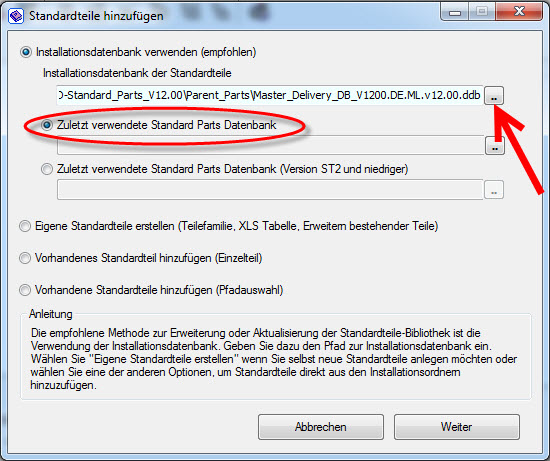
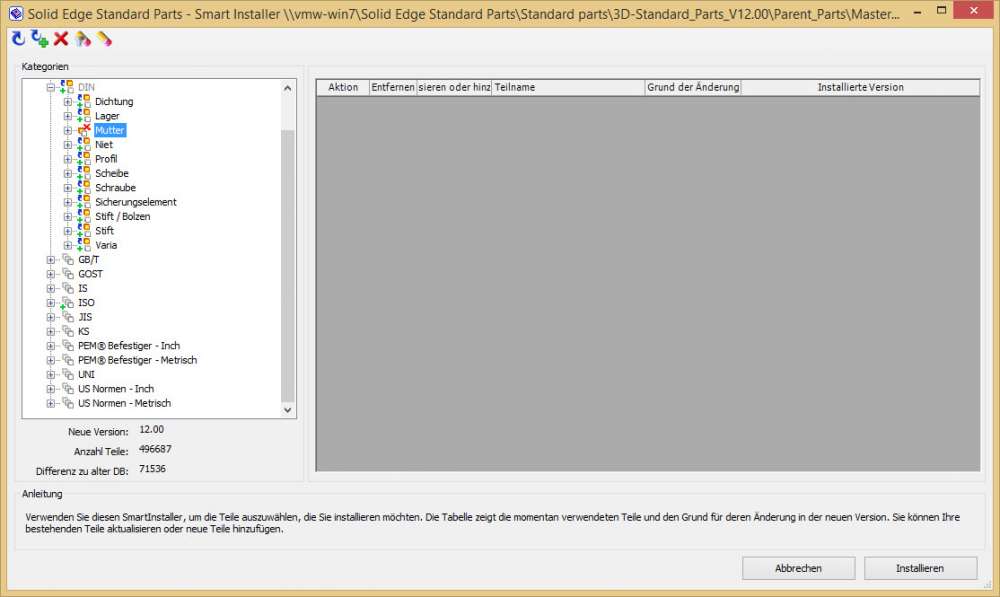
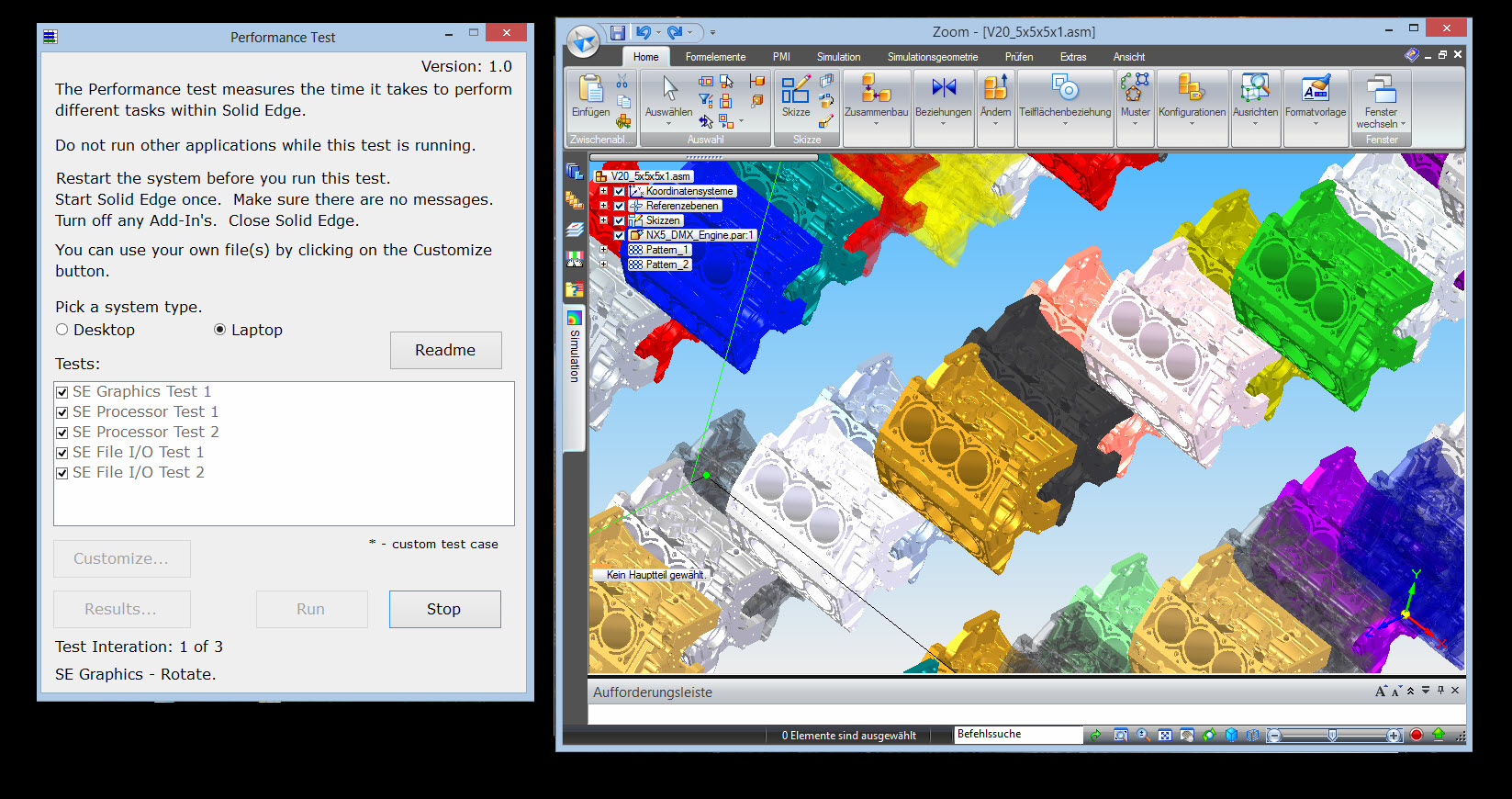
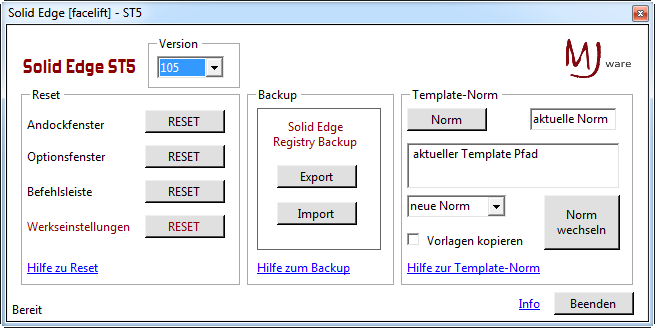
 Reiter Dateiablagen: Hier können die Netzwerkpfade zu vielen verschiedenen Dateien gesetzt werden: Benutzervorlagen, Custom.xml, Holes.txt, etc. Diese können bei jedem Rechner manuel oder mit der “Options.xml” und dem
Reiter Dateiablagen: Hier können die Netzwerkpfade zu vielen verschiedenen Dateien gesetzt werden: Benutzervorlagen, Custom.xml, Holes.txt, etc. Diese können bei jedem Rechner manuel oder mit der “Options.xml” und dem 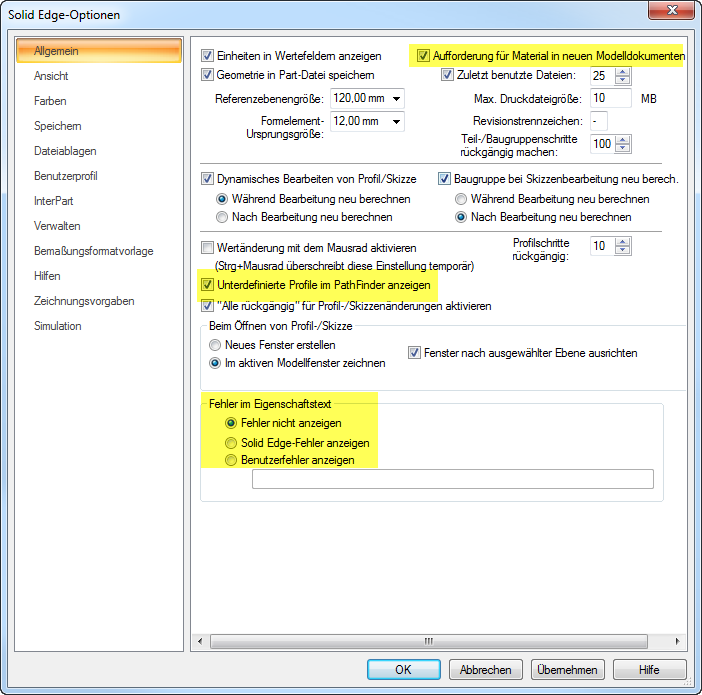 Reiter Ansicht:
Reiter Ansicht: