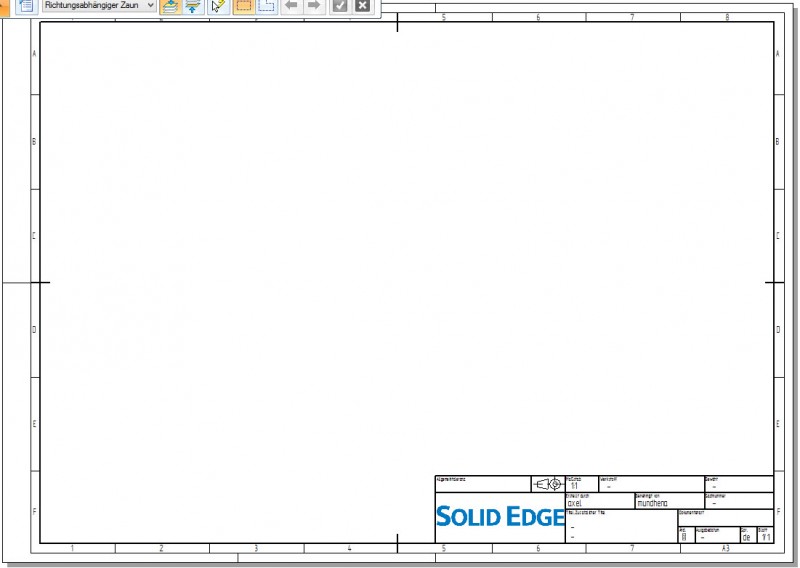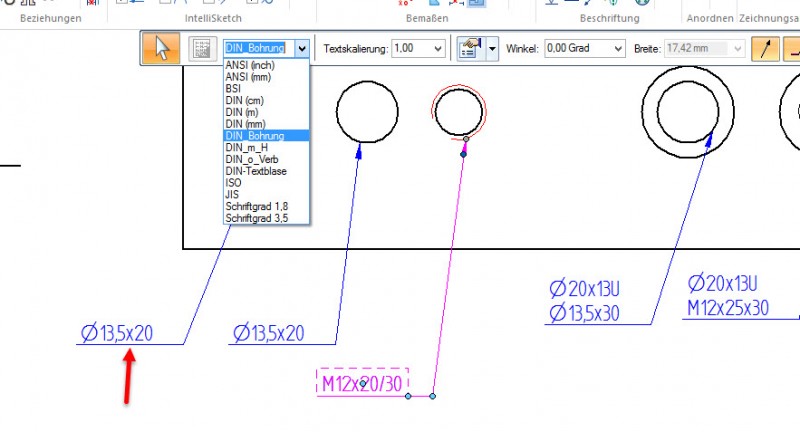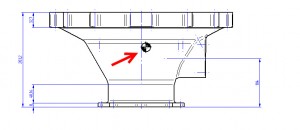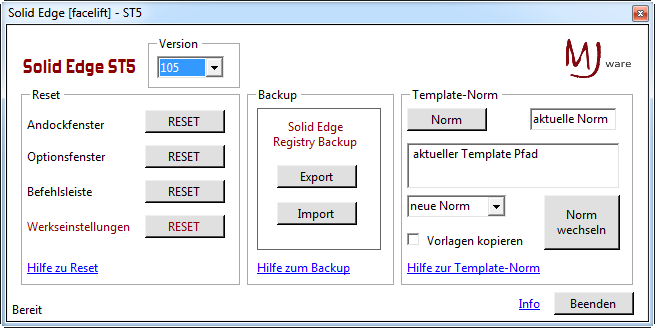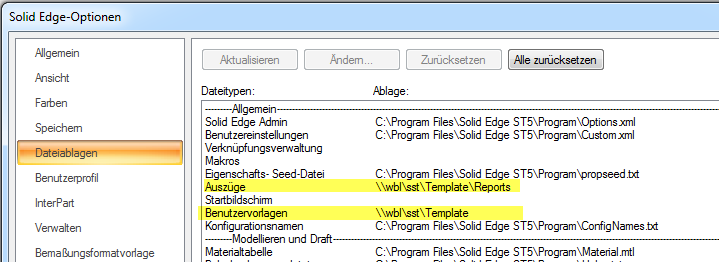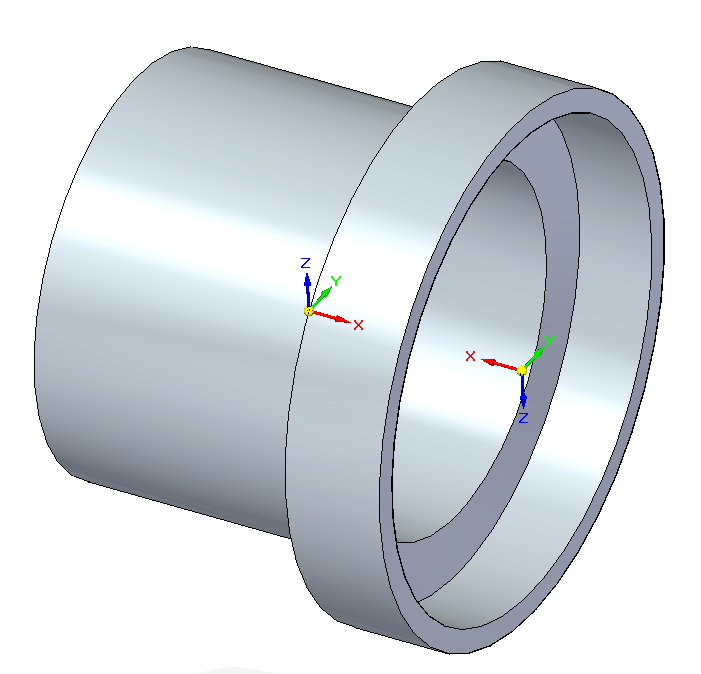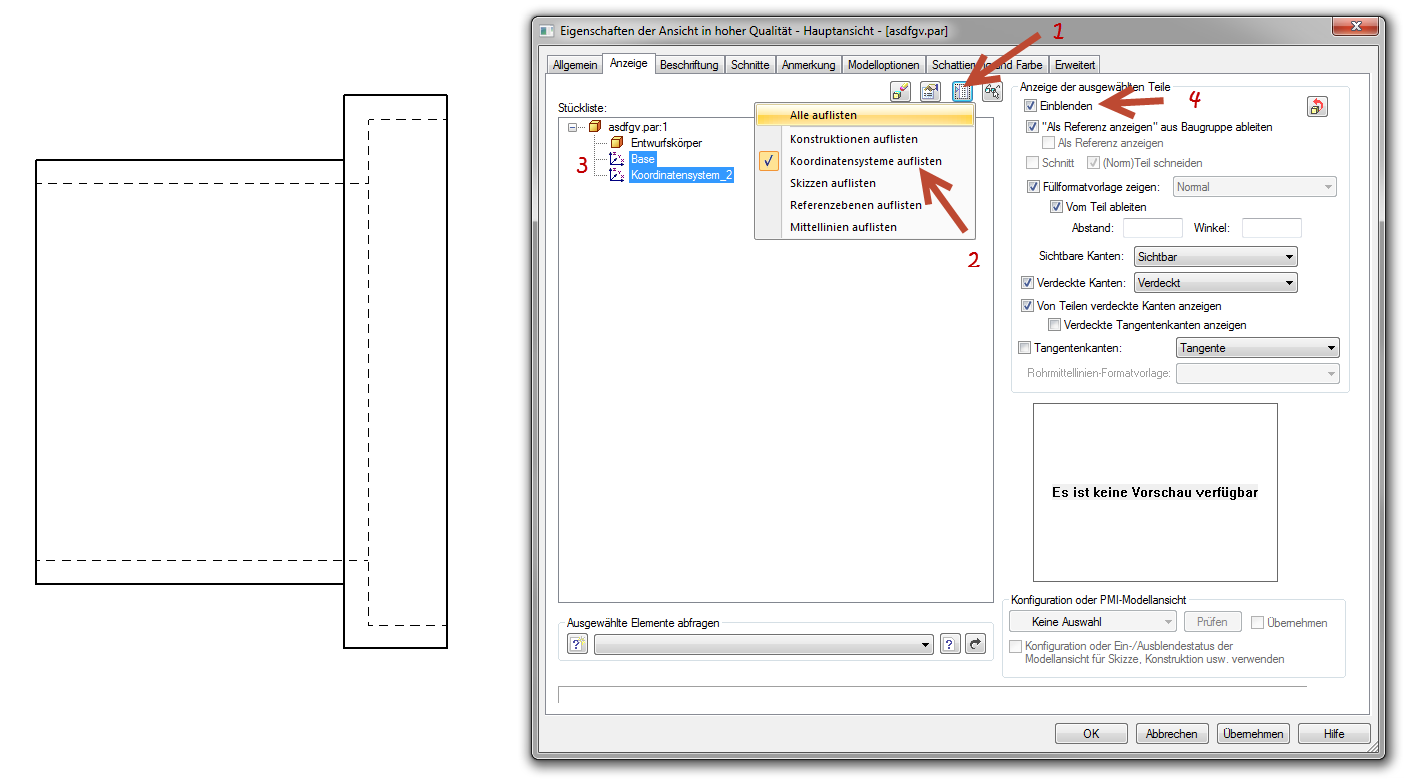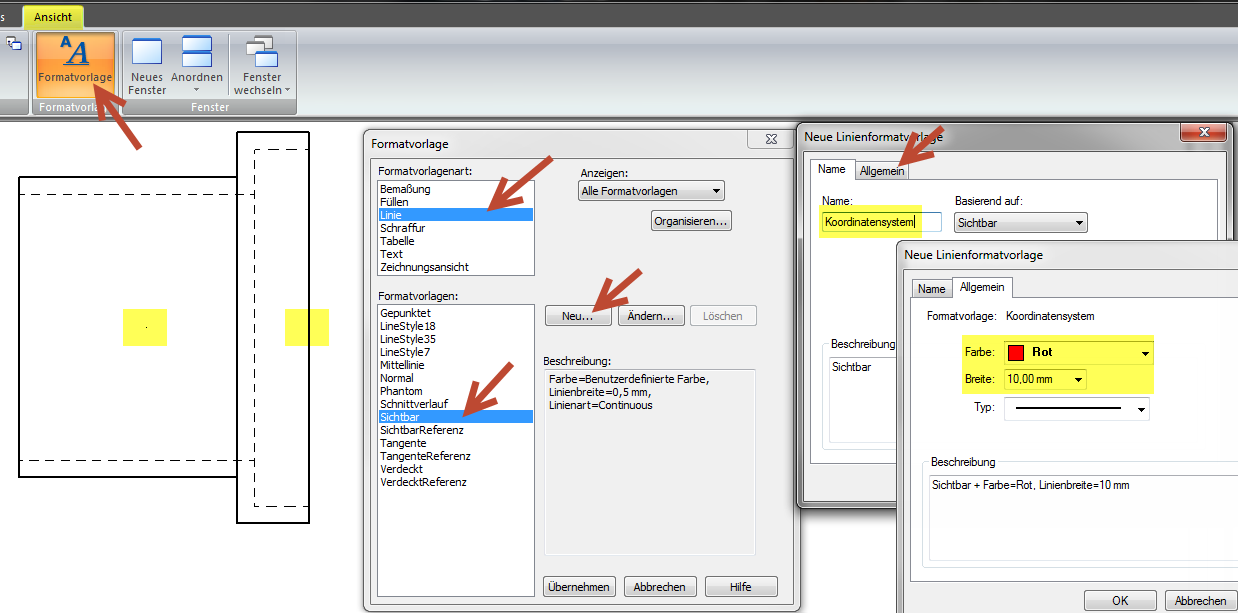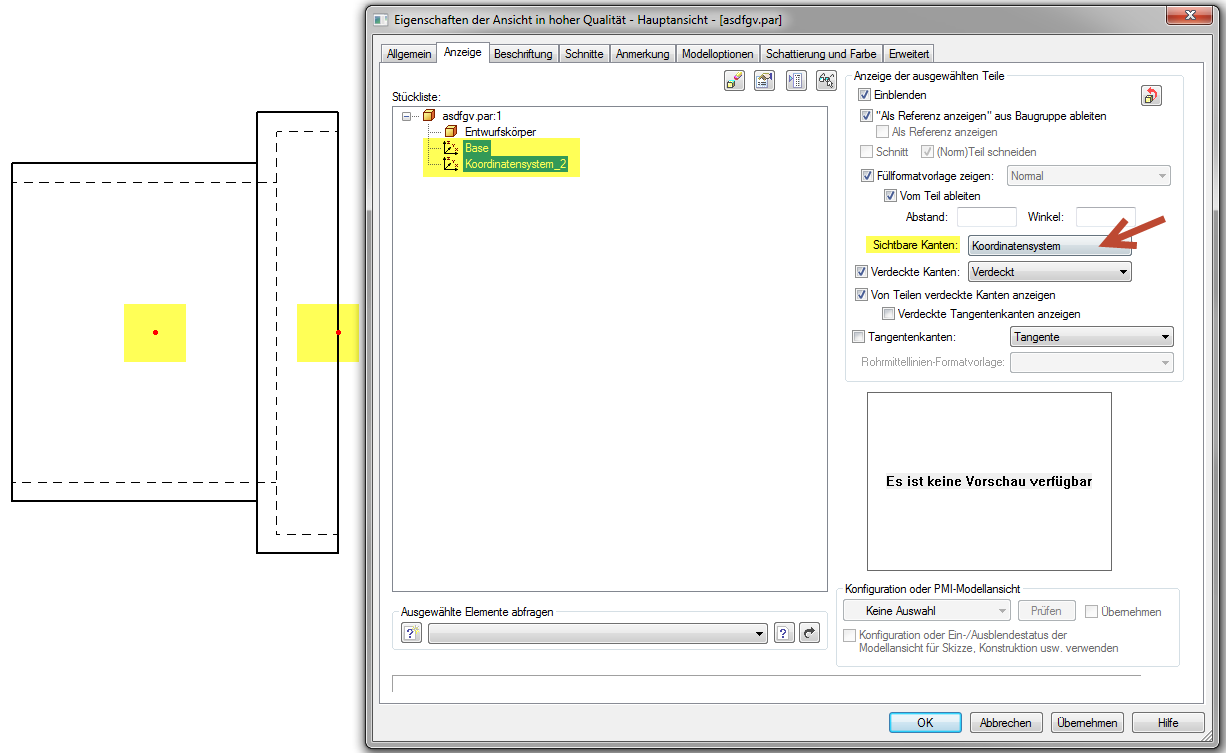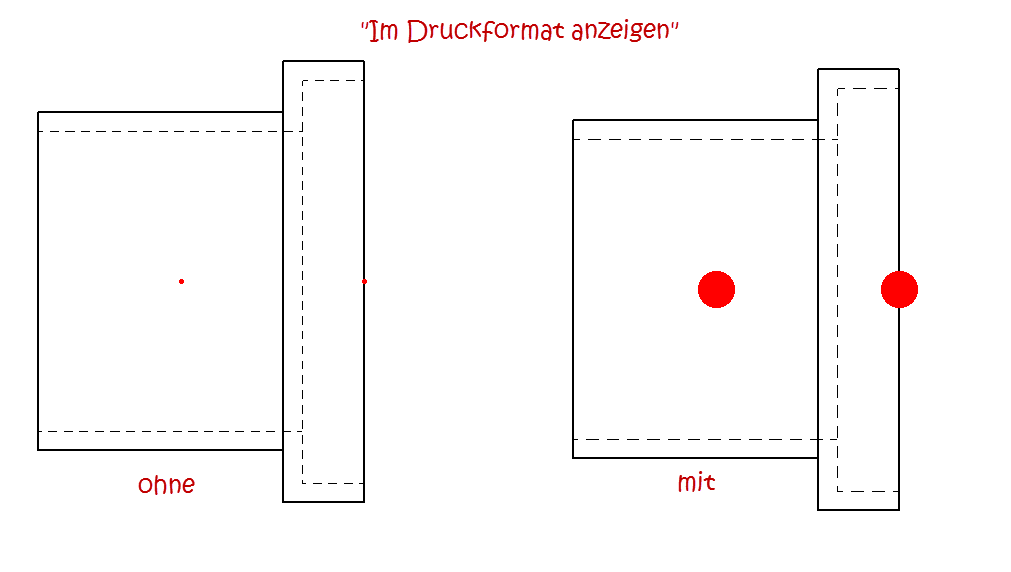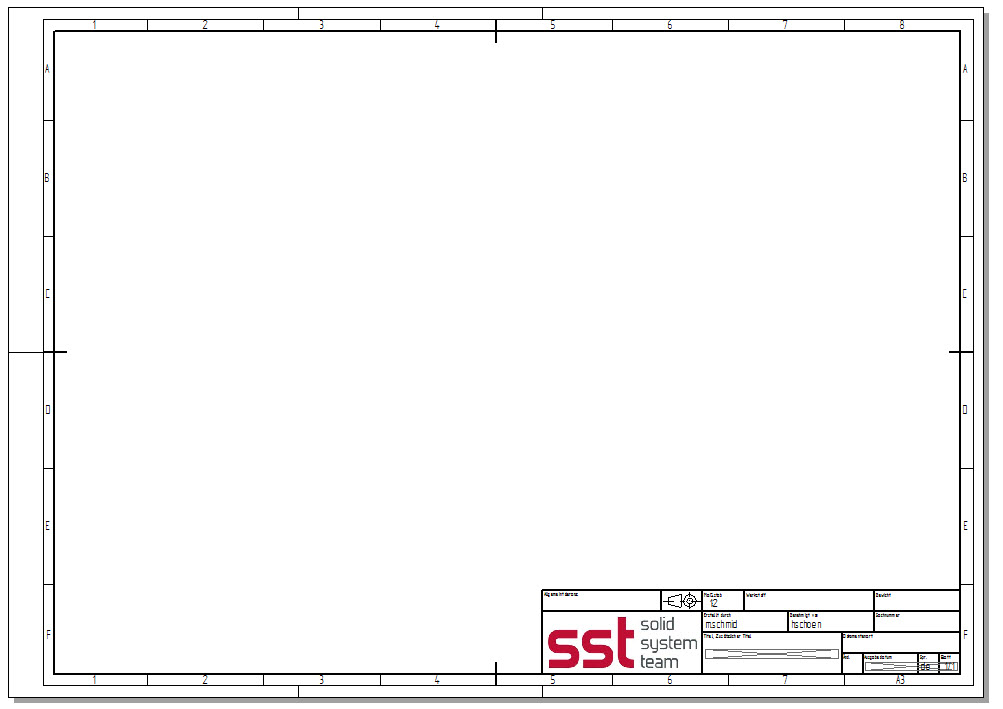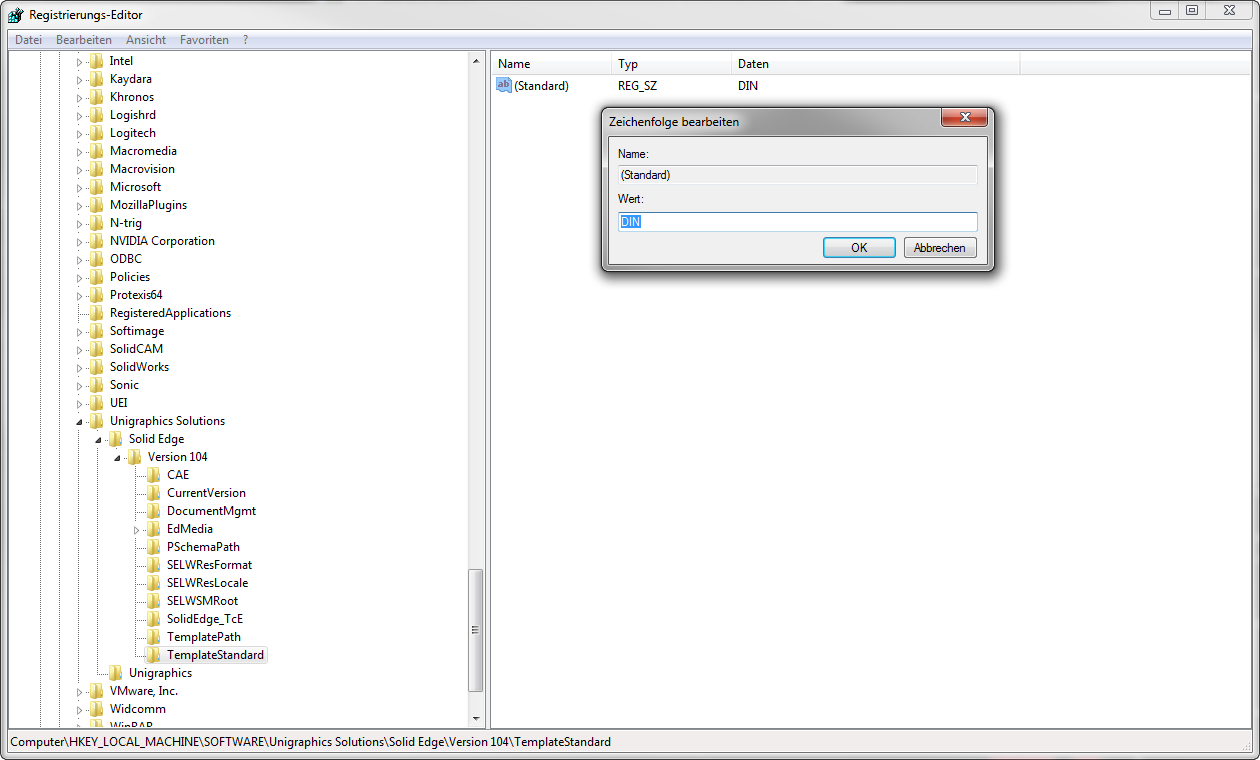Zunächst einmal eine sehr interessante Neuerung zur ST8: Die von uns schon seit Jahren zur Verfügung gestellten Vorlagen wurden von Siemens überprüft und für die “DIN-Metric” Vorlagen verwendet. Allerdings wurde nicht jeder unserer Anpassungen auch tatsächlich übernommen. Im ersten Schritt gehen wir deshalb auf die Siemens-Vorlage ein, danach auf die SST-Vorlage.
Die Siemens-Vorlage
Klicken Sie auf “Neu” um in der Kategorie “DIN Metric” die “din metric draft” zu wählen.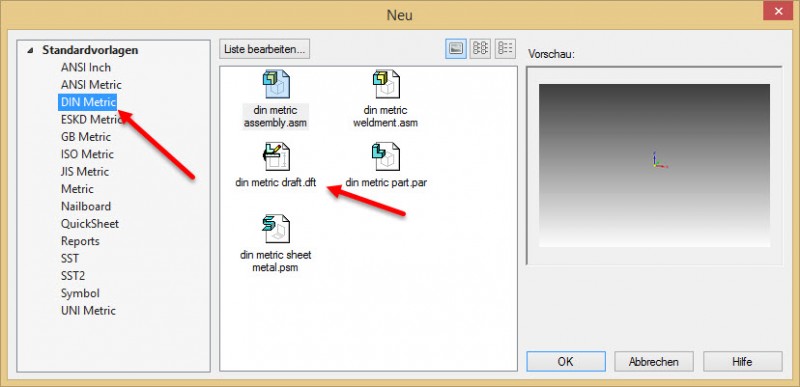
Schon auf den ersten Blick kann man erkennen, dass der Rahmen überarbeitet wurde. Um die Eigenschaften besser steuern zu können, wurde auch unsere “Propseed.txt” mit installiert. Um dies zu überprüfen, öffnen Sie einfach die Dateieigenschaften – Register “Benutzerdefiniert”. Hier können Sie den Wert für die “Dokumentenart” ändern. Beim speichern der Datei wird der Eintrag im Schriftfeld aktualisiert. Dies hatte mit ST7 noch nicht funktioniert.
Das Schriftfeld selbst ist ein Block der die Inhalte aus einer 3D-Datei abrufen wird. Sie können das Schriftfeld beim Bearbeiten des Hintergrundblattes auch einfach wieder durch das “Grundschriftfeld” ersetzten” (über einen Rechtsklick auf das Schriftfeld).
Was uns sehr freut: Die Schraffuren wurden ebenfalls mitintegriert!Hier noch mal der Hinweis: Weisen Sie im 3D-Teil ein Material mit Schraffur (Füllung) zu, wird in Draft diese Schraffur auch tatsächlich verwendet. Sie müssen sich nur vom Namen her gleichen. Genial – auch in den 3D-Vorlagen wurde die Schraffur integriert (DIN-Metric). Falls Sie noch mehr zu den Schraffuren wissen möchten – bitte diesen Artikel lesen.
Weitere Neuerungen wurden seitens Siemens bezüglich Templates nicht umgesetzt.
Die DIN-Vorlage der SST GmbH
Zu der Draftvorlage der ST7 wurde von unserer Seite nur eine Kleinigkeit geändert. Bei der vereinfachten Bohrungsbeschriftung wurden die Abstände zwischen den Zeichen entfernt:
Hier noch mal der Hinweis: Bemaßen Sie mit z.B. “Smart Dimension” und “Formelementlegende” eine Gewindebohrung mit fester Gewindetiefe und fester Bohrtiefe, müssen Sie noch umschalten auf “DIN_Bohrung”. Dann wird aus “M12x20x30” richtigerweise “M12x20/30”. Siehe oberes Bild.
Generell – benutzen Sie bezüglich der Schraffur auch neue 3D-Vorlagen. Vielleicht sogar die aus dem Beitrag über die Materialtabelle! Hier finden Sie nun alle Templates der SST GmbH für die ST8.
—
Autor: Harald Schön
 Druck
Druck