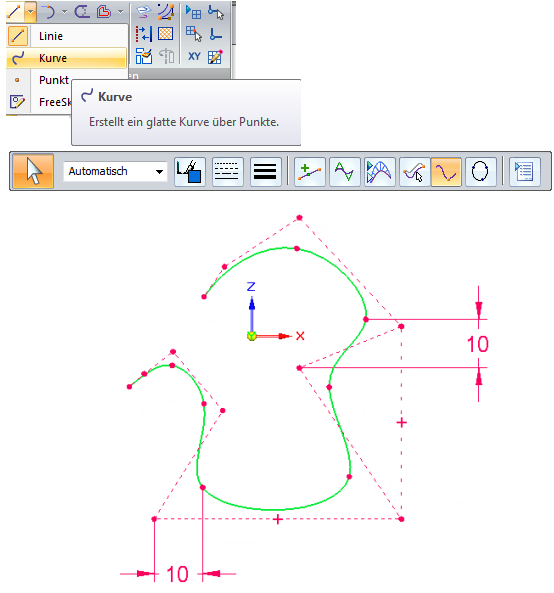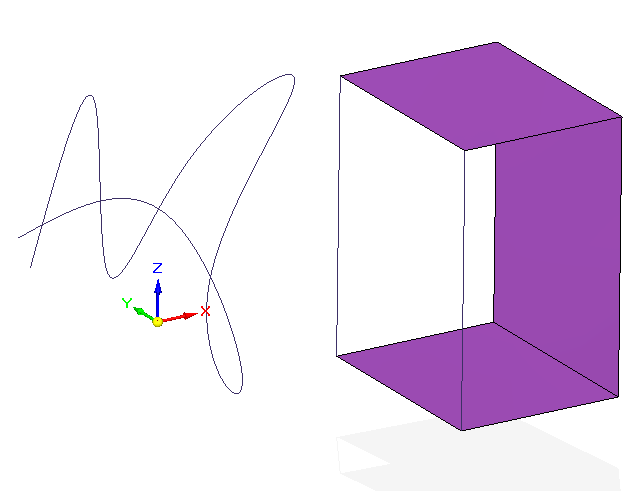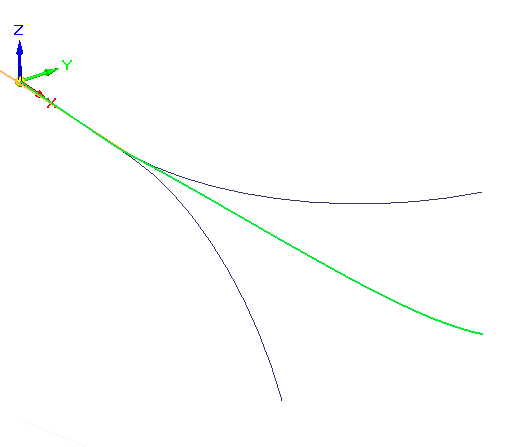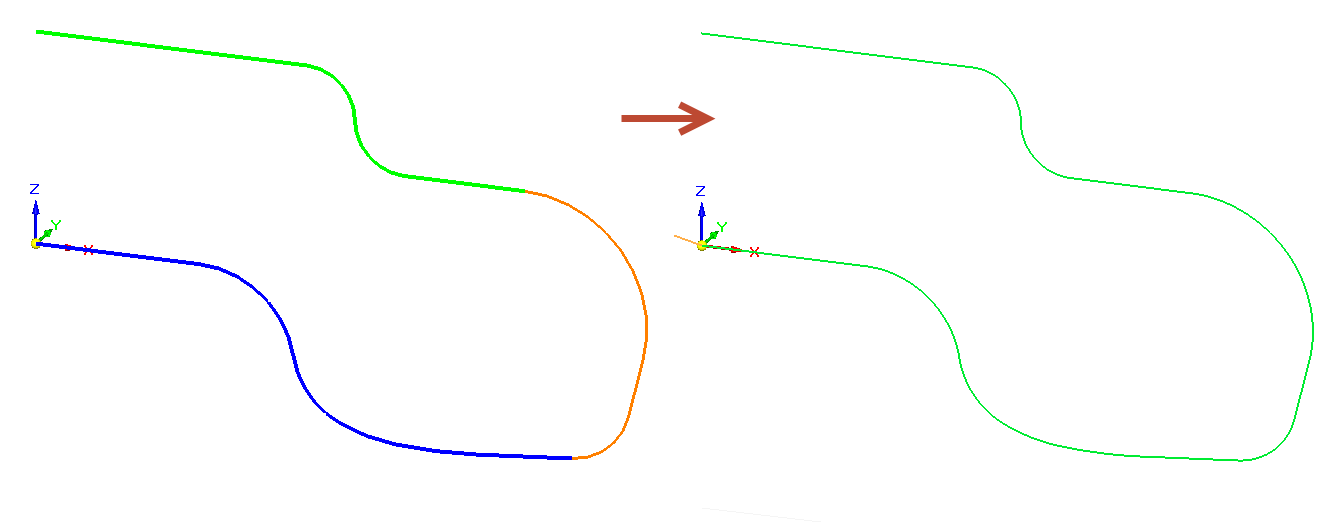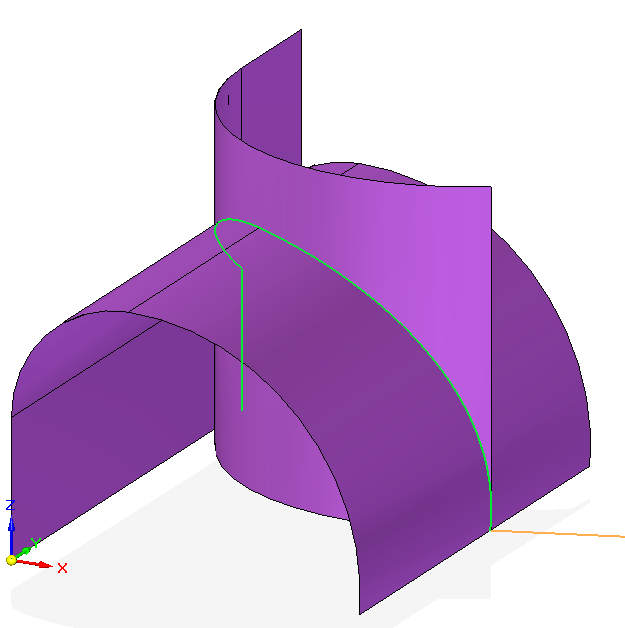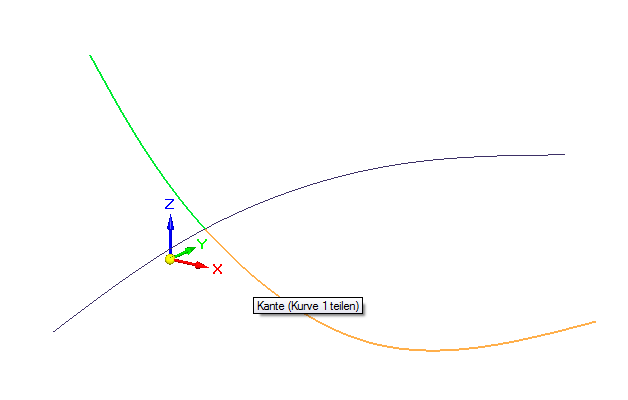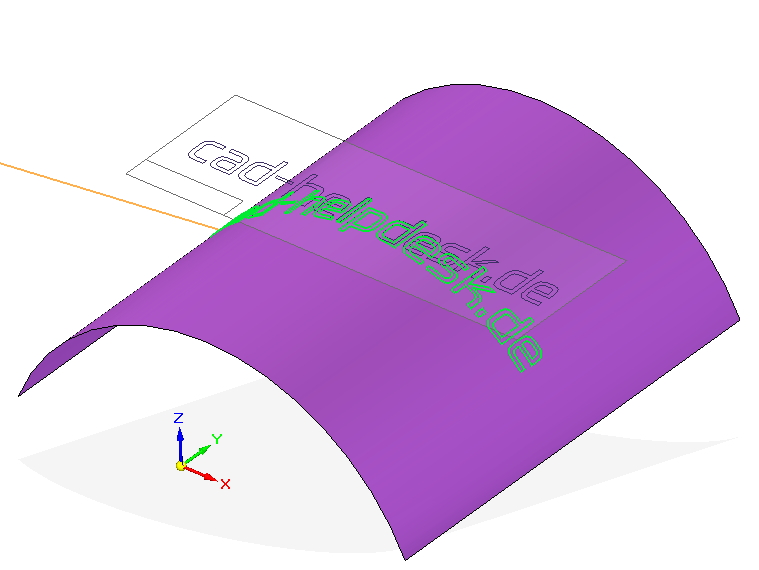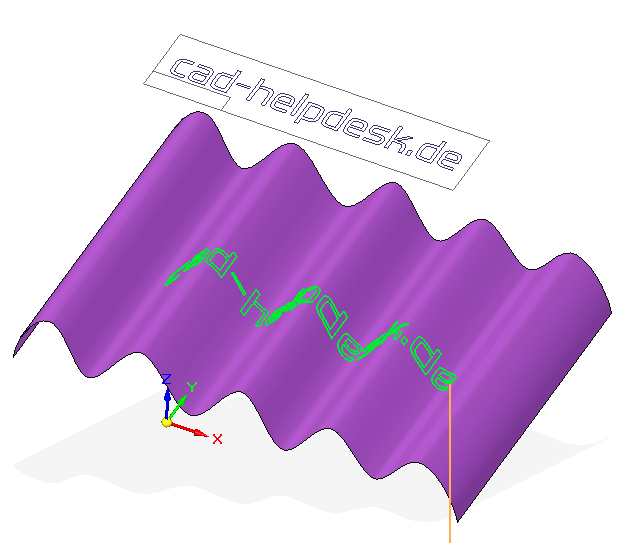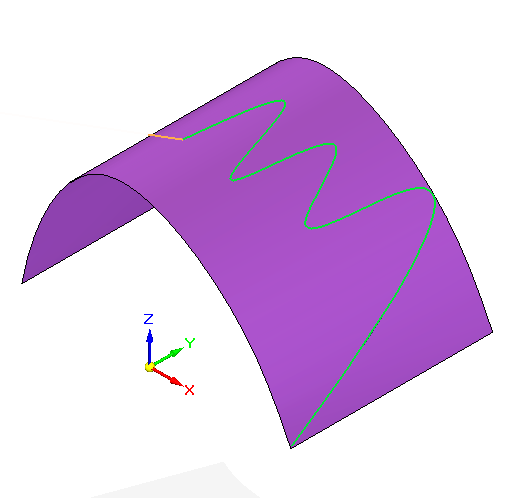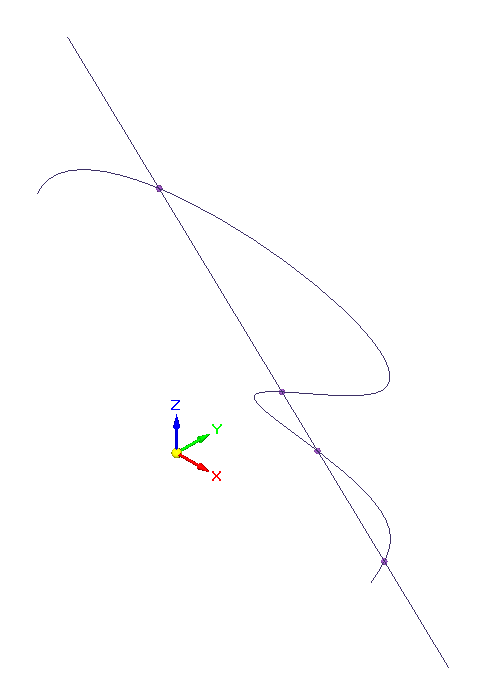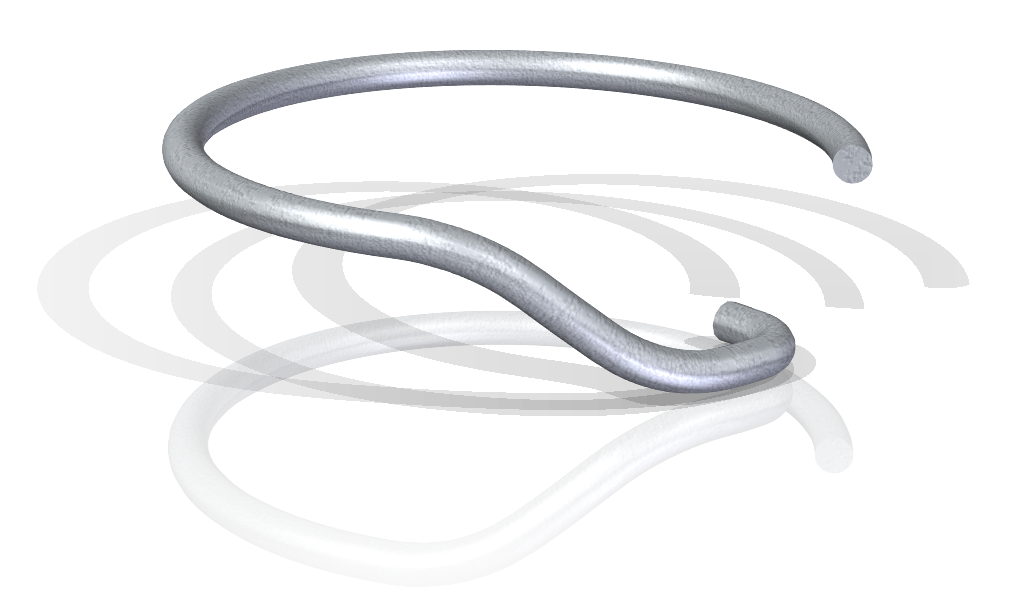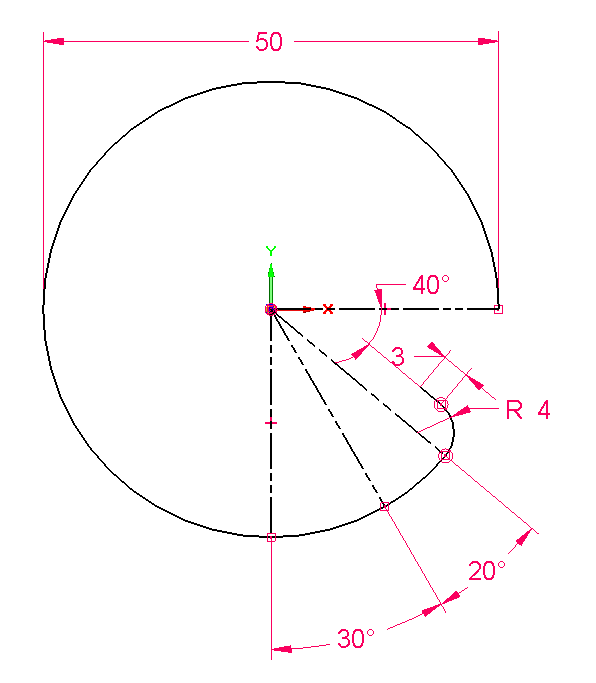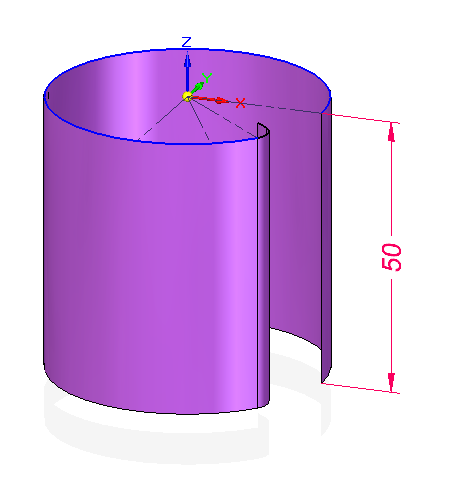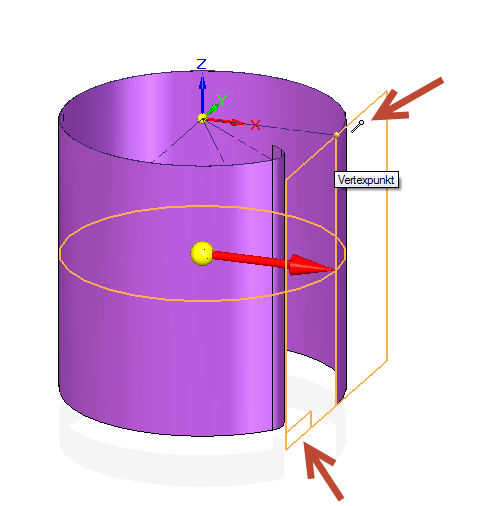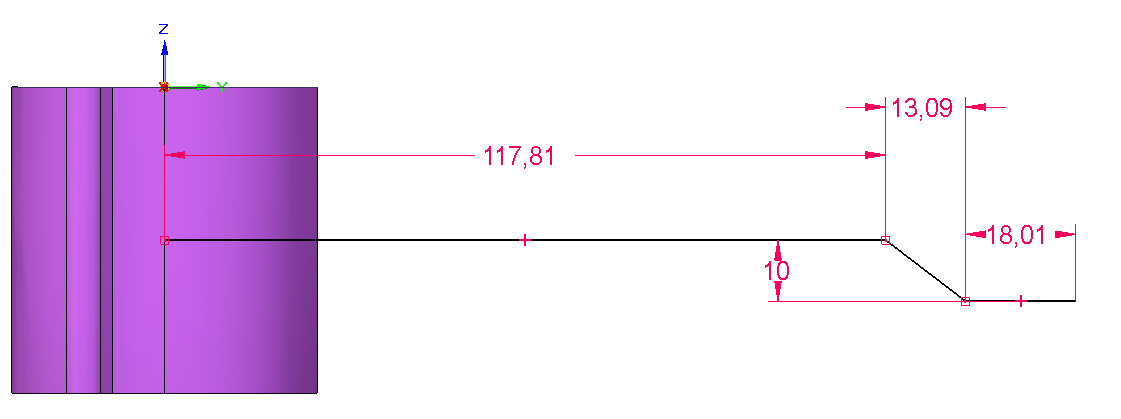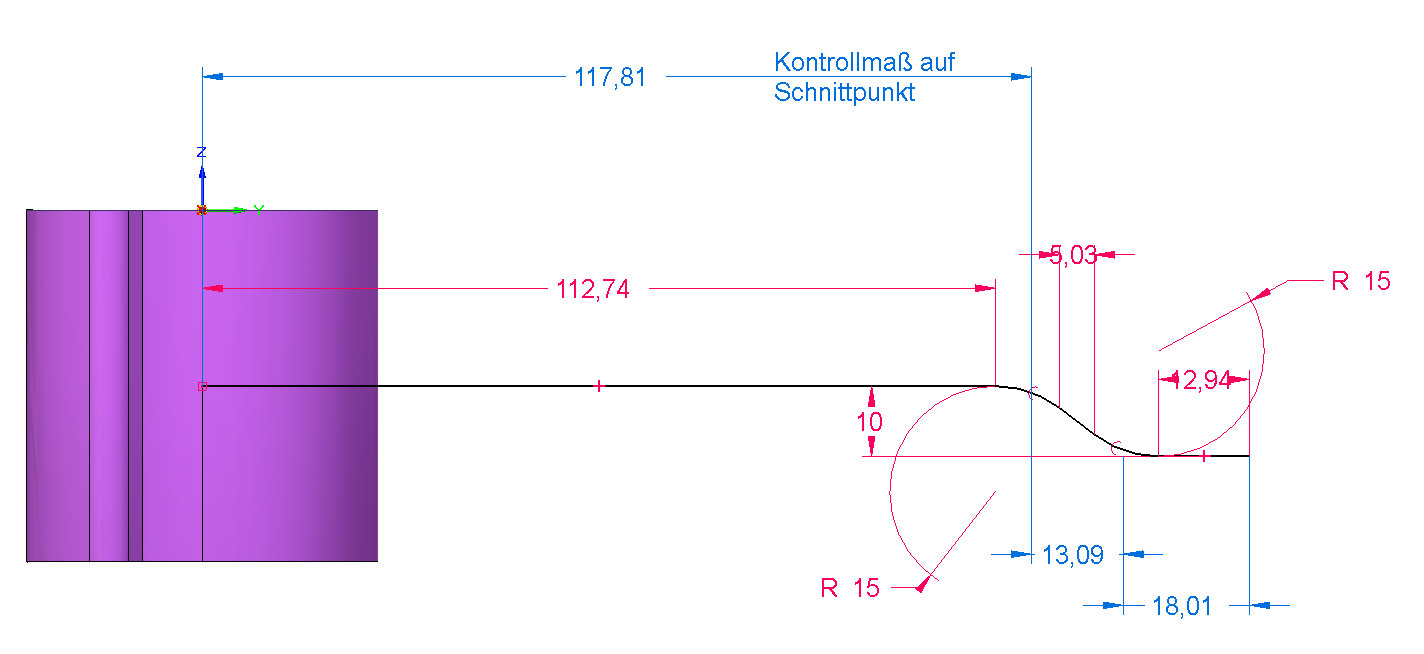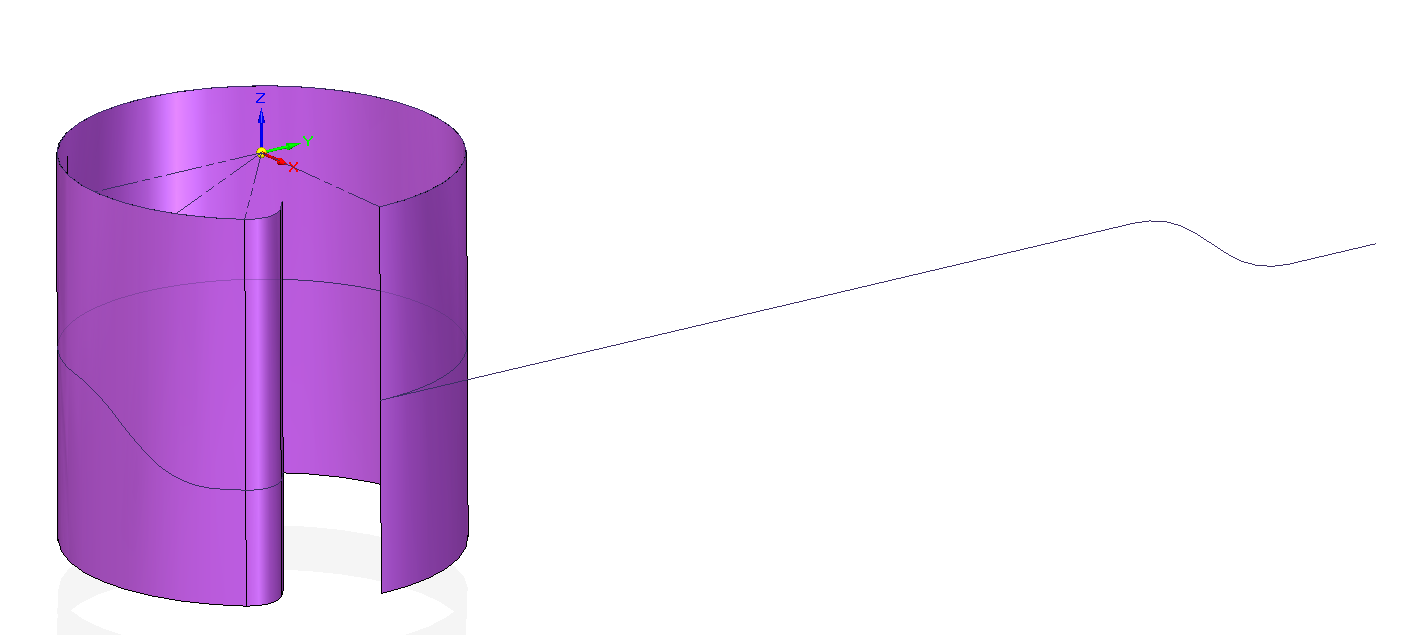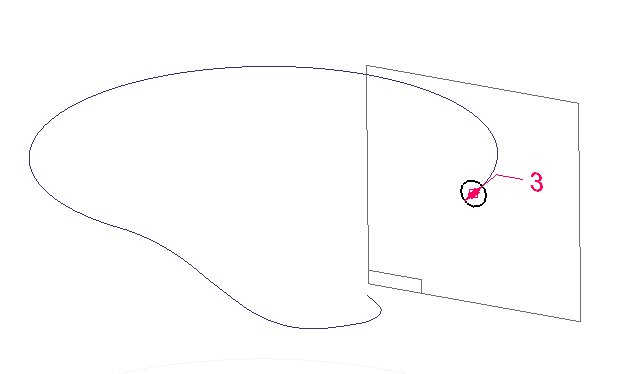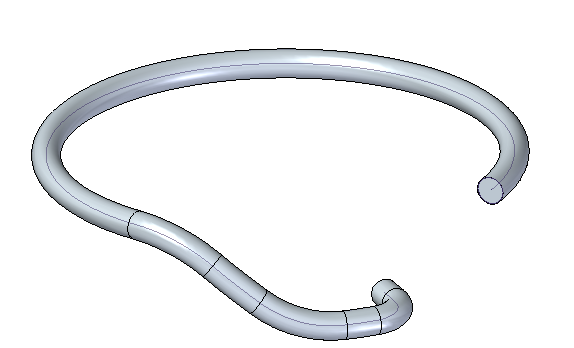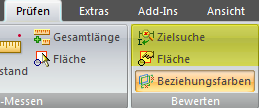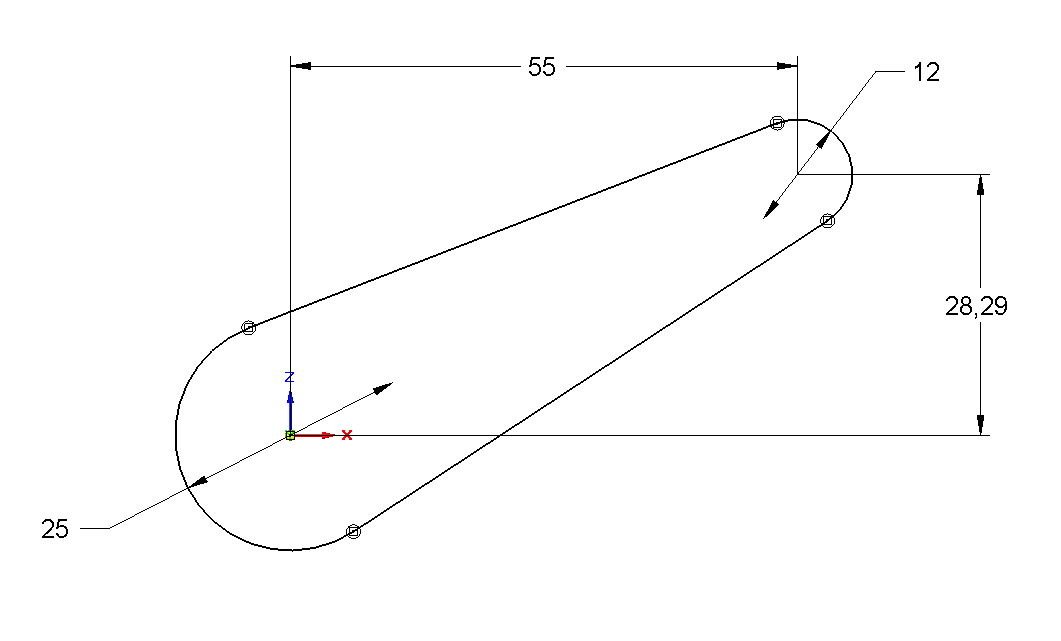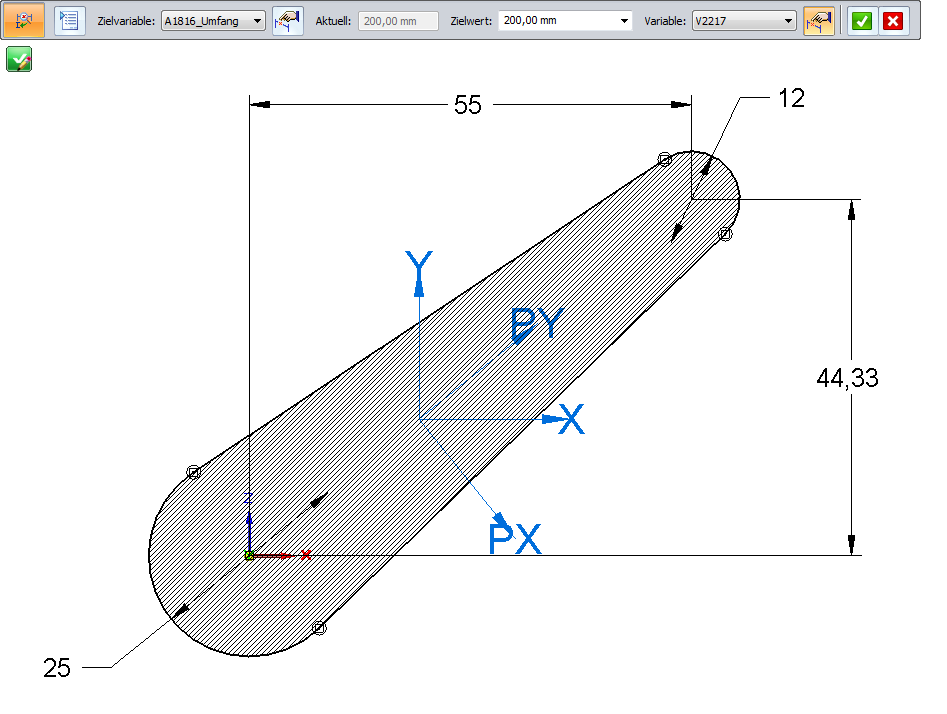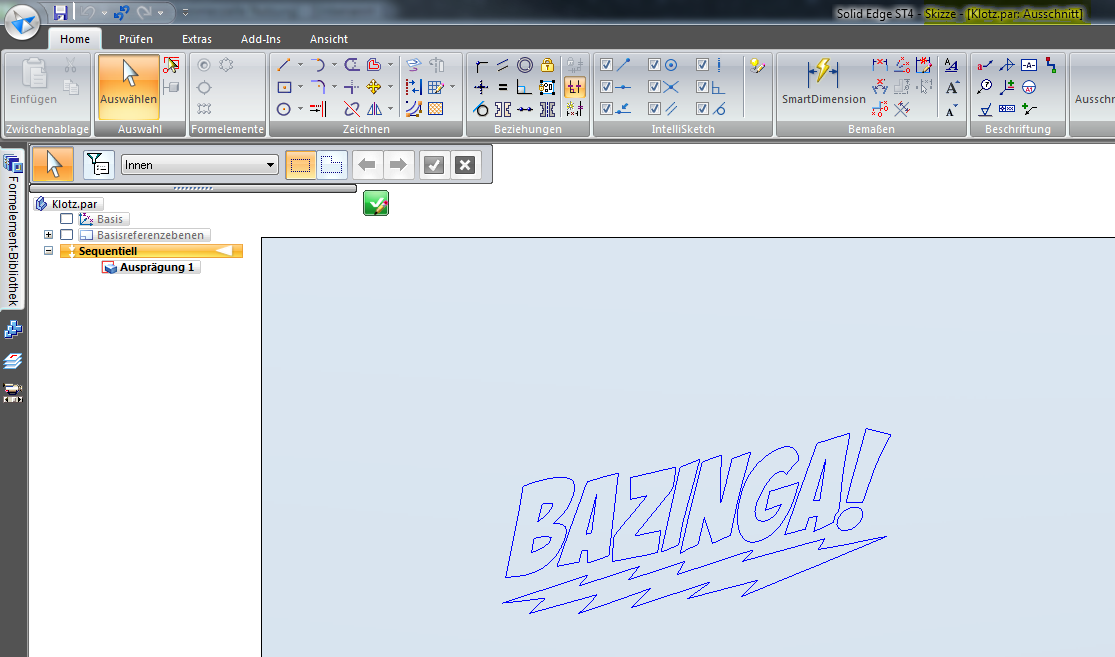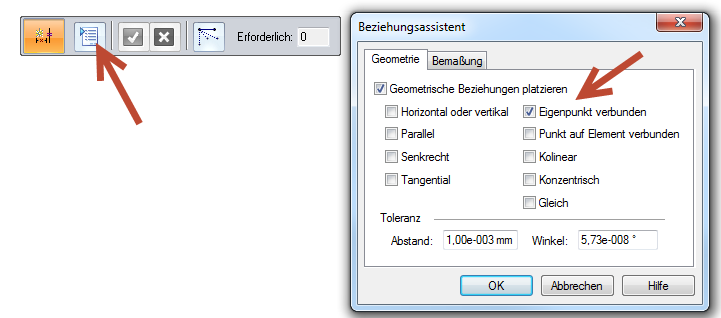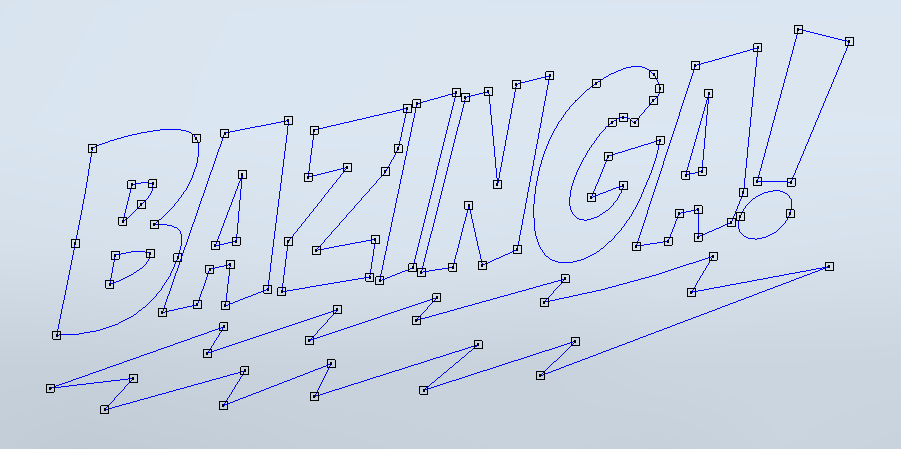Aufgabe:
Sie nutzen Solid Edge “Frame Design” (Rahmenkonstruktion) und möchten
Ihre eigenen erstellten Profile verwenden.
Diese müssen entsprechend aufbereitet werden,
damit Sie in “Frame Design” korrekt verarbeitet werden.
NEU – Eigener Befehl ersetzt Marko ab ST6:
Erstellen Sie ein Profil wie weiter unten im ersten Teil detailliert beschrieben.
Anstatt eines Makros können Sie nun direkt im “Home”-Register
den Befehl “Rahmenprofil” auswählen:
Klicken Sie dann auf den Ursprungspunkt und die Ausrichtungslinie
und bestätigen das mit der rechten Maustaste.
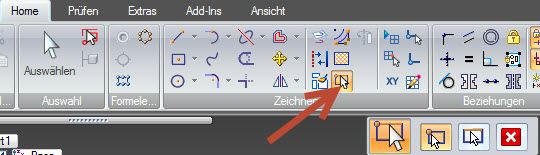
Workaround für ältere Versionen:
- Erstellen Sie eine neue sequentielle Part-Datei und zeichnen Sie eine Skizze.
Hier können Sie Ihre Profil zeichnen.
Vergeben Sie Maße und Beziehungen, damit das Profil vollständig definiert ist.
- Zeichnen Sie einen Punkt (Befehl unter dem Linien-Befehl)
Dieser Punkt ist der Ziehpunkt des Profils und sollte
einen geometrischen Zusammenhang mit dem Profil haben
(mittig oder Schnittpunkte zweier Linien, etc.)

- Nun benötigen Sie ein Makro, welches sich im SolidEdge
Programm-Ordner befindet.
Bleiben Sie in der Skizzenumgebung und klicken Sie
auf die Anwendungsschaltfläche und auf den Befehl
“Makro ausführen”. Öffnen Sie das Makro aus folgendem Pfad:
“C:\Program Files\Solid Edge STx\Frames\Frame Component Utility\FrameComponentsUtility.exe”
(das x steht hierbei für Ihre Solid Edge Version)
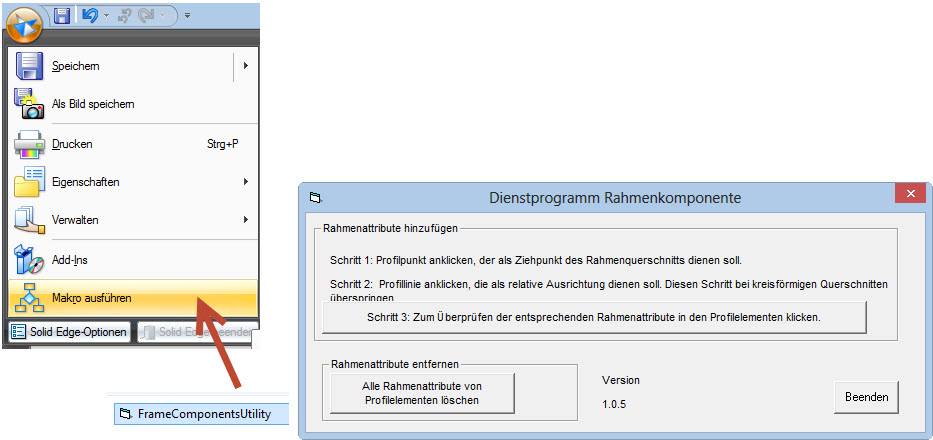
- Folgen Sie exakt der Anweisung.
Klicken Sie nirgends anders hin sobald das Makro läuft:
Klick 1: Auf den gezeichneten Punkt – den sogenannten Ziehpunkt.
Klick 2: Klicken Sie eine der Seitenlinien an, die als relative Ausrichtungs-Achse dient.
Klicken Sie auf das “Schritt 3: ….” – Button.
- Ein paar Sekunden später sehen Sie beide Linien farbig markiert.
Falls Sie sich verklickt haben oder es zu einer Fehlermeldung kommt,
können Sie den Button “Alle Rahmenattribute von Profilelementen löschen” verwenden.
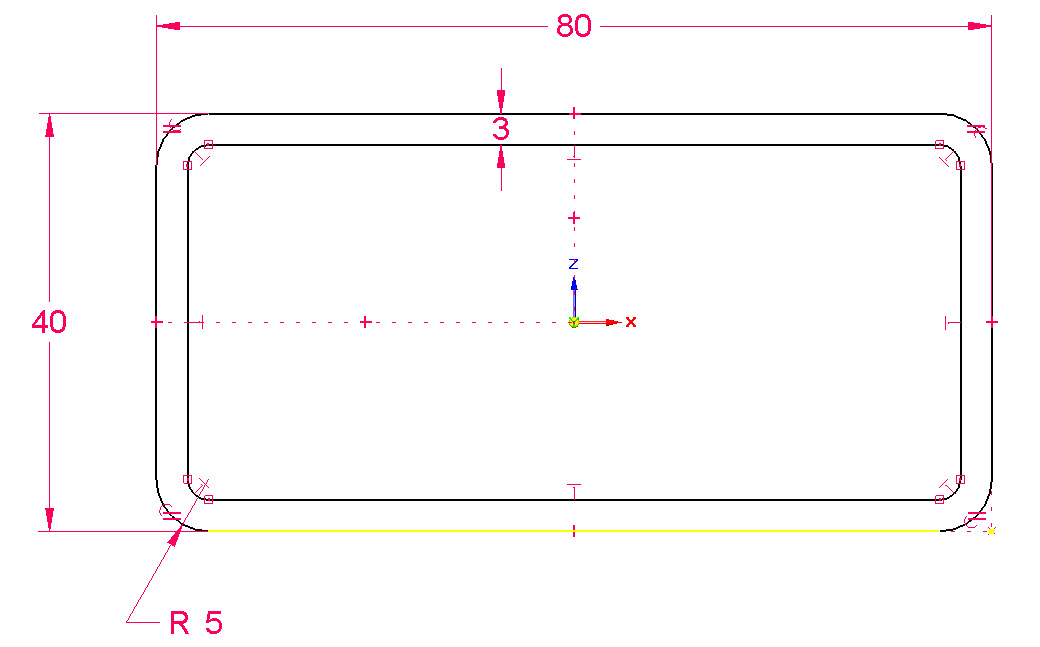
- Was ist geschehen?
Das Makro macht nichts anderes als ein Benutzerattribut
auf die Elemente zu schreiben. Sie können dies testen,
in dem Sie auf den Punkt oder die Linie einen Rechtsklick machen
und die Eigenschaften anschauen.
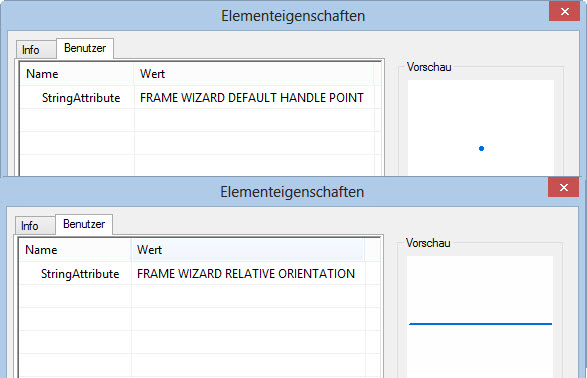
- Nun können Sie das Profil für Ihre Rahmenkonstruktion verwenden.
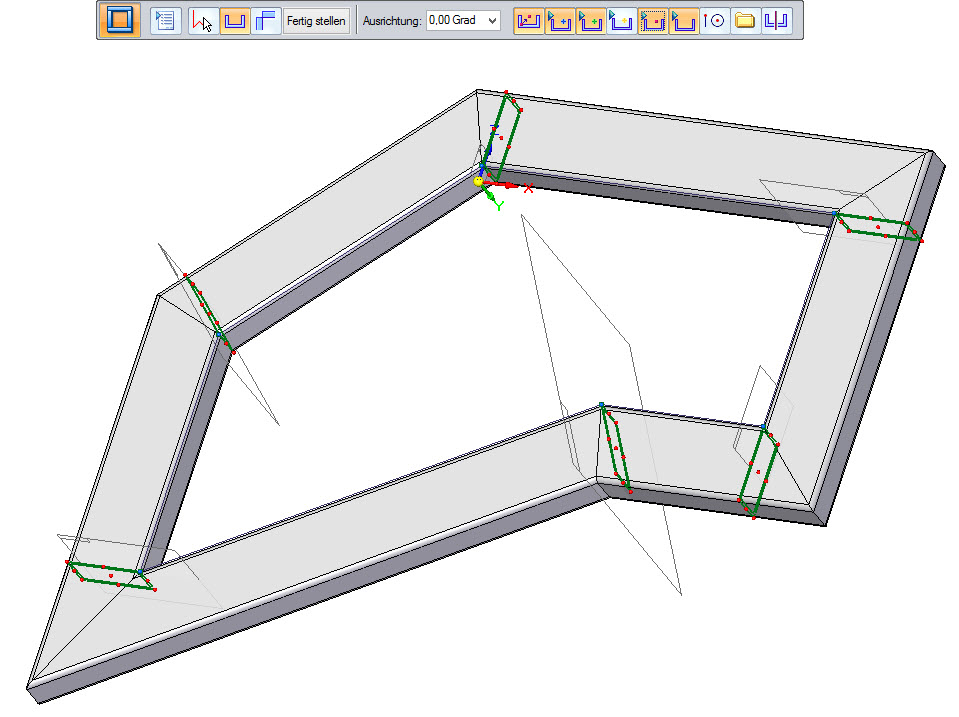
Hinweis: Auch 3D-Geometrie ist möglich, wird aber nicht empfohlen,
da “Frame Design” als Profil für die Rahmenkonstruktion ausschließlich
die erste Skizze bzw. das erste Formelement verwendet.
Alles andere wird dann nicht dargestellt.
 Druck
Druck