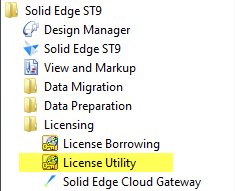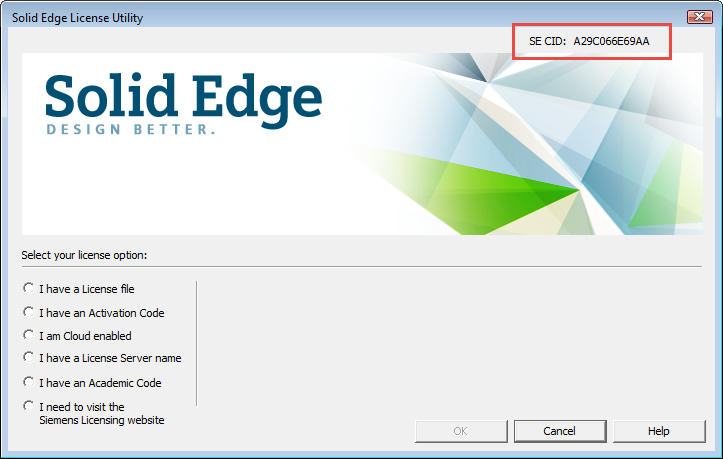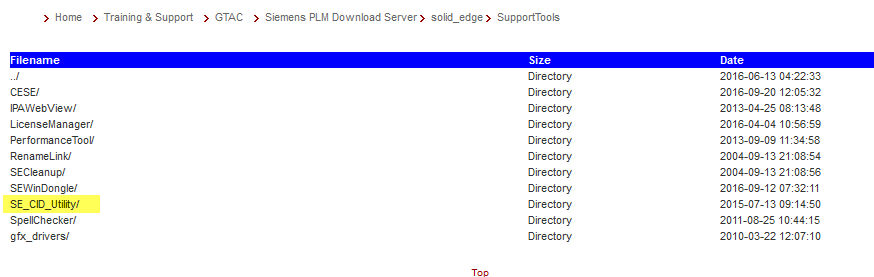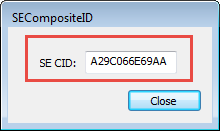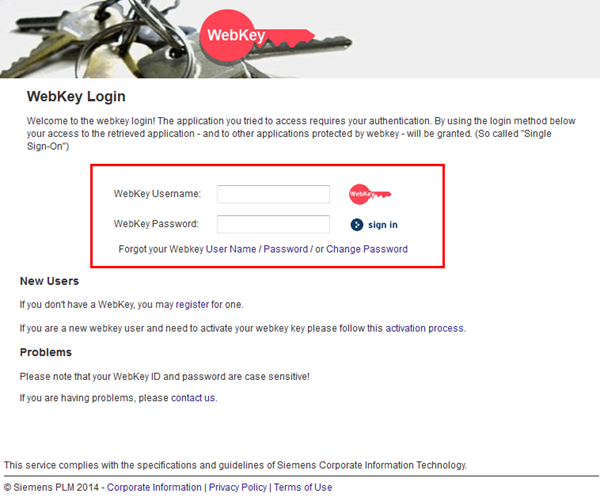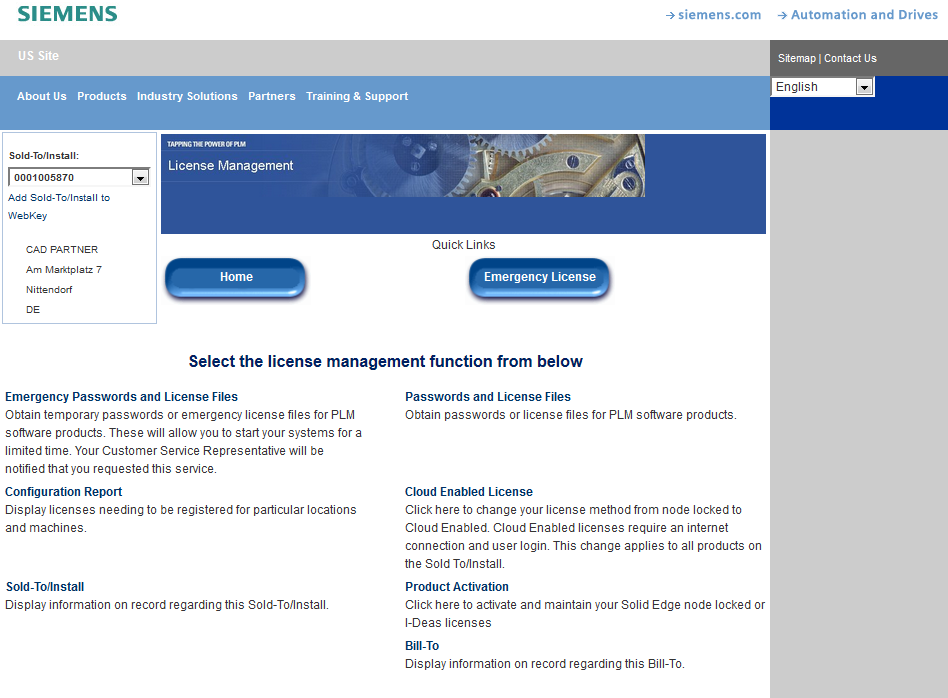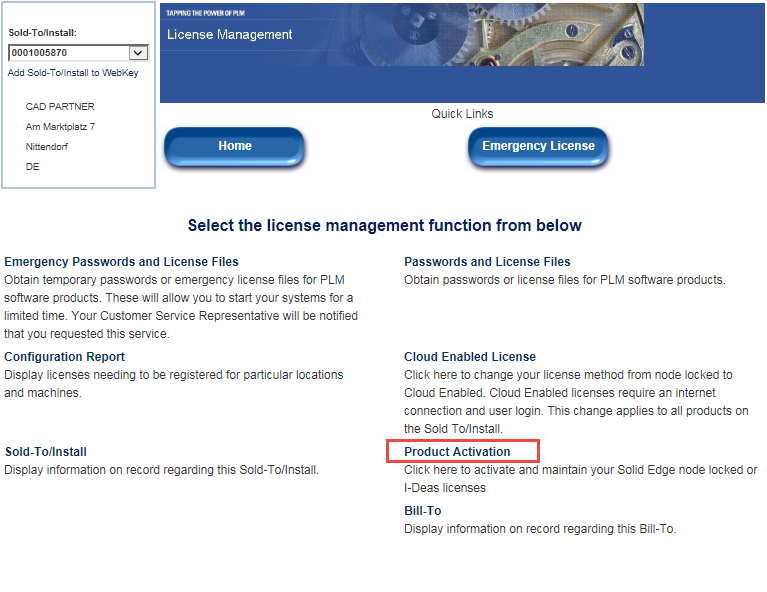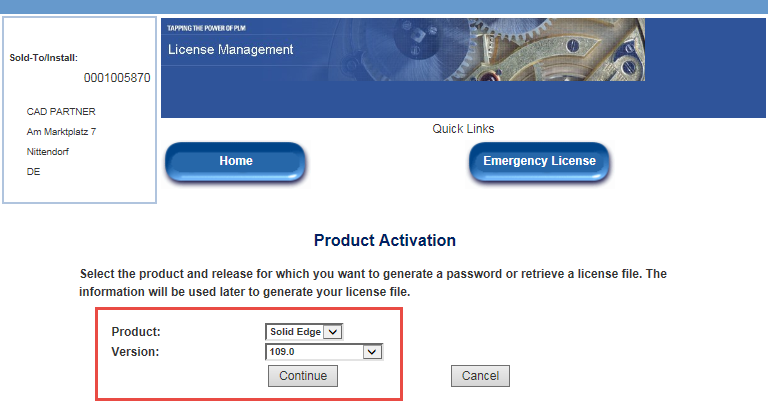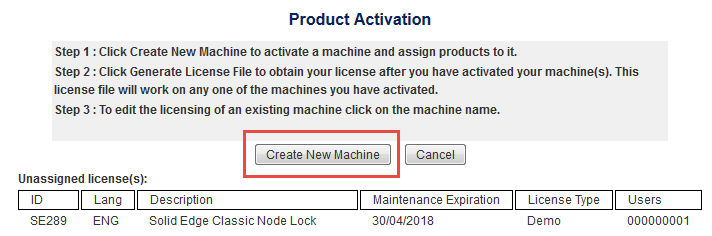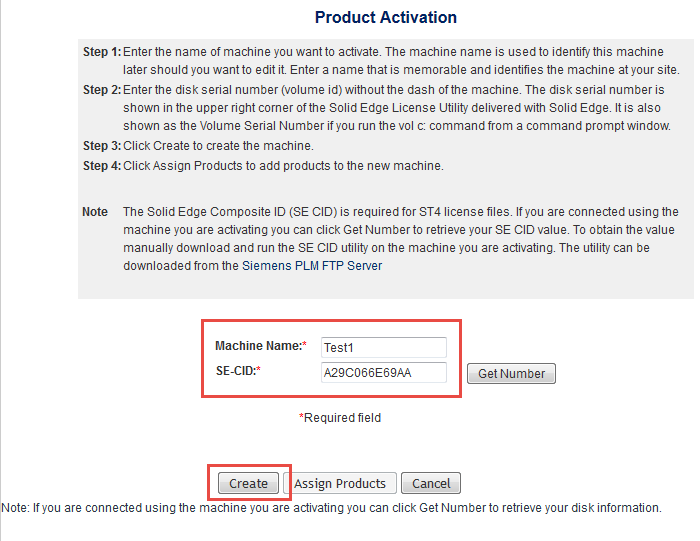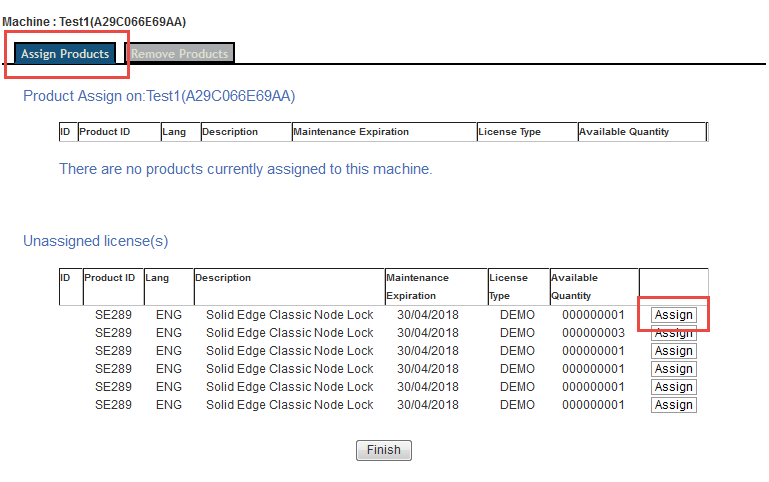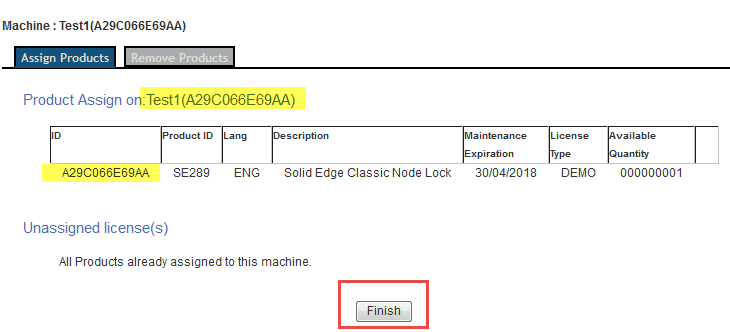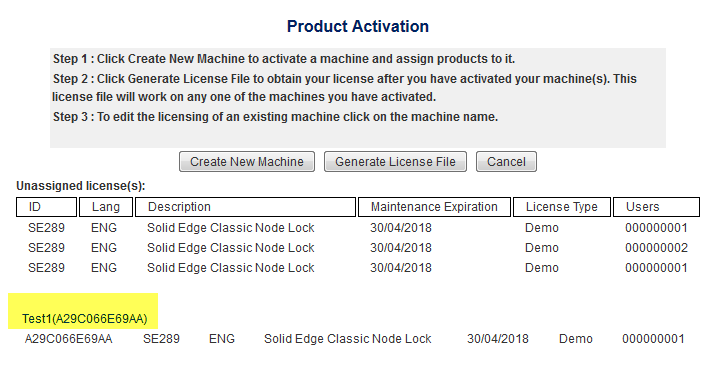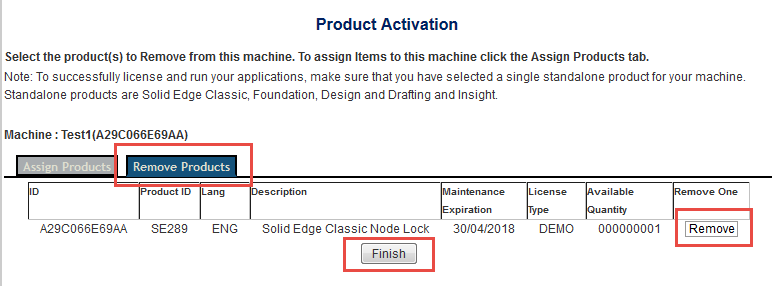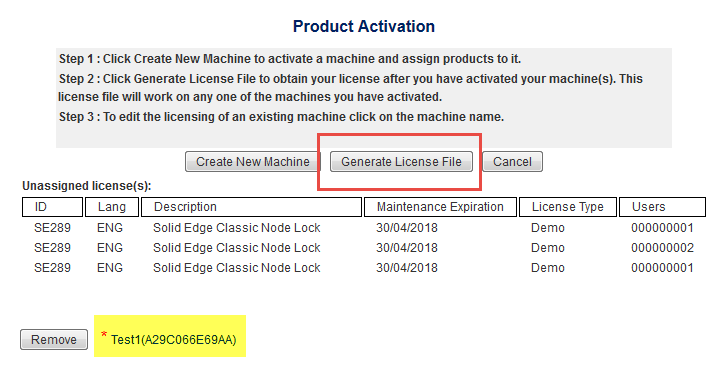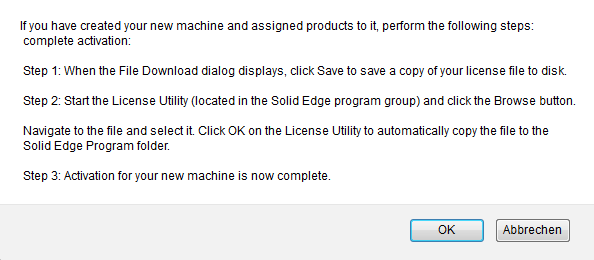How to generate node-locked licenses for new computers/hardware.
General:
Solid Edge OEM node-locked licenses (individual local and computer-linked files) are based on the Solid Edge Composite Host ID of the computer (SE CID).
This number is computer-specific and unique to each computer.
Visit the Siemens License Management website to generate a Solid Edge node-locked license.
Details are provided later in this document.
You will need a WebKey account to access this page.
If you do not yet have a WebKey account, please see the following article:
How is a WebKey account generated?
!!! ATTENTION !!!
You must perform a one-time, web-based activation for your node-locked licenses.
Only then you will be able to use the software on a permanent basis.
Without a maintenance contract, you have only a short period of time to perform the activation. Therefore, we urgently suggest carrying out the activation immediately!
!!! ATTENTION !!!
Preparatory steps:
To generate the node-locked license file(s) for Solid Edge, you will need three pieces of information:
- The computer name
- The Solid Edge Composite Host ID for the computer
- License information (products) that you want to assign to the computer
1) The computer name
This helps to ensure that you make a correct assignment from the computer to the license. The computer name you specify does NOT have to be identical to the Windows computer name. The information about which node-locked licenses are assigned to which computer is only for your oversight purposes.
2) The Solid Edge Composite Host ID
When activating node-locked licenses, you must provide the Solid Edge Composite Host ID number (SE_CID) for each computer.
There are several ways to retrieve/determine this SE_CID number:
- Read the number from already installed workstations
- Download and run the utility SE_CID_utility.exe
After accessing the SE_CID number, save/write down this information.
You will need this information to activate your license.
Note:
If you are activating multiple computers, create a list of the different computers and their respective SE_CID numbers. You must enter a computer name and the corresponding SE_CID numbers for each registered computer.
Option 1) Read the number from already installed computers
– Click on Start > All programs > Solid Edge STx > Licensing > License Utility
– The SE CID number for the computer is displayed in the dialog box in the upper right.
Option 2) Download and run the SE CID utility
– Open your web browser and visit the Siemens PLM FTP server:
https://download.industrysoftware.automation.siemens.com/solid_edge/SupportTools/
– When requested, enter your WebKey account and your associated password.
If you do not yet have a WebKey account, please see the following article:
How is a WebKey account generated?
– Double-click to switch to the sub-index SE_CID_Utility.
– Click on the SE_CID_utility.exe entry and select the option to download and save the file. Save this file to your computer in a location where you can quickly and easily retrieve it.
– Copy this file SE_CID_utility.exe to each computer on which you want to activate a node-locked license for Solid Edge.
– Run the utility SE_CID_utility.exe on each of these computers and save/write down the displayed SE_CID number.
3) License information
The license information is made available from Siemens PLM through your registration at the License Management website.
It shows products such as Solid Edge Design and Drafting, Solid Edge Classic or Solid Edge Foundation, plus possibly XpresRoute, etc., depending on which products you have purchased.
You should consider in advance which computers/workstations are to be equipped with different license modules.
Generate license file
1) Open the product activation website.
– Go to: https://www2.industrysoftware.automation.siemens.com/LicenseManagement/Application
2) Login with your WebKey account
– If you do not yet have a WebKey account, please see the following article:
How is a WebKey account generated?
3) Switch language, if necessary
– Select the desired language, from the dropdown list in the upper right.
4) Click on Product Activation
– In the next dialog, select the Solid Edge Version for which you want to generate the new license file. Then click on the Continue button.
Please note: Version 109.0 = Solid Edge ST9, etc.
5) Assign licenses to individual computers / manage licenses
The License Management website which is now shown, provides you with an overview of which licenses are available to you (purchased) and, if applicable, which computers you have already set up and which license(s) you have already assigned. You now have the following options:
- You purchased a Solid Edge node-locked license and want to use it on a new computer (assign a license to a new computer).
- You want to switch a Solid Edge node-locked license from an old computer to a new one. (This could also be necessary if you have replaced corresponding hardware components on the old computer, resulting in a new SE CID.)
5.1) Assign a license to a new computer
– Click on Create New Machine button
– In the Machine name box, enter the name of the computer that you want to set up.
The computer name defined here does NOT have to be identical to the Windows computer name. This provides you with an overview of which licenses you have assigned to which computers/workstations.
– In the SE-CID box, enter the previously determined SE_CID of the corresponding computer (see chapter Preparatory Steps).
Or, if you are directly at the computer to be licensed, you can also click on the Get Number button.
– Then click on the Create button.
– Your computer is now registered. You can immediately assign it to one or more of the license modules you have purchased.
– Click on the Assign Products button.
– This dialog lists all purchased license modules that have not been assigned to another computer.
You can now use the Assign button to assign these to your computer.
Multiple products are permissible, such as Solid Edge, XpresRoute or Simulation, etc.
If you want to remove assigned products from a computer because they are required at another workstation, this can be carried out in the Remove Products tab for the respective computer.
– When you have assigned all desired license modules, click on the Finish button to return to the overview.
5.2) Changing computer
– If a license was already assigned to a specific computer but needs to be used on a different/new computer, this license must be removed from the old computer before it can be assigned to a new computer.
– Click on the name of the computer from which the license needs to be removed.
– Click Remove and then Finish
– Now the released license can be assigned to a new computer.
See chapter Assign a license to a new computer.
6) Generate overview and license file
This dialog provides you with an overview of:
- Possible licenses still available
- Computers with assigned products
- Computers without products
– Click on the Generate License File button.
– The following notice appears when generating a license file:
– Read and note/remember these steps.
– Then click OK.
– Save the generated license file on your hard drive and follow the instructions in the previously displayed advice.
– Alternatively, you can manually copy the Solid Edge license file SELicense.dat in the folder C:\Program Files\Solid Edge STx\Preferences\.
If you are using Windows 7 or 10, first disable the user account control.
– This single license file can be copied to all computers with node-locked licenses since this license file includes all computers licensed in the portal (with their SE_CID).
Note:
Please note that this procedure only needs to be carried out once.
If you have activated a license for a specific computer, future versions of Solid Edge will automatically run on this computer without requiring further action on your part.
However, for a new Solid Edge version you will also need to generate a new license file.
Please see the following article:
Node-locked license generation after Solid Edge upgrade
 Druck
Druck