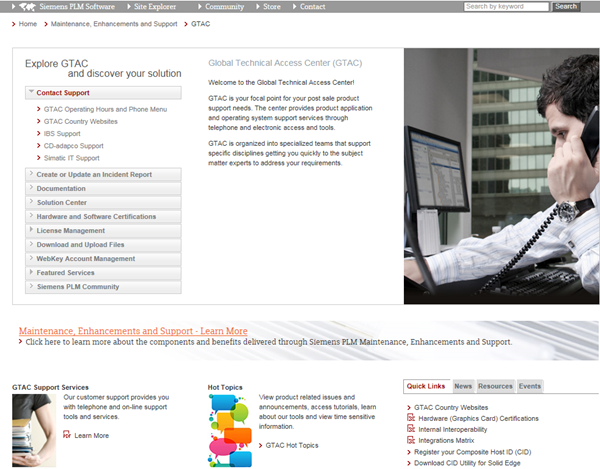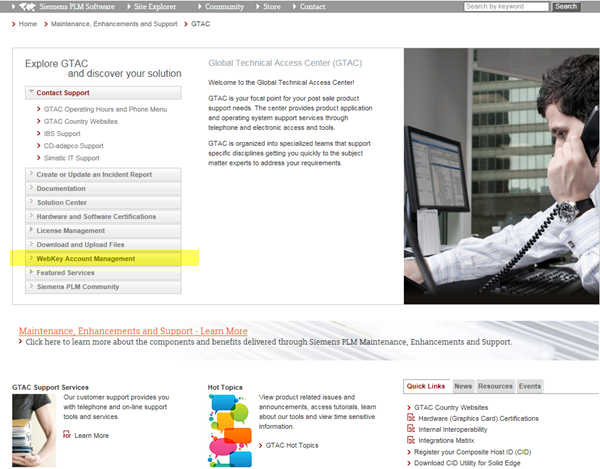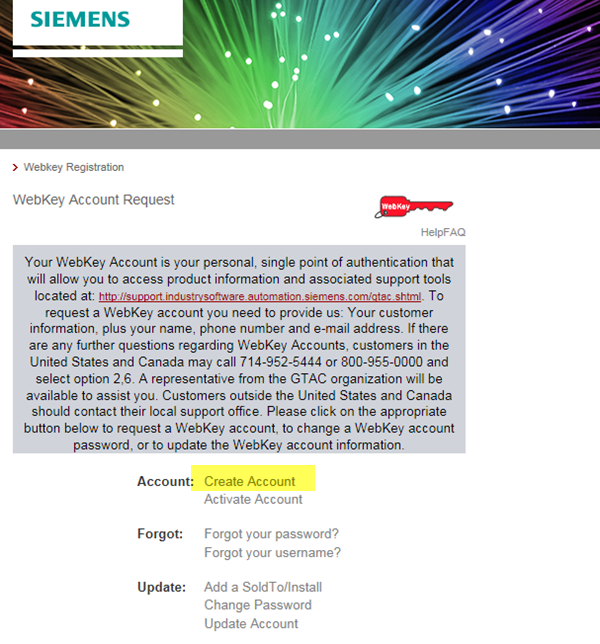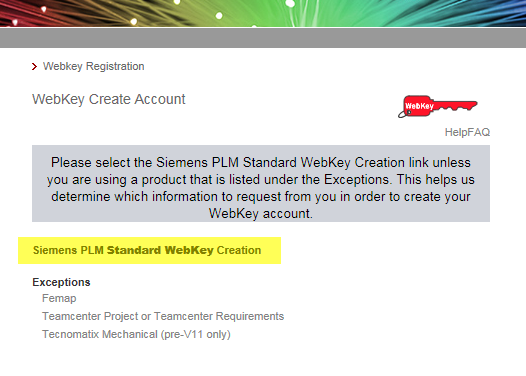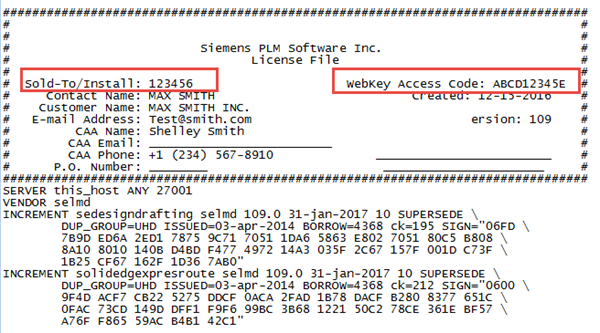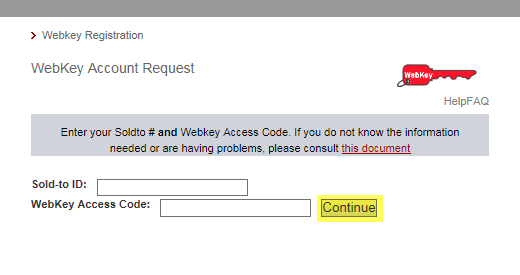This article is divided into 2 sections: General and Generating a WebKey Account.
General
Go to the main page of the Global Technical Access Center (GTAC) at the address http://support.industrysoftware.automation.siemens.com/gtac.shtml
or enter this address in your browser: siemens.com/gtac
The website looks like this:
The following sections are important for Solid Edge users:
- Create or Update an Incident Report
This allows you to track the status of your calls reported to Siemens PLM. - License management
Product activation for Solid Edge workstations, floating license files for download, emergency key. - Download and Upload Files
This allows you to download Solid Edge software updates (maintenance packs).
Direct link: https://download.industrysoftware.automation.siemens.com/solid_edge/ - Documentation
English documentations for download. - WebKey Account Management
Generation and management of a login (WebKey) - Featured Services
Service from Siemens. The Web Seminar for New Customers is potentially of interest. - Hardware and Software Certifications
List of hardware products, the currently supported operating system versions, graphics cards and corresponding drivers. - Siemens PLM Community
You will need a WebKey for these sections.
If you have generated a WebKey, you have access to Customer Support services.
Generating a WebKey Account
– Generate a WebKey by clicking on WebKey Account Management on the main page.
– The following window appears. Select the Create Account entry.
– Then select Siemens PLM Standard WebKey Creation.
– The following information is required to generate a WebKey account:
- Sold-to ID and the WebKey Access Code.
Both items can be found in the top section in your license file SELicense.dat when opened with an editor (notepad).
NOTE:
We always send a temporary license file for Solid Edge to new customers via email.
The existing Solid Edge installations can be found in your current license file:
– Path for ST6 or later: C:\Program Files\Solid Edge ST<x>\Preferences\
– Enter the Sold-To ID and the Webkey Access Code in the boxes provided and confirm the entry with Continue.
– Now the following information must be provided: first name, last name, phone number and email address.
– Select a user name for the WebKey under Choose a Username and set the password for access. Special characters are not allowed.
Please note that the email address you enter cannot be changed later on.
– After filling out all fields, scroll all the way down and click the Submit button.
– After successful set up of the WebKey, a confirmation is displayed that the WebKey has been generated.
You will then receive an email sent to the address you provided.
– Please ensure that this email is not mistakenly received as spam.
– You are required to click on the verification link contained in this email.
This concludes the generation of the WebKey account.
 Druck
Druck