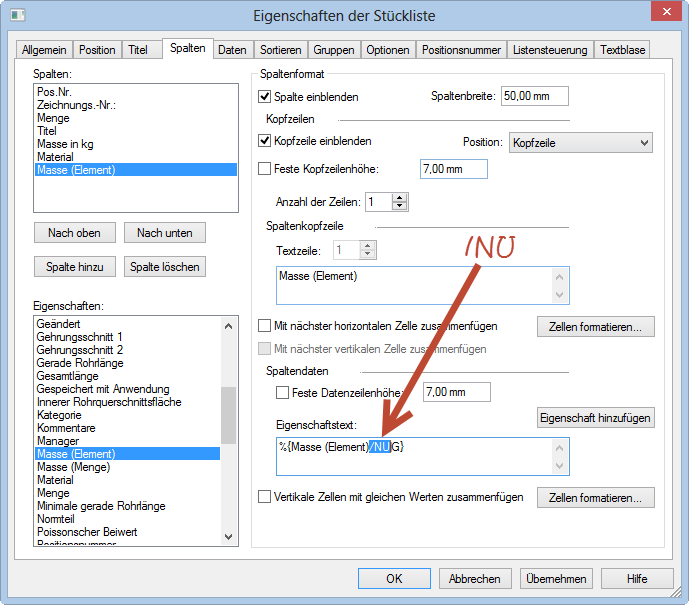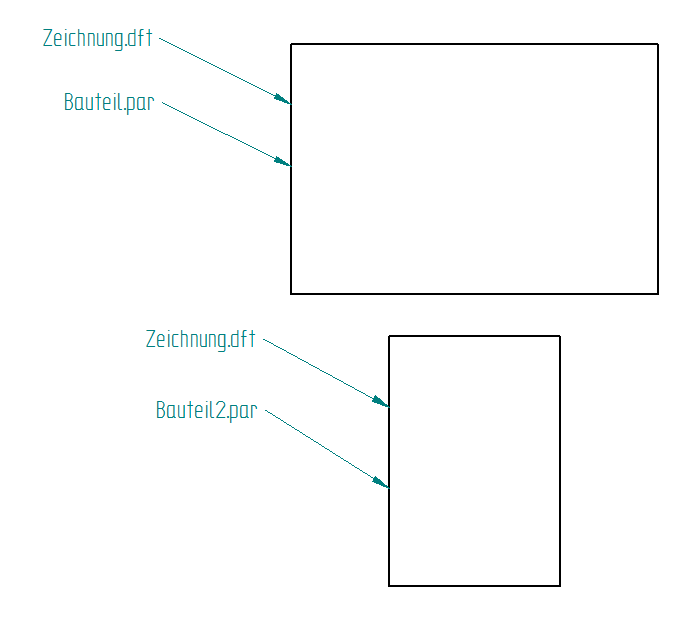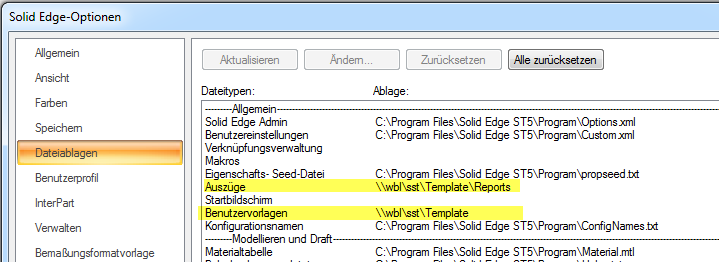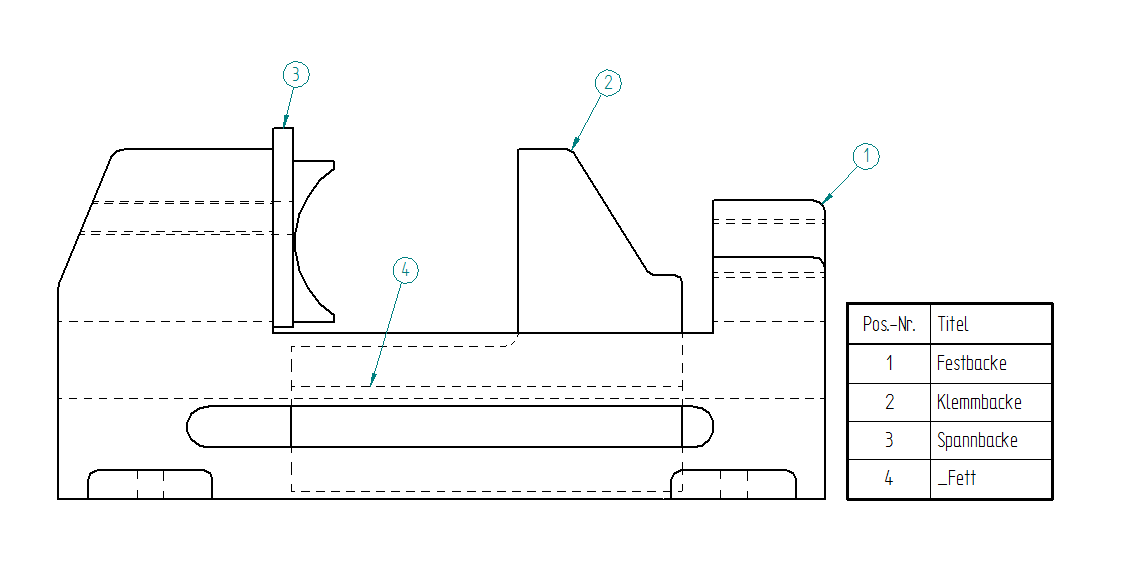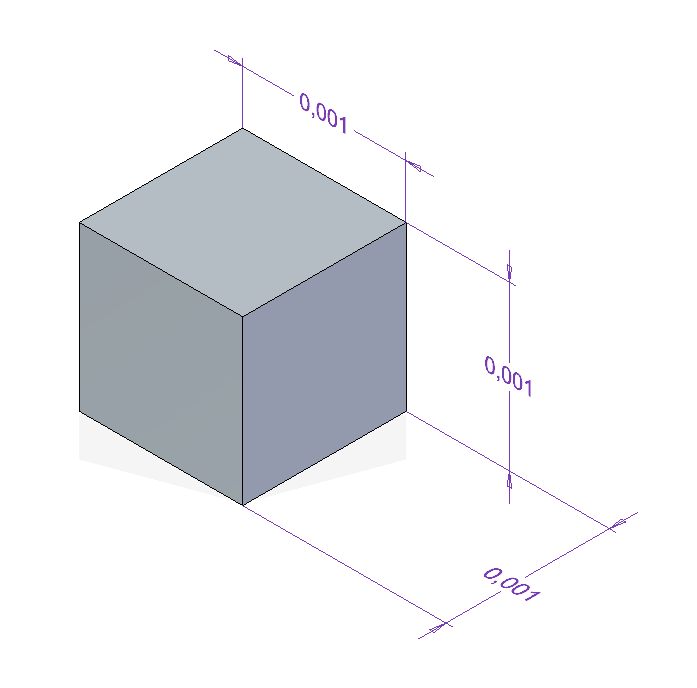Die Mengenangabe von Teilen oder Baugruppen können Sie sehr einfach über die “Eigenschaften der Vorkommnisse” anpassen. Aber wie sieht es mit Schmierstoffen oder Flüssigkeiten aus? Wie geben Sie in Ihrer Stückliste an, dass Sie eine bestimmte Farbe zusätzlich brauchen? Die Lösung in Solid Edge ist denkbar einfach. Konfigurieren Sie sich Standardteile, die immer wieder verwendet werden können. Im Endeffekt gibt es drei Möglichkeiten, wie man es nutzen kann:
Das Ziel:
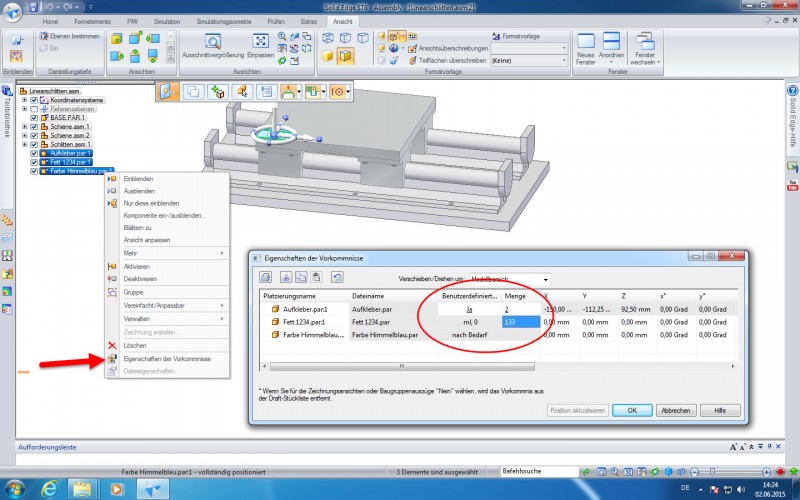 In der Draftstückliste könnte es die Umsetzung so aussehen:
In der Draftstückliste könnte es die Umsetzung so aussehen:
 Die Konfiguration:
Die Konfiguration:
Die Beispieldateien können Sie sich hier herunter laden UND AUCH WEITER VERWENDEN (verwendbar ab ST6).
Menge erhöhen
Wie im obersten Bild erkennbar, lässt sich über einen Rechtsklick auf ein Teil oder einer Baugruppe die “Eigenschaften der Vorkommnisse” aufrufen. Schalten Sie bei “Benutzerdefiniert” auf “Ja”, um die Menge zu ändern. Fertig!
Individuelle Mengenangabe
Was ist, wenn Sie z.B. Flüssigkeiten in Ihrer Stückliste verwalten wollen? Zuerst sollten Sie sich entscheiden, wie die Mengenangabe aussehen sollte. Genügt ein einfacher Text oder möchten Sie eine individuelle, summierbare Mengenangabe mit Einheiten umsetzen? Ab jetzt spricht man von “nicht grafischen Teilen” (NGP), weil Sie keine grafischen Elemente in der Datei haben!
Mengenangabe als Textinformation
Öffnen Sie die Datei “Farbe Himmelblau”, um sich die benutzerdefinierten Dateieigenschaften anzeigen zu lassen.
Mit der Eigenschaft “SE_ASSEMBLY_QUANTITY_OVERRIDE” geben Sie an, dass Sie die Menge in der Stückliste überschreiben wollen.
Der Wert “1” gibt an, dass Sie eine Textangabe nutzen möchten.
Mit der Eigenschaft “SE_ASSEMBLY_QUANTITY_STRING” geben Sie den Wert an, den Sie in der Mengenangabe benötigen.
Summierbare Mengenangabe
Öffnen Sie die Datei “Fett 1234”, um sich wie eben die benutzerdefinierten Dateieigenschaften anzeigen zu lassen.
Mit der Eigenschaft “SE_ASSEMBLY_QUANTITY_OVERRIDE” geben Sie wieder an, dass Sie die Menge in der Stückliste überschreiben wollen.
Der Unterschied findet sich jedoch im Wert “0”. Dieser gibt an, dass Sie eine summierbare Mengenangabe nutzen möchten.
Auch die Eigenschaft “SE_ASSEMBLY_QUANTITY_STRING” wird benötigt. Sie definiert die Einheiten und den Startwert getrennt durch ein “;” (Semikolon).
Tipp 1:
Nutzen Sie die beiden Dateien, um Sie nach Ihren Vorstellungen anzupassen.
Tipp2:
Definieren Sie Standards, um diese Dateien schnell wieder zu finden. Evtl. können Sie die Teile als “Standard Parts” konfigurieren.
Tipp3:
Falls Sie Textblasen positionieren möchten, nutzen Sie diesen Artikel!
Tipp4:
Wenn Sie das Teil im Assembly platzieren möchten, halten Sie dabei die Strg-Taste gedrückt. Damit wird das Teil um Ursprung “fixiert”.
—
Autor: Harald Schön
 Druck
Druck