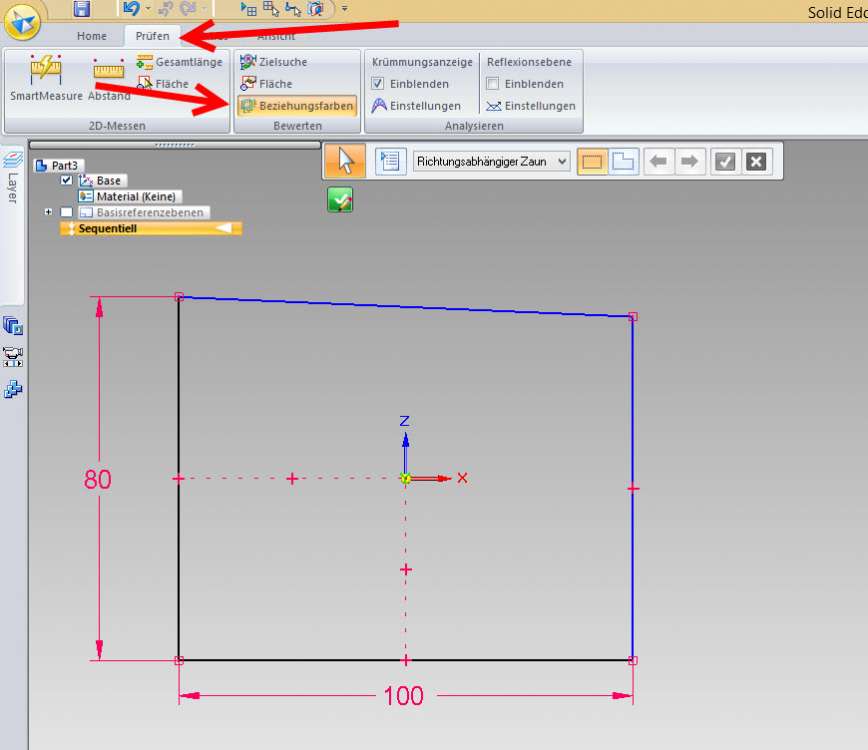Templates:
Nach der Installation von Solid Edge befindet sich der Vorlagenordner (Templates) im lokalen Installationsverzeichnis c:\Programme\Solid Edge STx\Templates Sie können diesen Ordner zentral im Netzwerk lagen und somit für alle User benutzbar machen:
- Kopieren Sie den Templates Ordner auf ein Netzwerklaufwerk.
- Sorgen Sie für die entsprechenden Schreib- und Leseberechtigungen.
- Gehen Sie bei jedem Client in die Solid Edge “Dateiablagen”. (Anwendungsschaltfläche – Solid Edge- Optionen – Reiter “Dateiablagen”)
- Der Punkt “Benutzervorlagen” ist standardmäßig leer.
- Markieren Sie ihn und klicken Sie auf “Ändern”.
- Nun geben Sie den Ordner im Netzwerk an.
- Übernehmen Sie die Einstellungen und beenden Sie die Optionen.
Wenn Sie jetzt ein neues Dokument erstellen, wird die Vorlage vom Netzwerk gezogen. WICHTIG: Überprüfen Sie, ob die Standardvorlagen auch auf existierende Dateien zurückgreifen. Bsp.: Sie haben Solid Edge mit dem Norm-Standard “ISO” installiert, Ihr Template Ordner enthält auf oberster Ebene jedoch nur die DIN Vorlagen – Solid Edge wird keine neue Dateien erstellen können, da die ISO Vorlagen gesucht werden. —
Reports:
Die Reports werden beim Kopieren des Templates-Ordners zwar mitgenommen, jedoch benutzt Solid Edge die lokalen Reports erst mal weiter. In den Reports befinden sich Textdateien die unter anderem die gespeicherten Einstellungen der Stücktlisten enthalten (DraftList.txt). Um dies Zentral zu verwalten öffnen Sie ein beliebiges Dokument (ohne Dokument wird der Punkt in den Dateiablagen nicht angezeigt).
- Öffnen Sie erneut die Dateiablagen in den Solid Edge Optionen.
- Nun sehen Sie einen Punkt “Auszüge”.
- Ändern Sie diesen auf Ihren zentralen Reports-Ordner (…\Templates\Reports).
- Übernehmen und beenden Sie die Optionen.
Weisen Sie Ihre Mitarbeiter darauf hin, dass Sie nun alle die gleichen gespeicherten Reports-Einstellungen benutzen. Jedes Ändern oder Löschen wirkt sich auf alle aus. Machen Sie eine Kopie des Ordners als Backup. 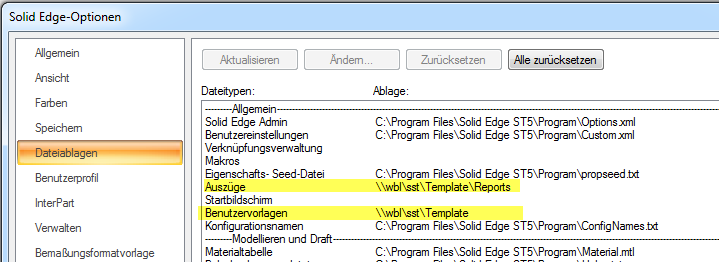
Wie Sie die Konfigurationen nicht nur User- sondern Rechnerbezogen umstellen können steht hier.
Zurück zum Inhaltsverzeichnis der Solid Edge Installation. —
 Druck
Druck
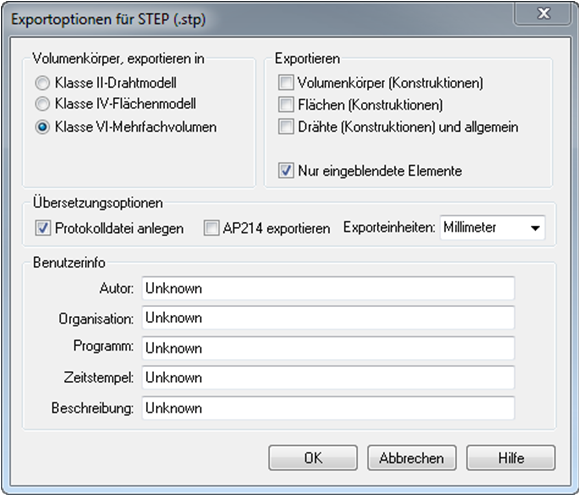
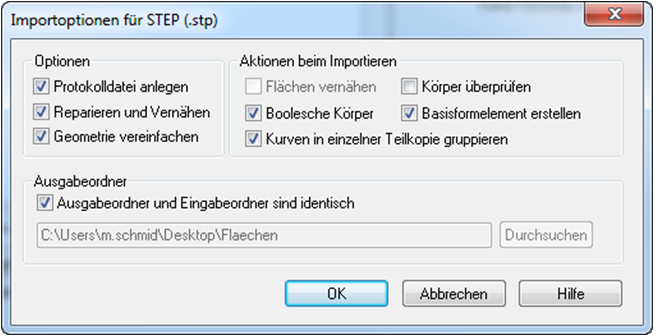

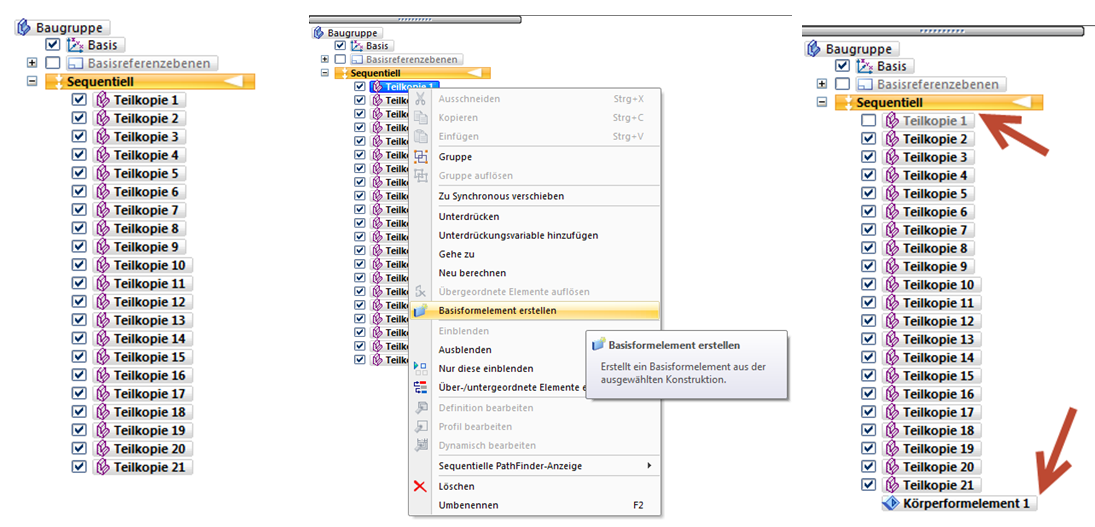

 Reiter Dateiablagen: Hier können die Netzwerkpfade zu vielen verschiedenen Dateien gesetzt werden: Benutzervorlagen, Custom.xml, Holes.txt, etc. Diese können bei jedem Rechner manuel oder mit der “Options.xml” und dem
Reiter Dateiablagen: Hier können die Netzwerkpfade zu vielen verschiedenen Dateien gesetzt werden: Benutzervorlagen, Custom.xml, Holes.txt, etc. Diese können bei jedem Rechner manuel oder mit der “Options.xml” und dem 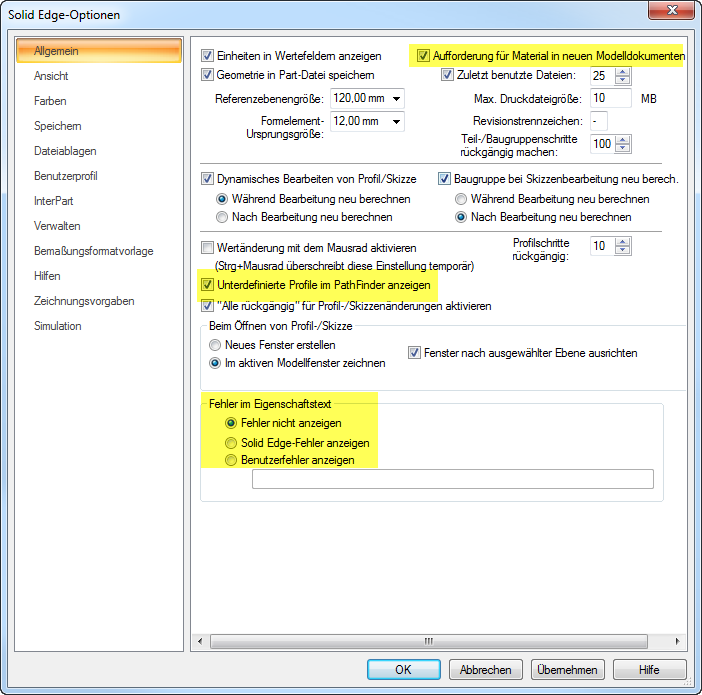 Reiter Ansicht:
Reiter Ansicht: