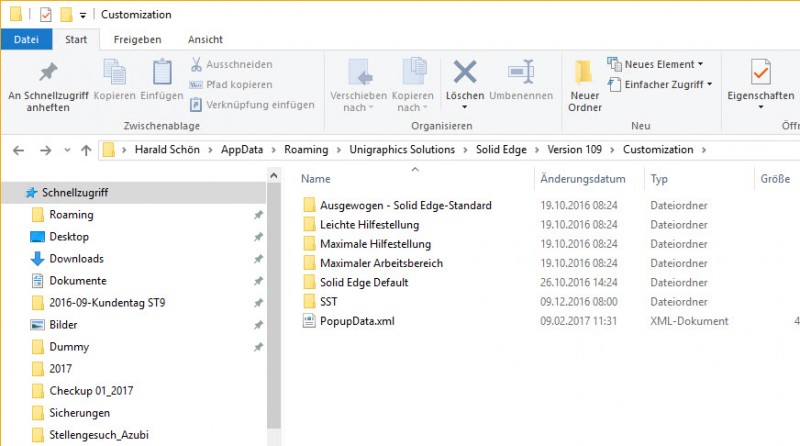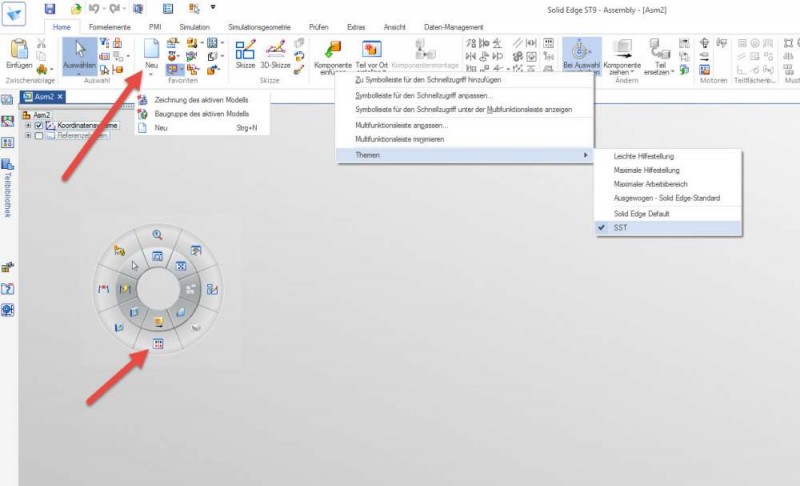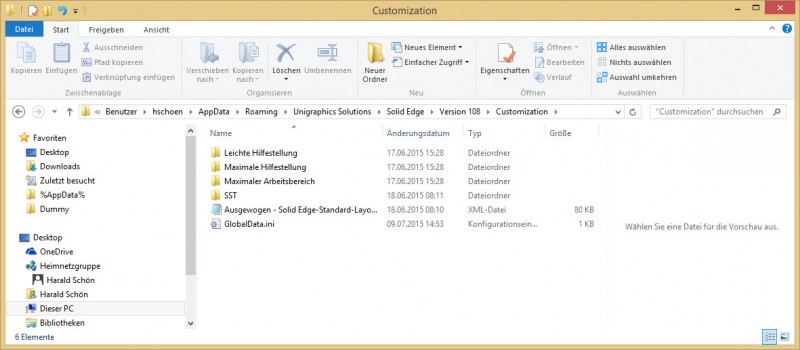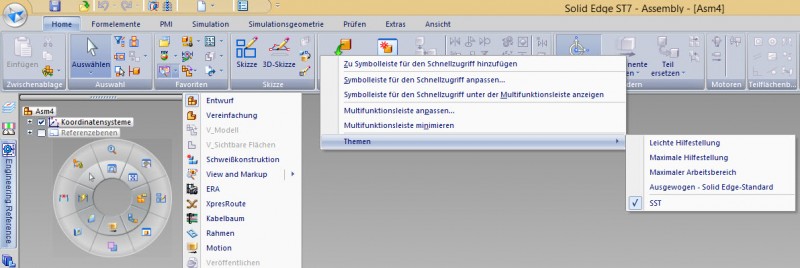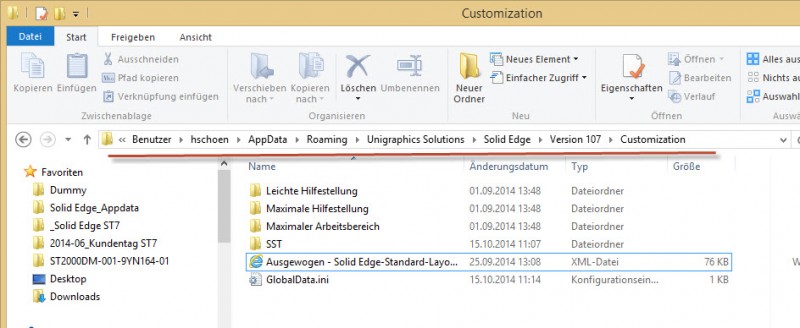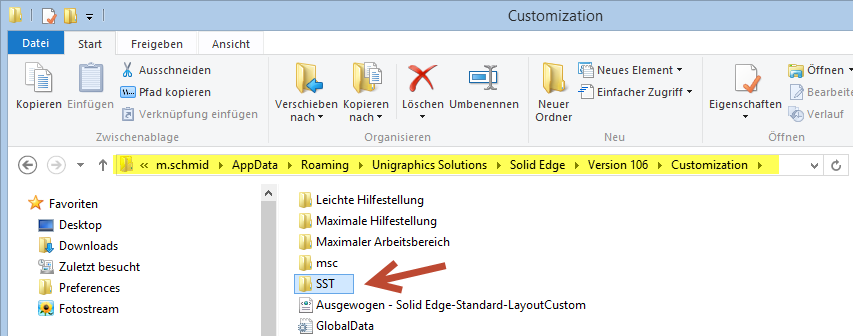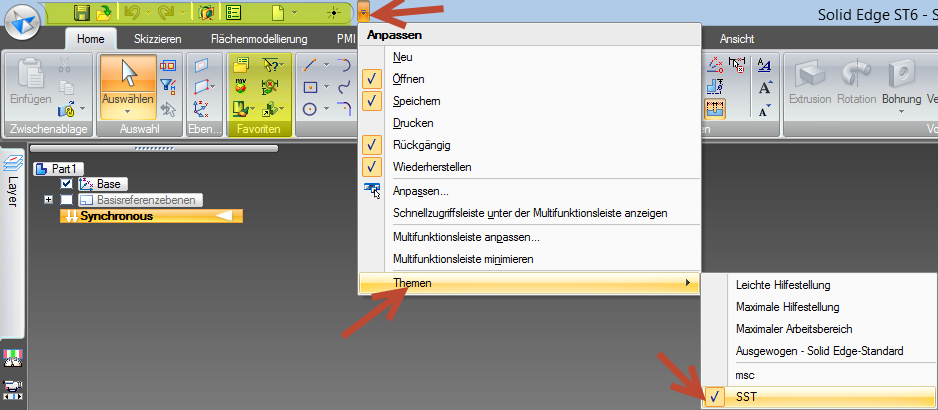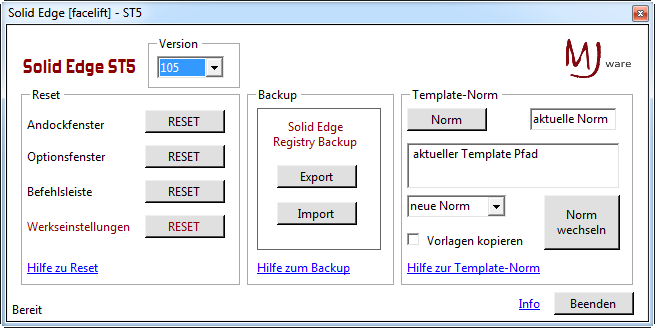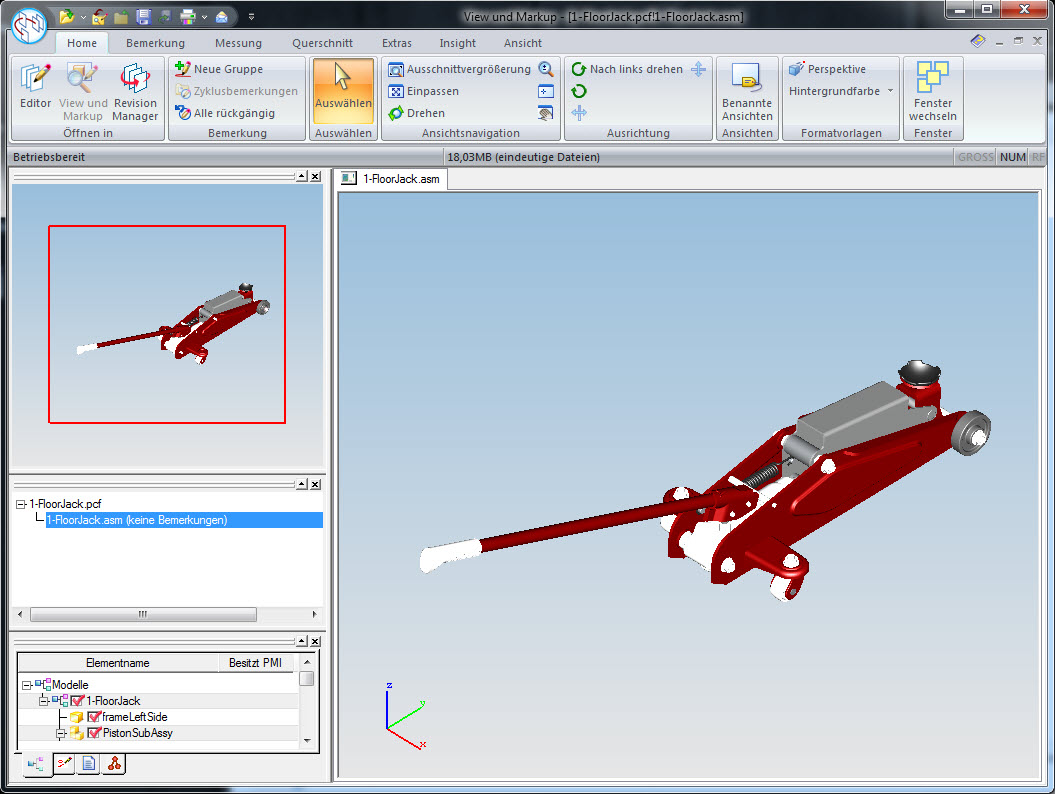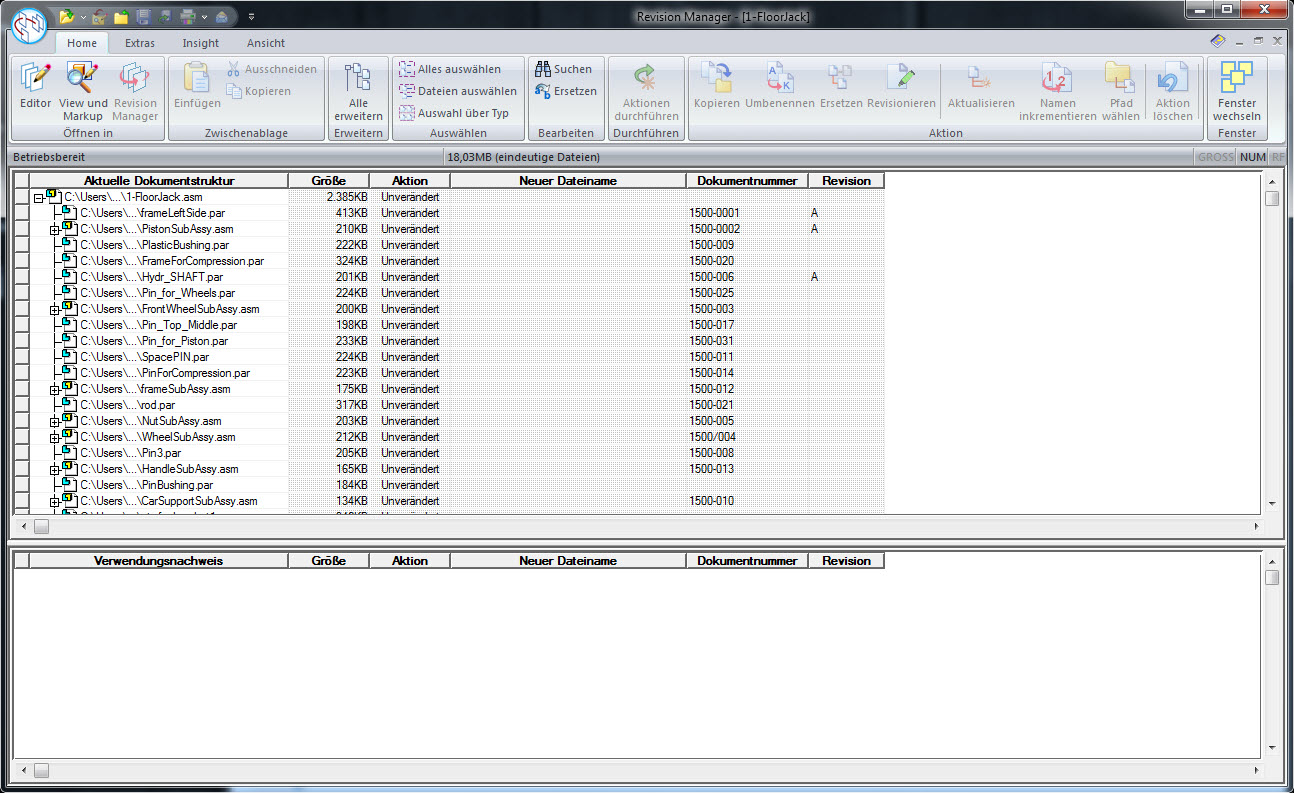Wie in den vergangenen Jahren wurde auch die Oberfläche zur ST9 von uns wieder leicht modifiziert. Hier können Sie sich die Datei herunterladen. Sie wurde bezüglich Tastenkombinationen noch mal angepasst.
Vorgehensweise
- Laden Sie sich die Zip-Datei herunter, um diese zu entpacken.
- Den Ordner “SST” kopieren Sie in die Zwischenablage.
- Öffnen Sie einen Windows Explorer und tippen Sie oben
in die Adressleiste %appdata% ein. - Nun befinden Sie sich im “Roaming”-Ordner Ihres Benutzerkontos.
- Gehen Sie anschließend in dieses Verzeichnis:
…\Unigraphics Solutions\Solid Edge\Version 109\Customization
- Fügen Sie hier den “SST”-Ordner ein.
Zwei Änderungen zur ST8-Oberfläche wurden integriert:
- In der Gruppe “Favoriten” wurde nun ein Drop-Down Menü zum Erstellen neuer Dateien integriert.
- Das Radialmenü wurde hauptsächlich im Assembly optimiert und der “Baugruppenbeziehungsmanager” eingebaut.
Hier noch mal die wichtigsten Tastenkombinationen:
- Strg + Q – Vorherige Ebene ausblenden
- F4 – Aktivieren
- Alt + V – öffnet und schließt die Variablentabelle
- Shift + V – öffnet und schließt die Peer-Variablen (nicht [mehr] in Draft)
- Alt + M – Messen
- F11 – schließt nahezu alles (z.B. Skizze schließen, Schließen und zurück, Schnittverlauf schließen, …)
- Alt + B – öffnet den Baugruppenbeziehungsmanager
—
Autor: Harald Schön
 Druck
Druck