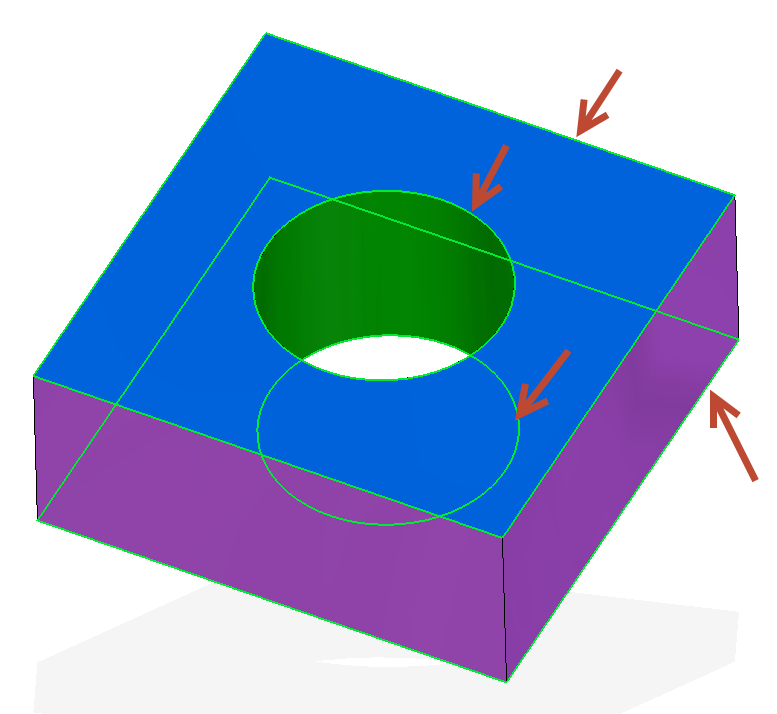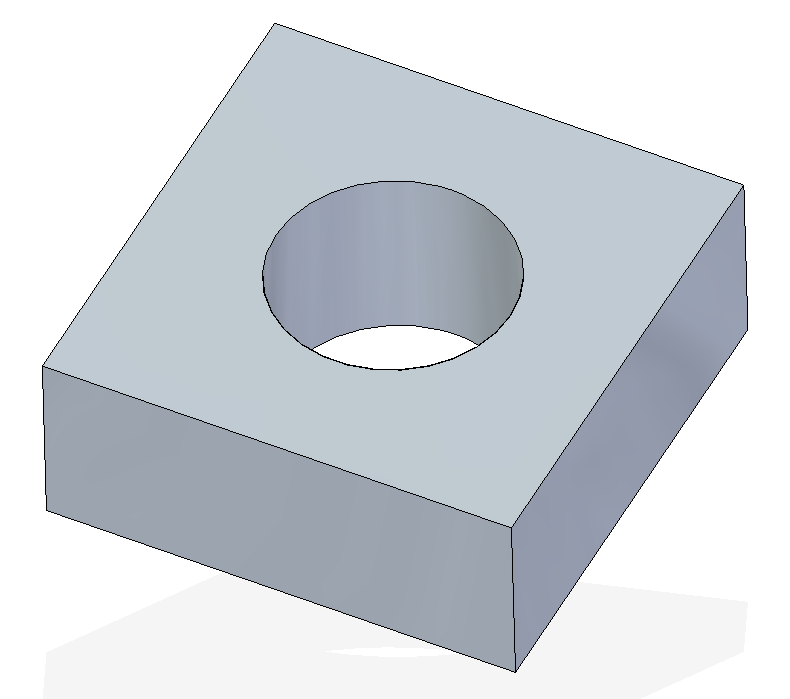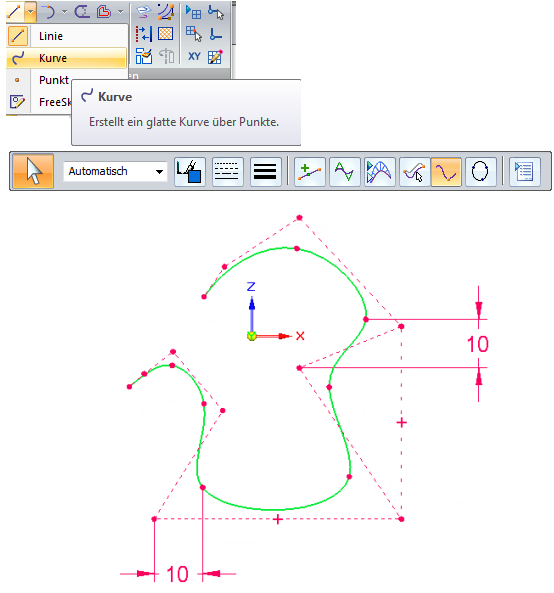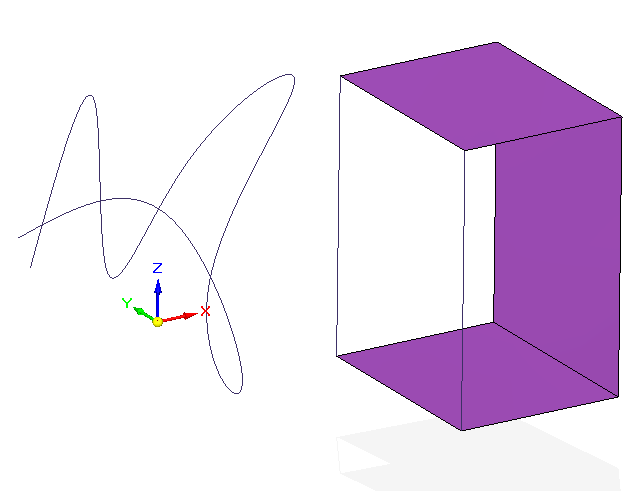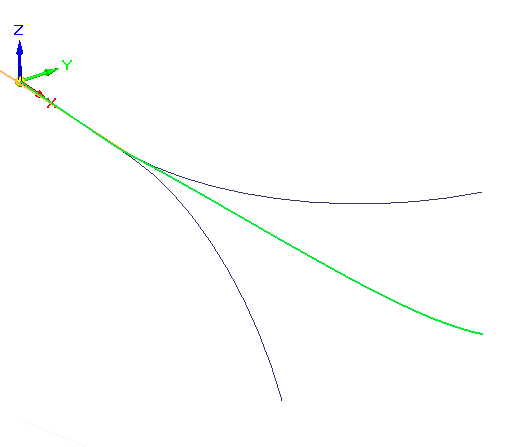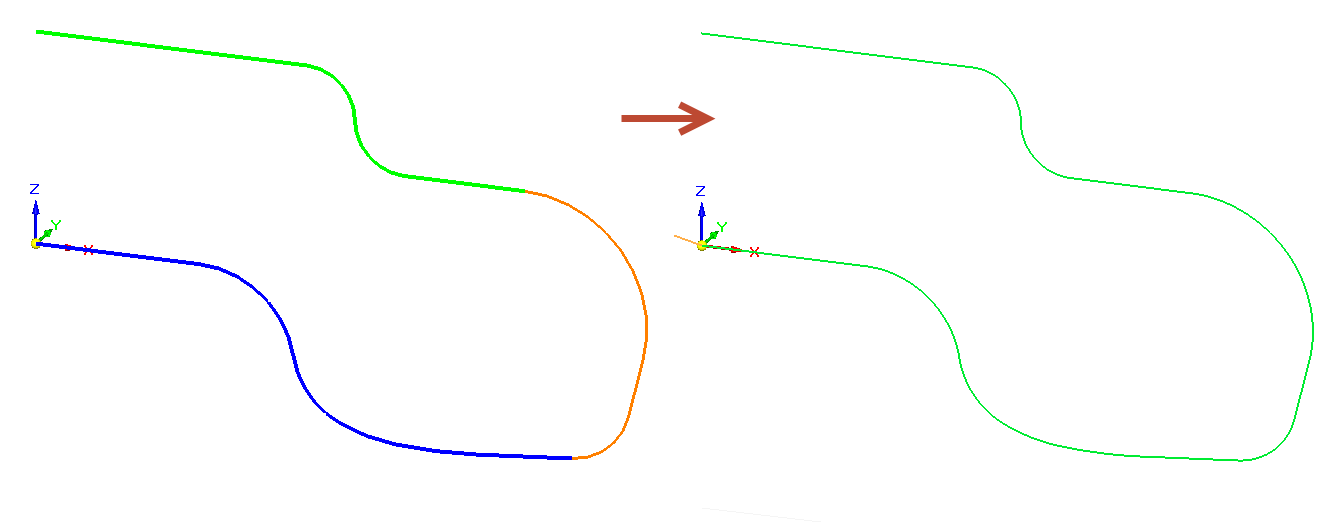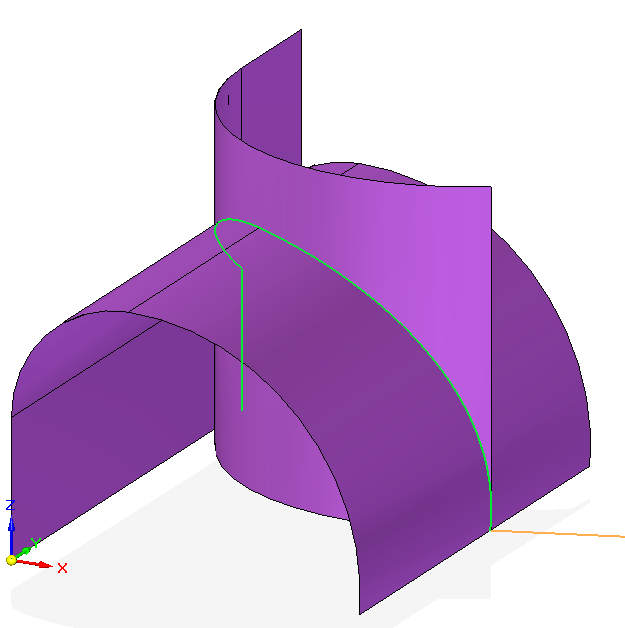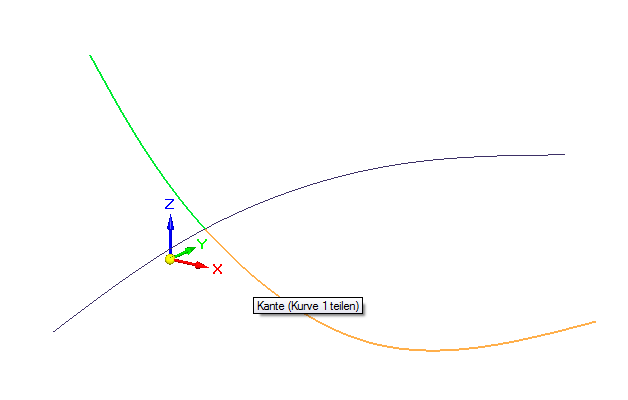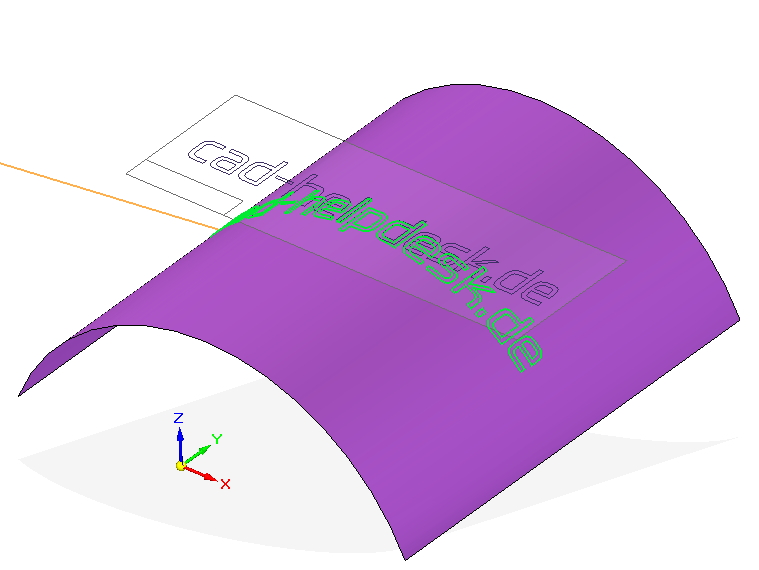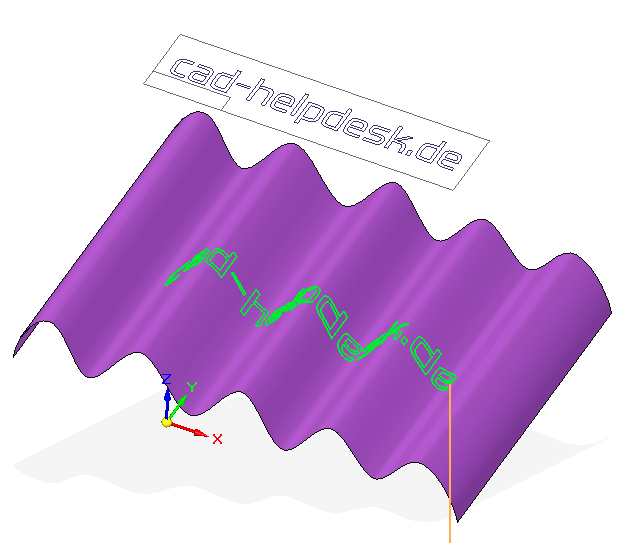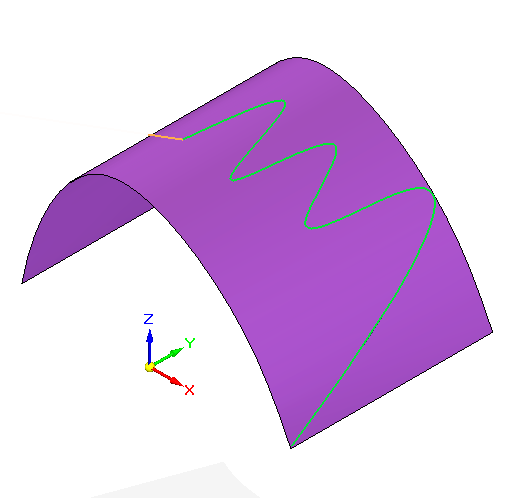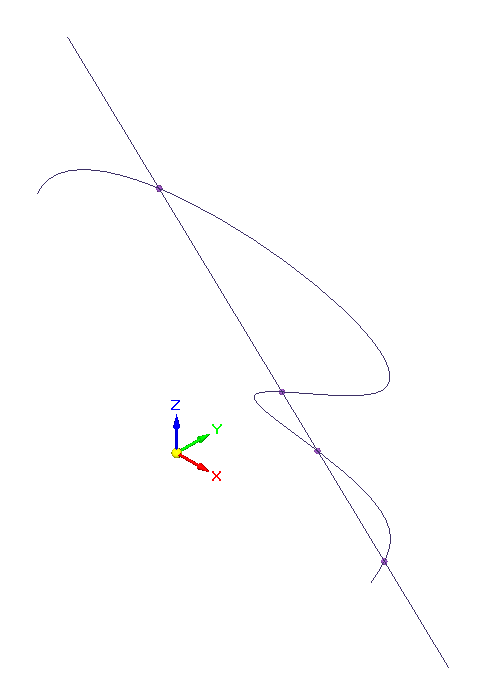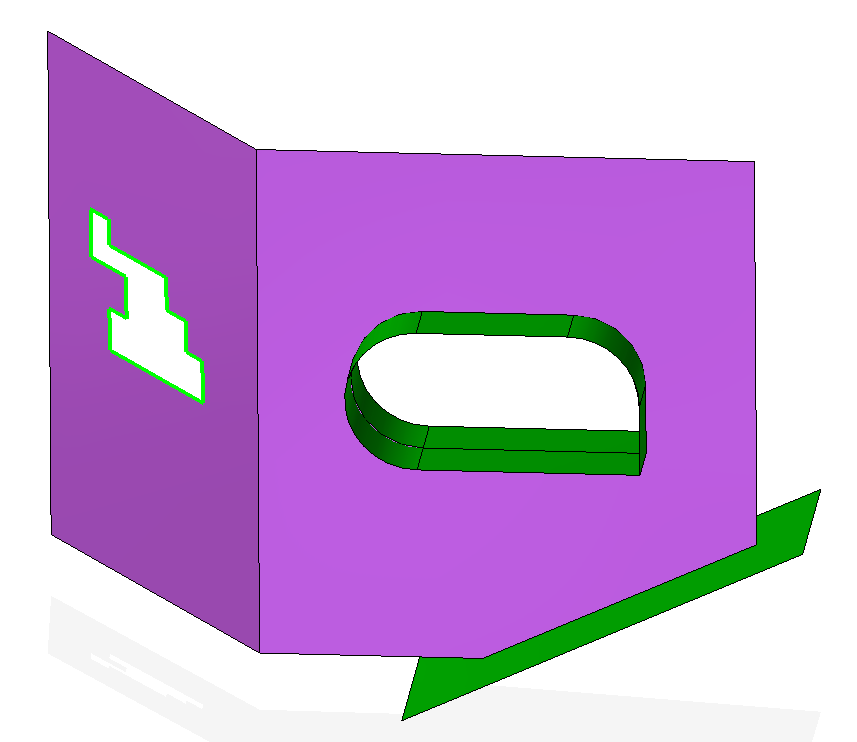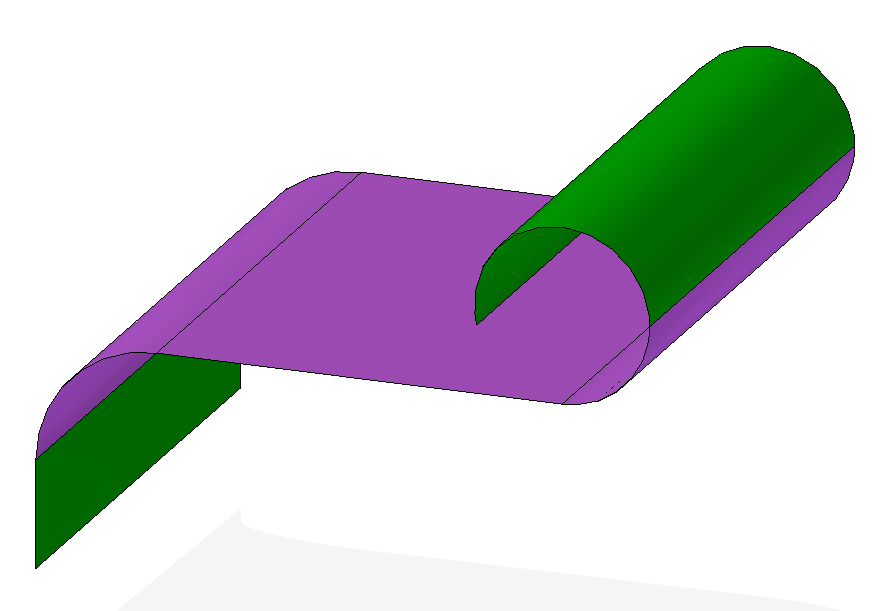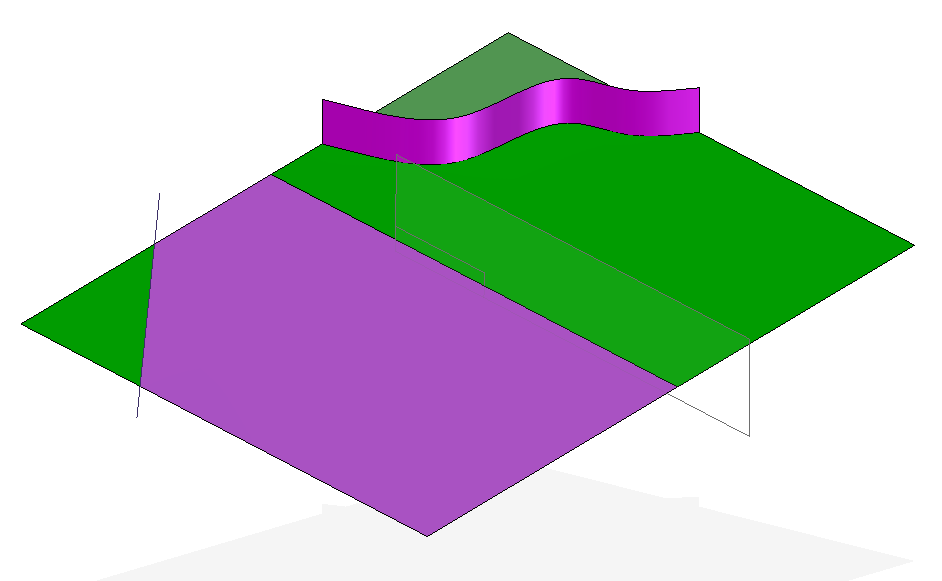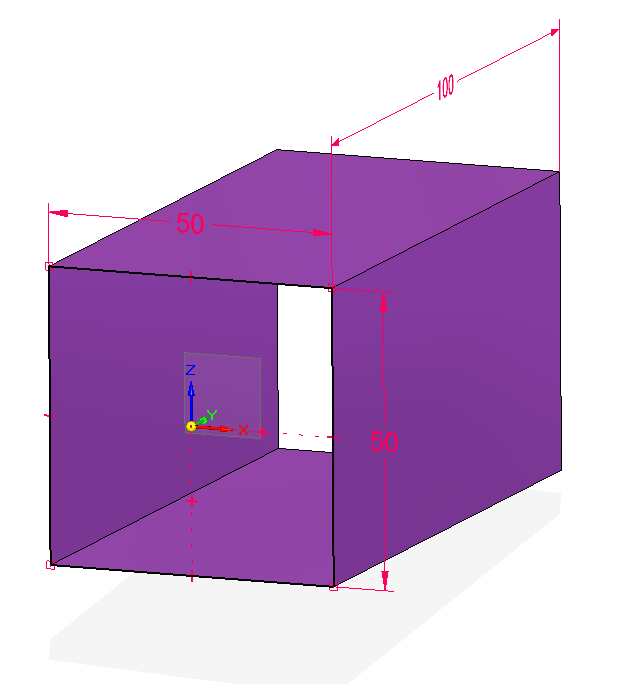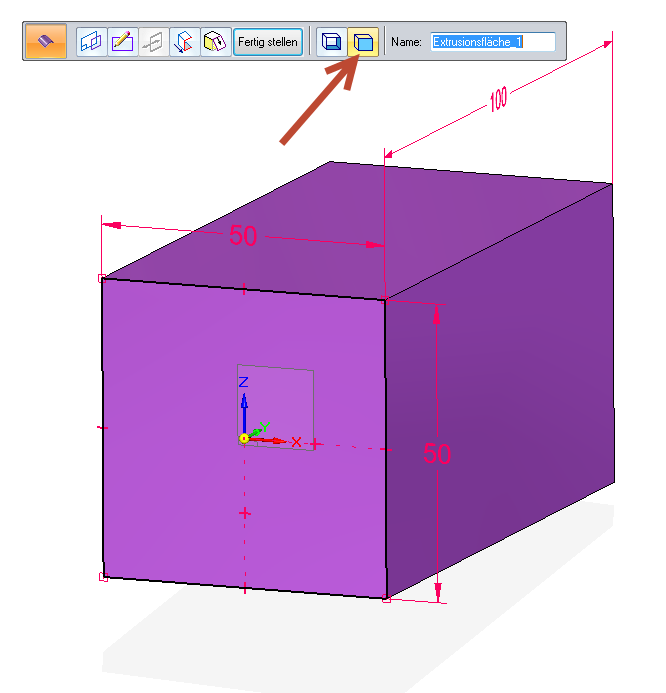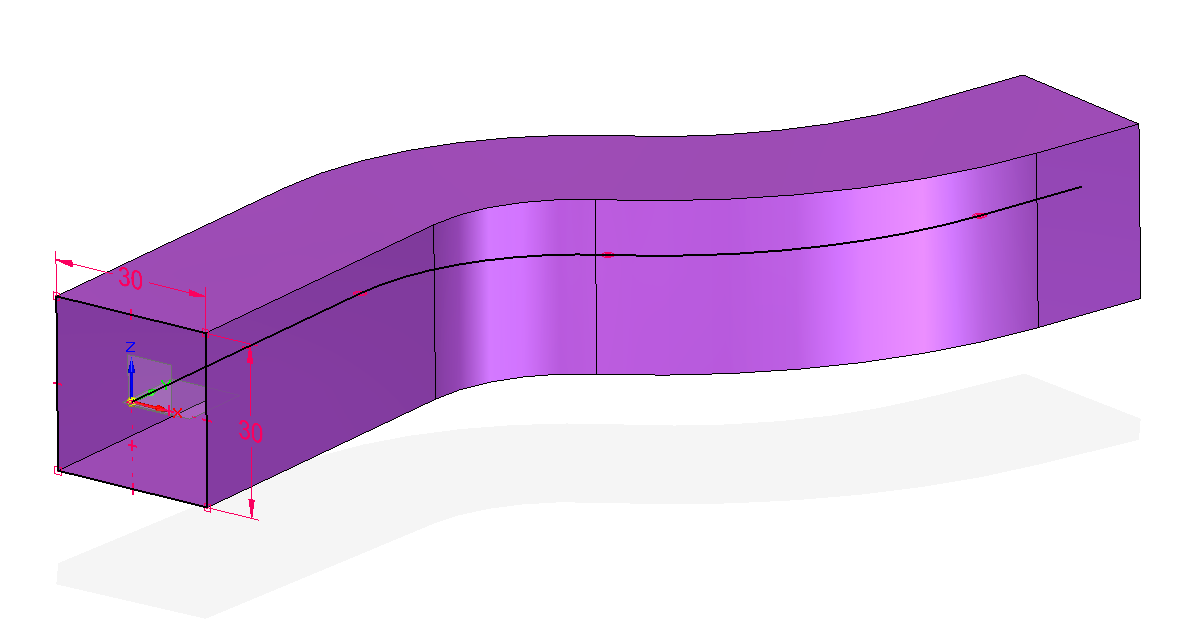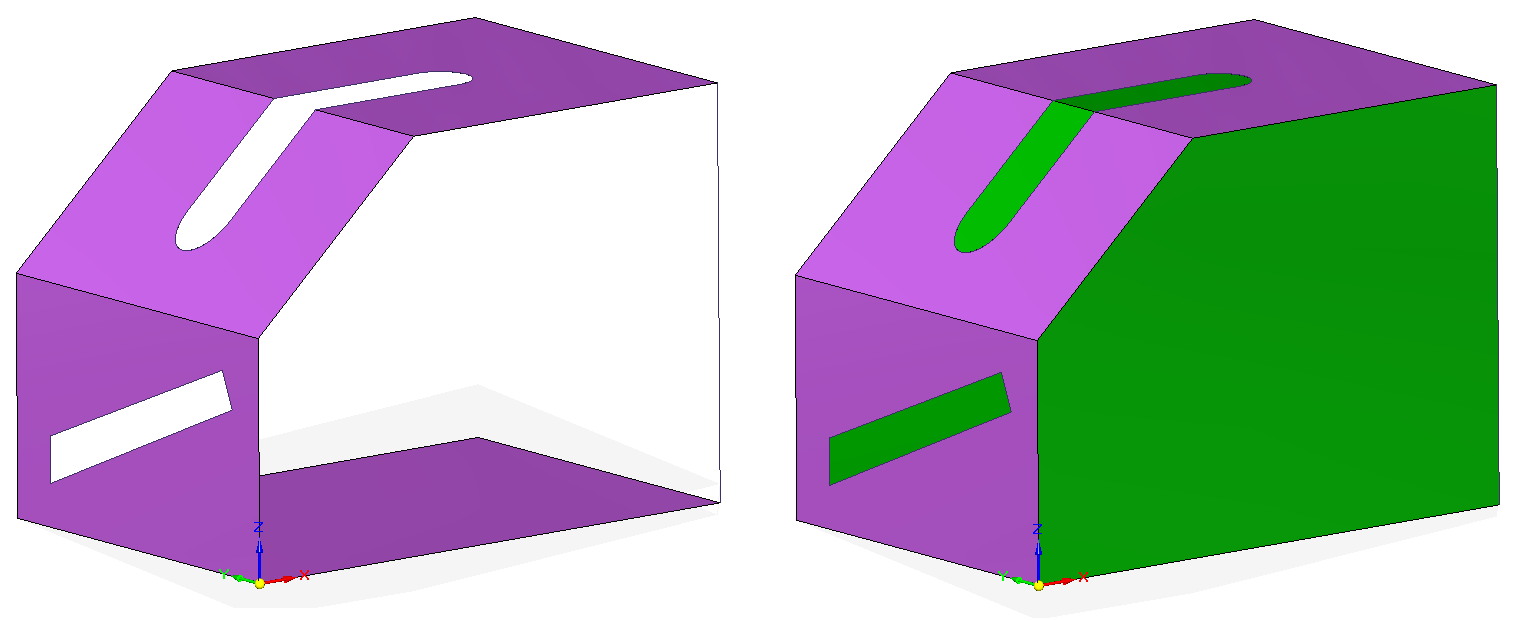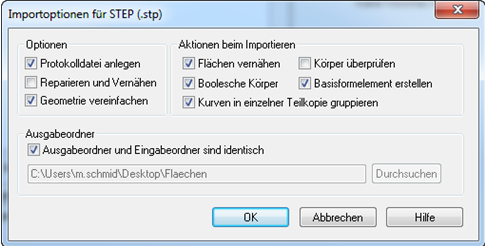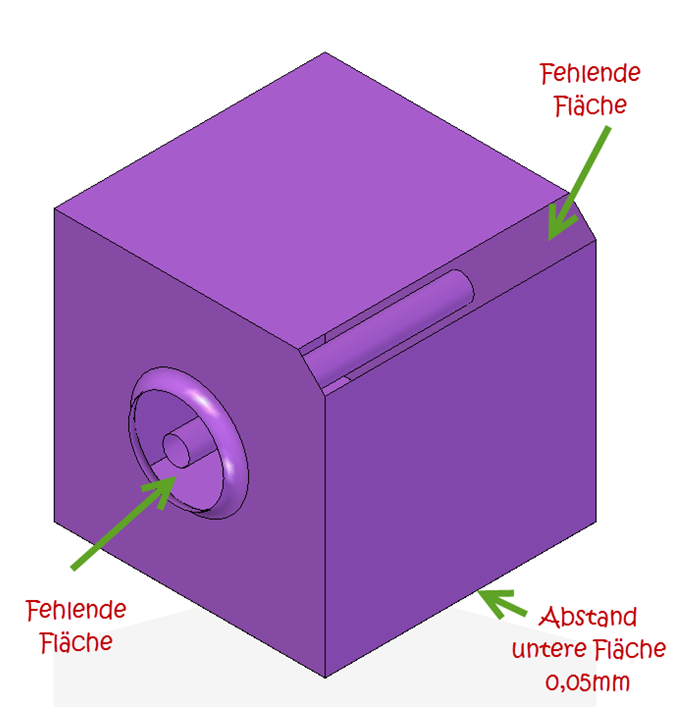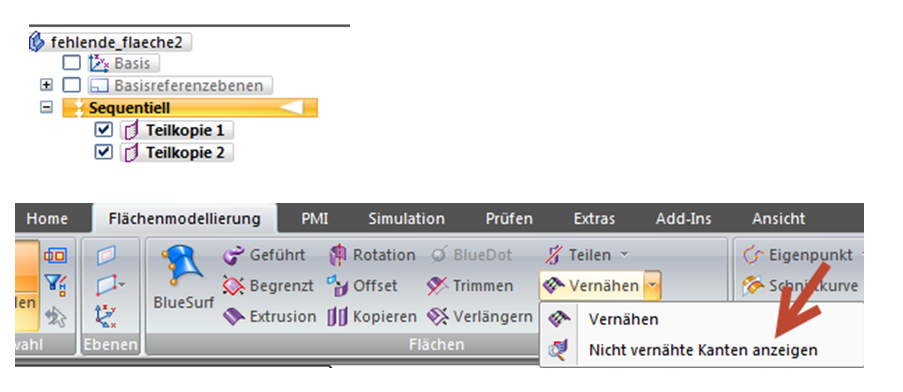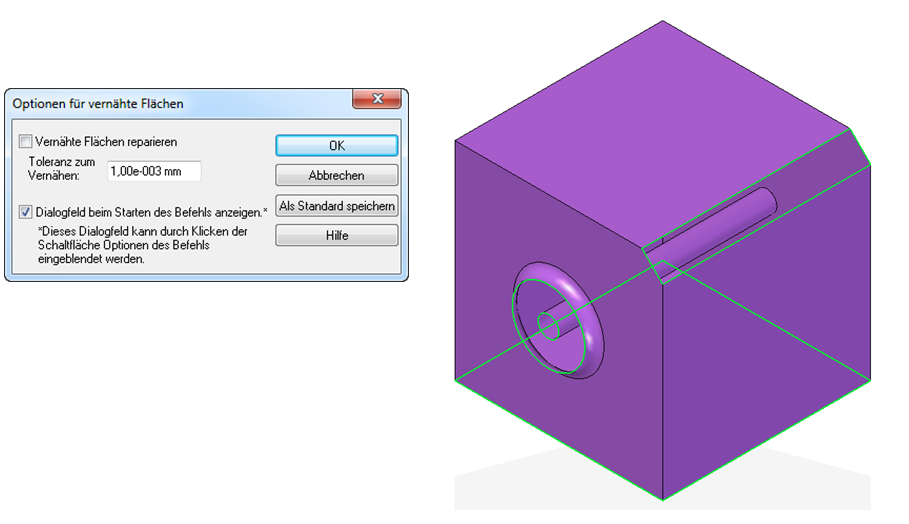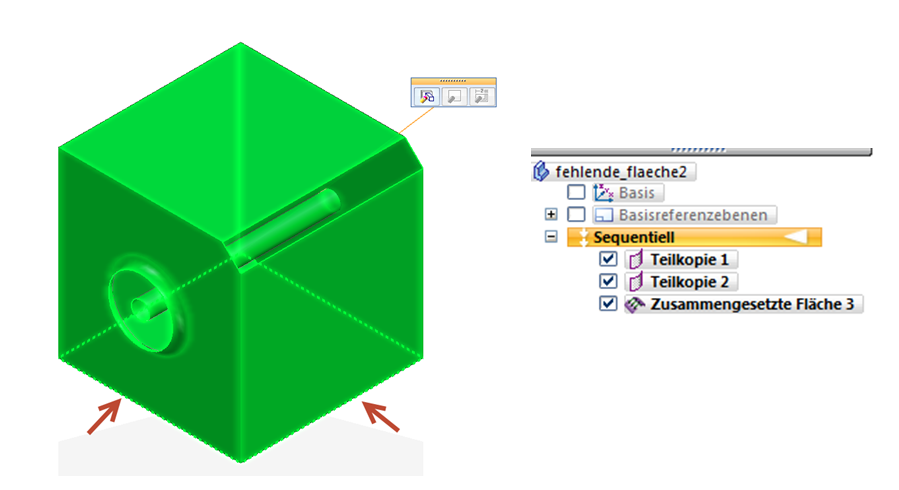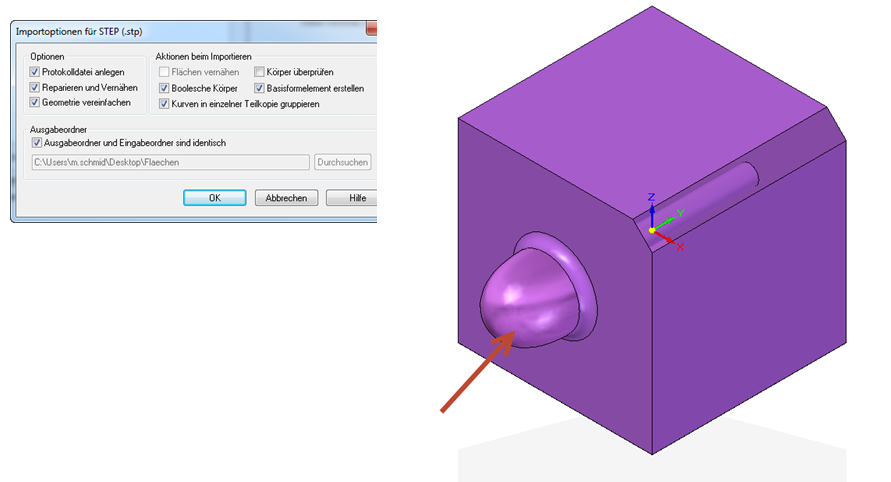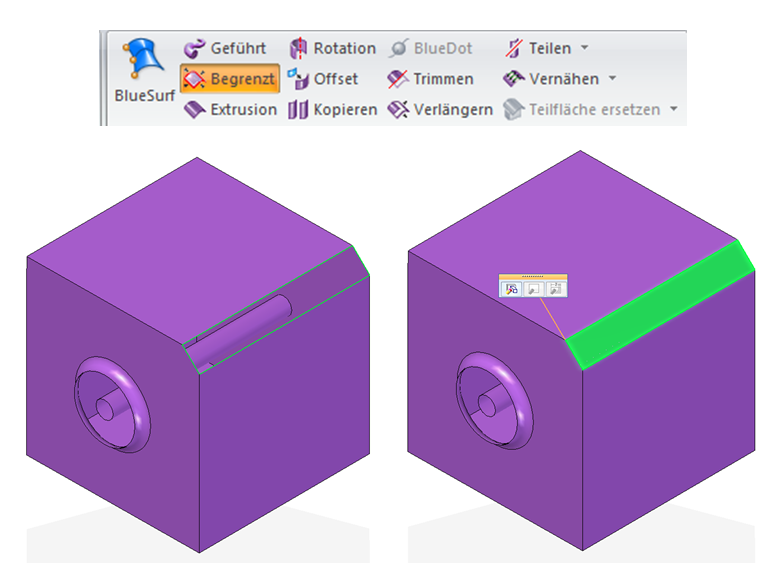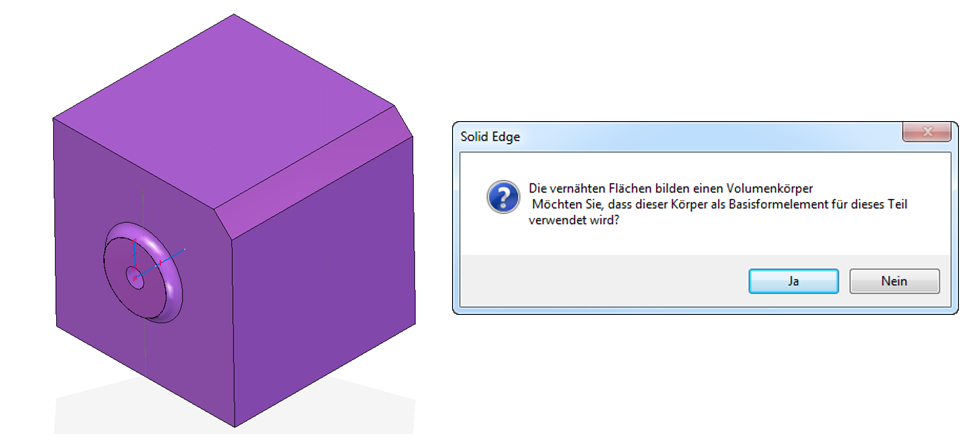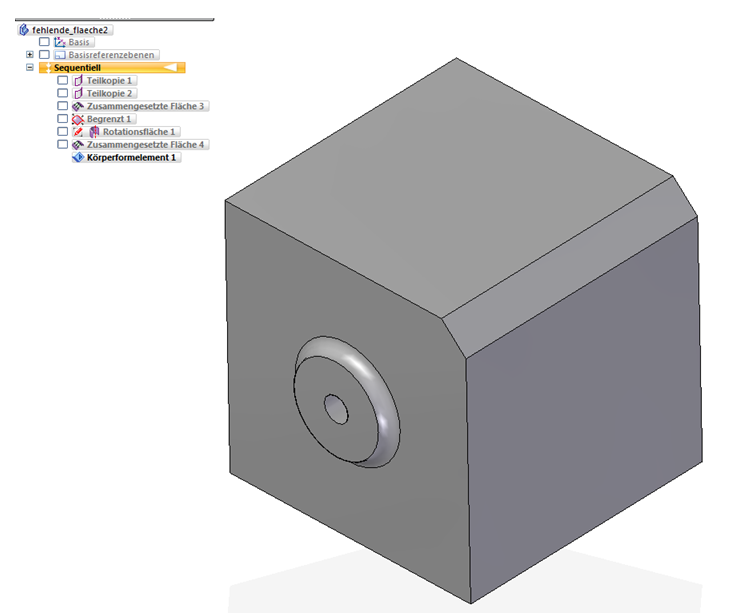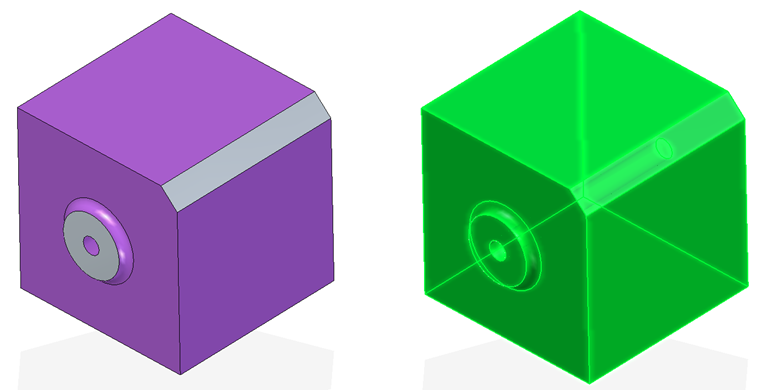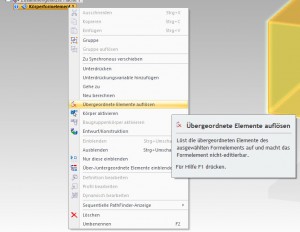Fehlende oder nicht zusammenführende Flächen
Bei importierten Objekten, an denen Flächen fehlen, ist es dem Programm nicht möglich diese zu reparieren und ein Volumen zu erzeugen. Bei der Reparatur innerhalb eines Toleranzrahmens versucht es Kanten bestehender Flächen zu verlängern bzw. zu trimmen, damit der Körper wieder vollständig ist. Beispiel-Übung: Importieren Sie die Datei “Fehlende_Flaeche.stp” aus der Zip-Datei als Part. (DOWNLOAD) Verwenden Sie dazu Standardoptionen:
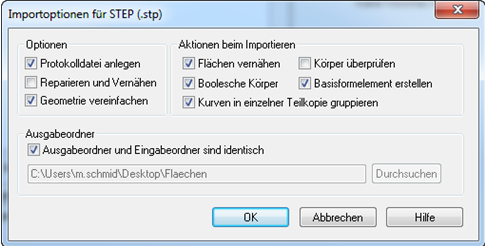
In diesem Beispiel sind 3 Fehler eingebaut: – Die Fläche der Fase fehlt – Die vordere Kreisfläche fehlt – Der Boden hat einen Abstand von 0,05mm.
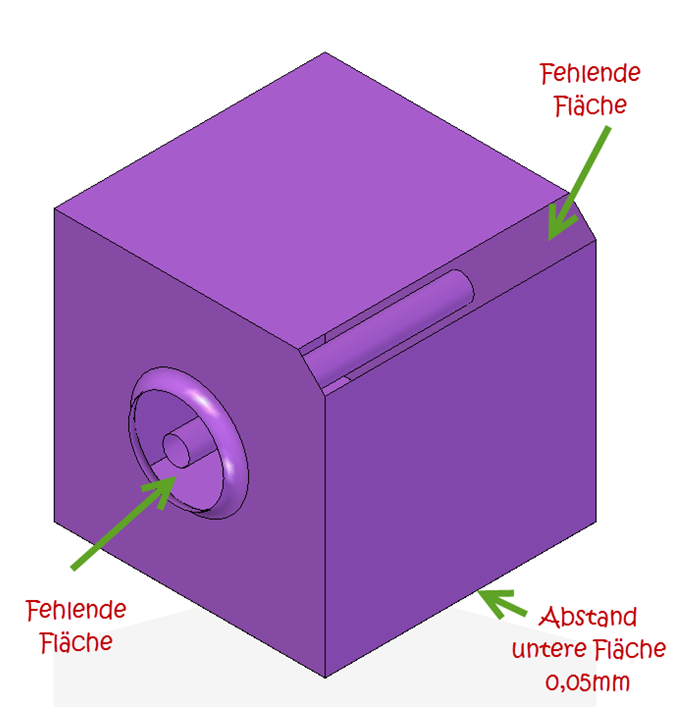
Im Pathfinder sehen Sie 2 Teilekopien. Eine für die untere Fläche und eine für den Rest. Gehen Sie in den Reiter „Flächenmodellierung“ in der Gruppe „Flächen“ auf den Pfeil beim Befehl „Vernähen“ und wählen die den Befehl „Nicht vernähte Kanten anzeigen.“
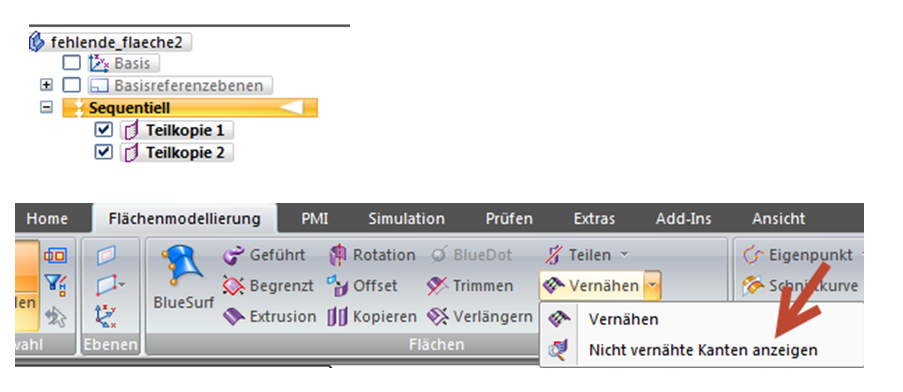
Ziehen Sie einen Zaun um das komplette Bauteil. Nun werden alle Kanten markiert, die offen sind. Beenden Sie den Befehl. Gehen Sie auf den Befehl „Vernähen“. Folgender Dialog wird angezeigt:
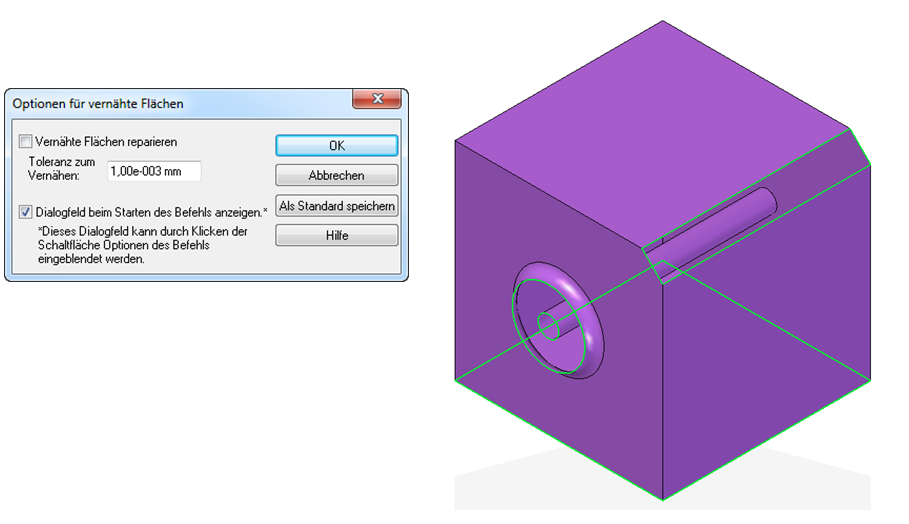
Bestätigen Sie diesen und wählen Sie beide Teilekopien an und bestätigen Sie dies. Eine Fehlermeldung erscheint. Die Flächen konnten nicht vernäht werden, weil die Toleranz zu gering war. Standardmäßig steht sie auf „1,00 e-003mm“ – also auf 0,001 mm. Wiederholen Sie den Befehl und stellen Sie die Toleranz auf „1,00e-001“, also 0,1mm. Nun war der Befehl erfolgreich, da der Abstand der Fläche 0,05mm beträgt. Die angrenzenden Flächen wurden zur unteren Fläche erweitert und im Pathfinder ist ein neues Formelement „Zusammengesetzte FlächeX“ entstanden. Wenn Sie diese markieren, leuchtet das gesamte Bauteil. An der unteren Kante ist eine Art „Naht“ zu sehen.
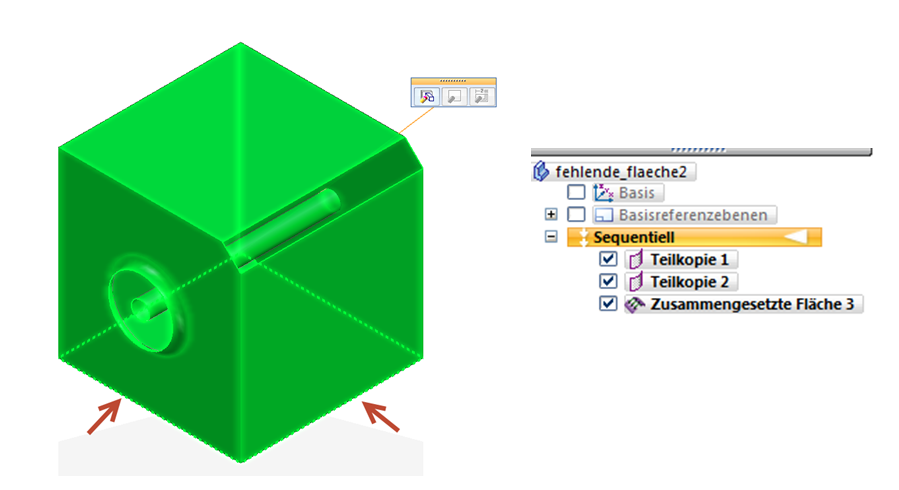
Fehlender Flächen können nicht repariert werden, da sie in Nichts oder zu einer fehlerhaften Kontur führen würden. Zudem gibt es bei dem Befehl einen Toleranzrahmen von 1,00mm bis 0,00001mm (1,0e-000 – 1,0e-005). Hinweis: Bei einer möglichen Reparatur über die Importeinstellungen „Reparieren und Vernähen“ würde bei der vorderen fehlenden Fläche sogar eine falsche Geometrie entstehen:
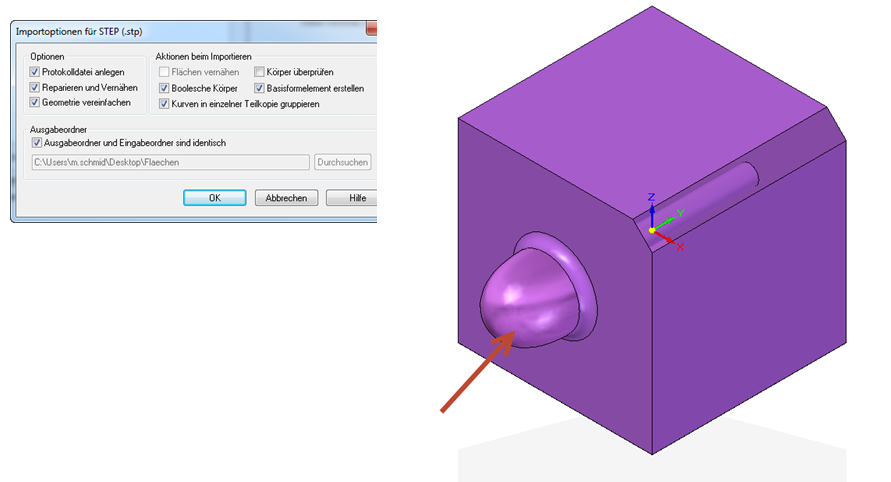
Fehlende Flächen müssen wohl oder übel neu gezeichnet werden. Dies ist mit Flächen-Extrusionen/Rotation oder dem Befehl „Begrenz“ zu realisieren. Bei „Begrenz“ geben Sie einfach die umliegenden Kanten an. Wenn diese eine geschlossene Geometrie ergeben, wird eine Fläche erstellt:
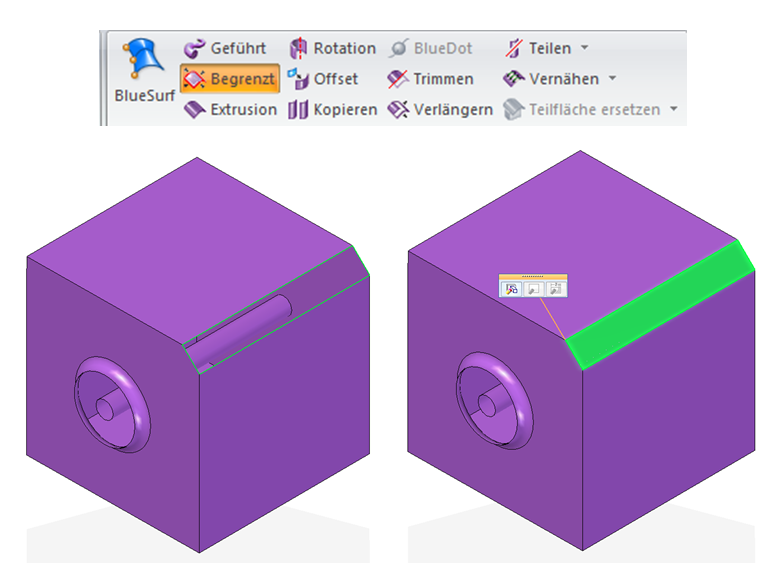
Die vordere Fläche erstellen Sie mit Flächen-Rotation. Alternativ können Sie auch eine begrenzte Fläche der äußeren Kontur erstellen und mit „Trimmen“ den inneren Teil herausschneiden. Nun können Sie die zwei neu erstellen Flächen mit der bestehenden „Zusammengesetzten Fläche“ vernähen. Falls alles korrekt geschlossen wurde, kommt eine Meldung, dass ein Basisformelement, also ein Volumen erstellt werden kann. Bestätigen Sie diese Meldung mit Ja.
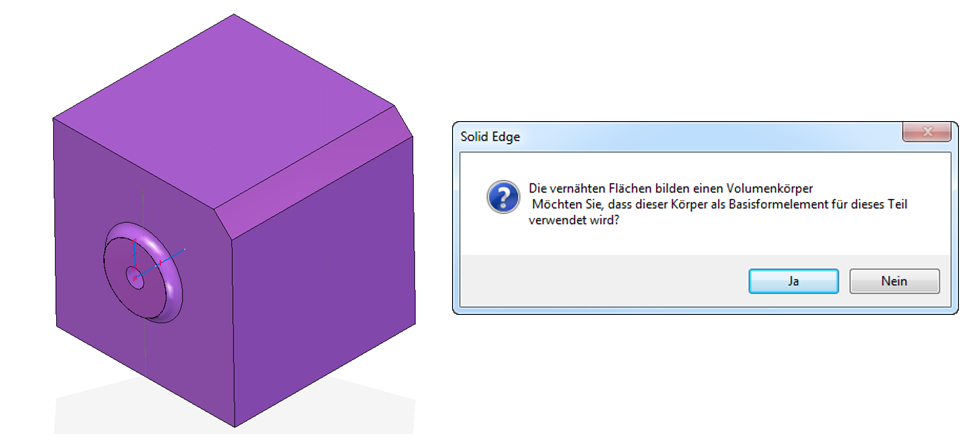
Im Pathfinder finden Sie nun ein Köperformelement. Die vorherigen Flächen wurden automatisch ausgeblendet.
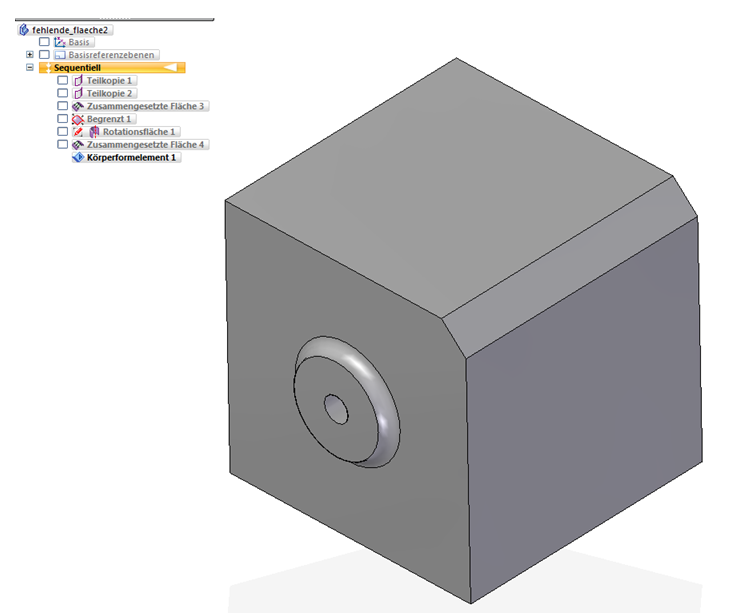
Hinweis:
Es kann vorkommen, dass nicht alle Flächen korrekt umgefärbt werden. Dies sieht auf den ersten Blick aus, als waren nur gewisse Teile zu einem Volumen geworden. Überprüfen Sie dies durch Anklicken des Körperformelementes und durch überprüfen der noch eingeblendeten Flächen. Falls alles korrekt ist, können Sie das Teil umfärben. 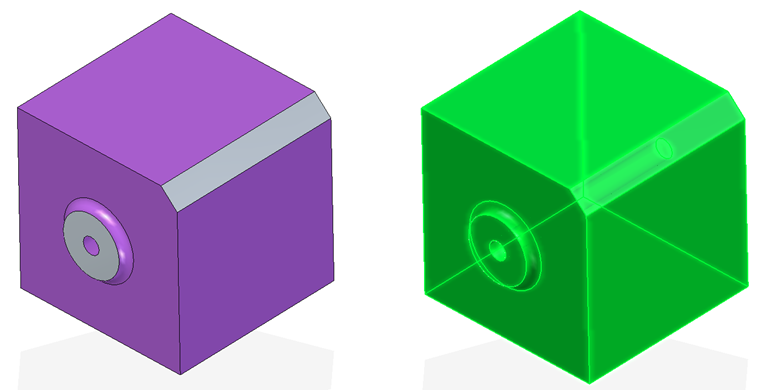
Tipp:
Um die Dateigröße klein zu halten sind die Schritte der Reparatur meist nicht wichtig und können gelöscht werden. Klicken Sie dazu mit der rechten Maustaste auf das Körperformelement um das “Übergeordnete Element aufzulösen”. Die Meldung bestätigen. Jetzt alle Formelement über dem Körperformelement löschen. Die Datei wird deutlich kleiner!
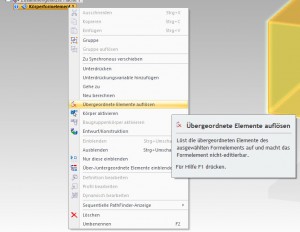
 Druck
Druck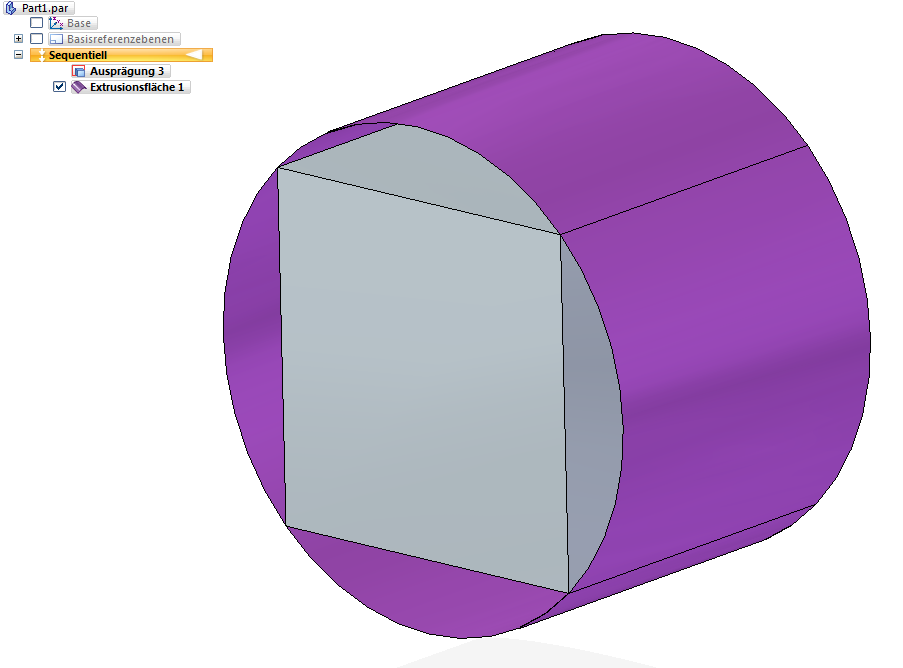
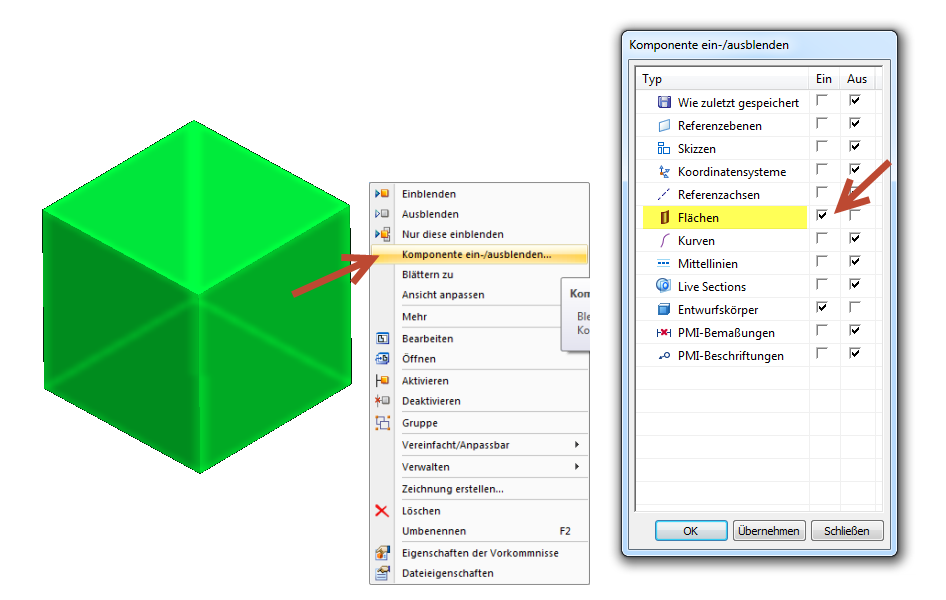
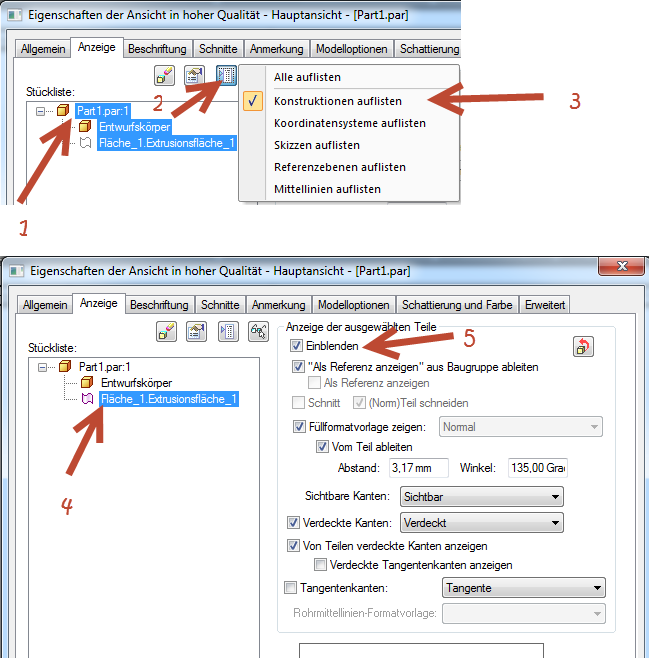
 Druck
Druck