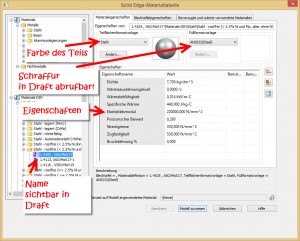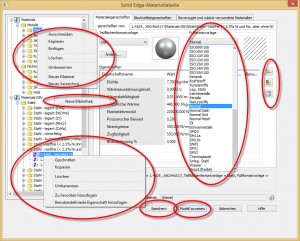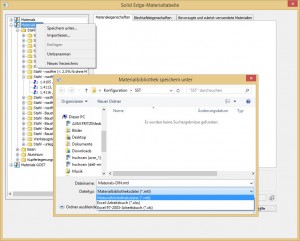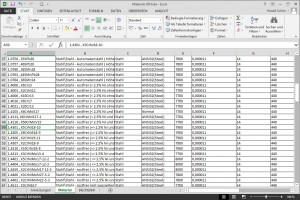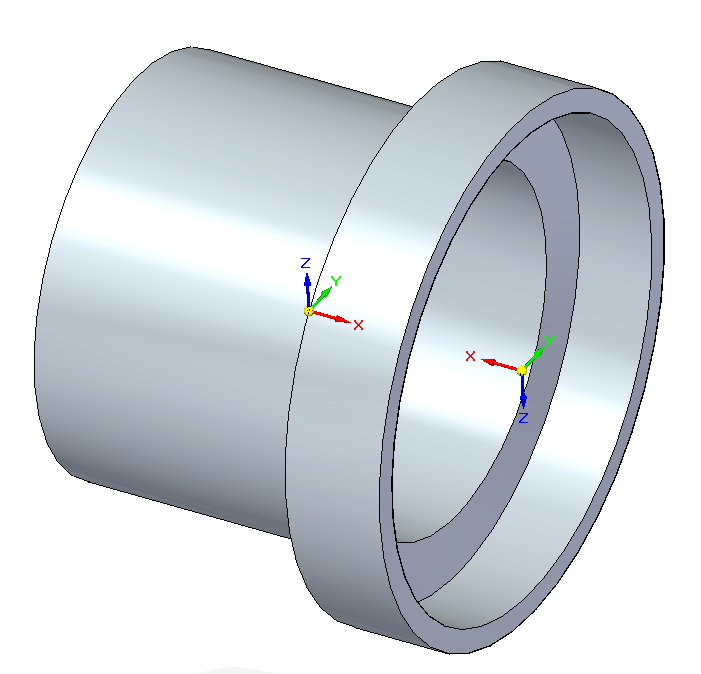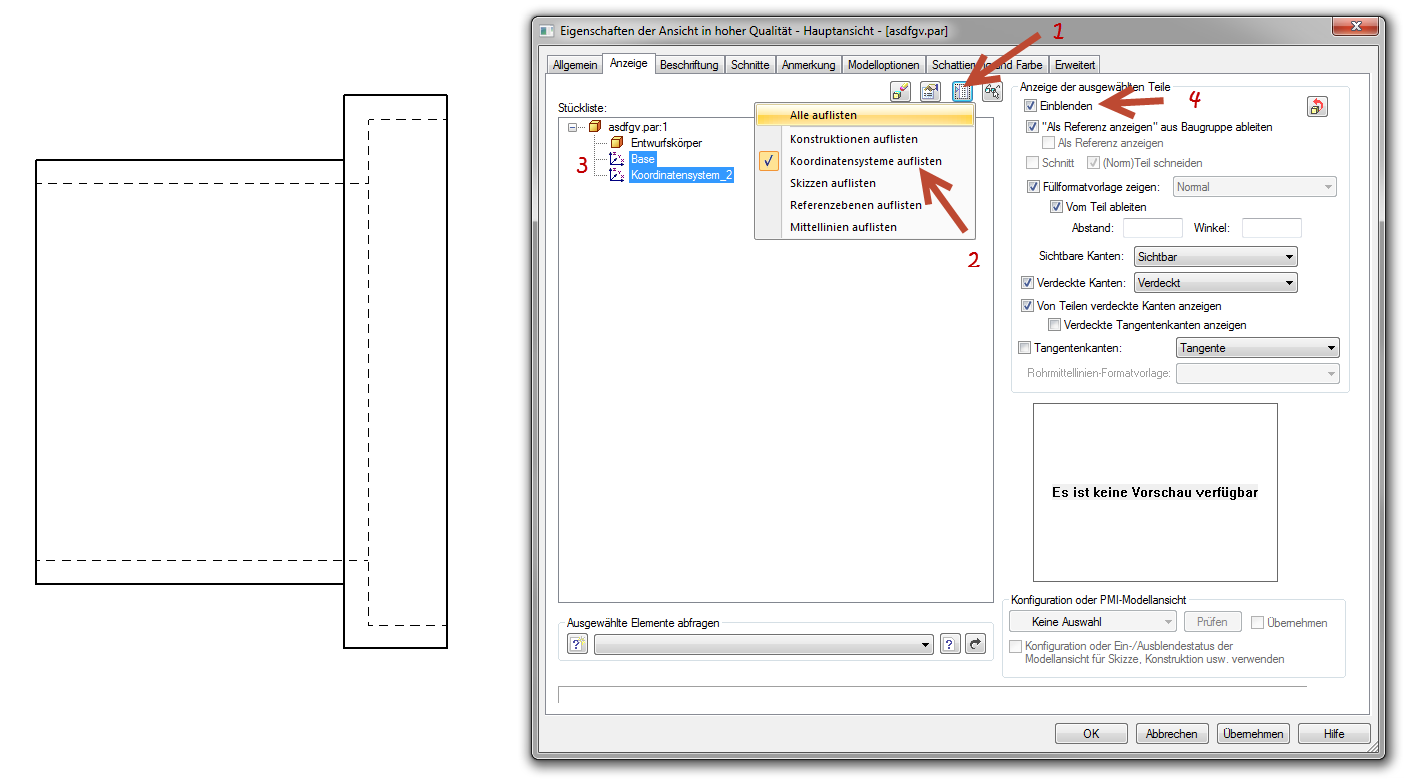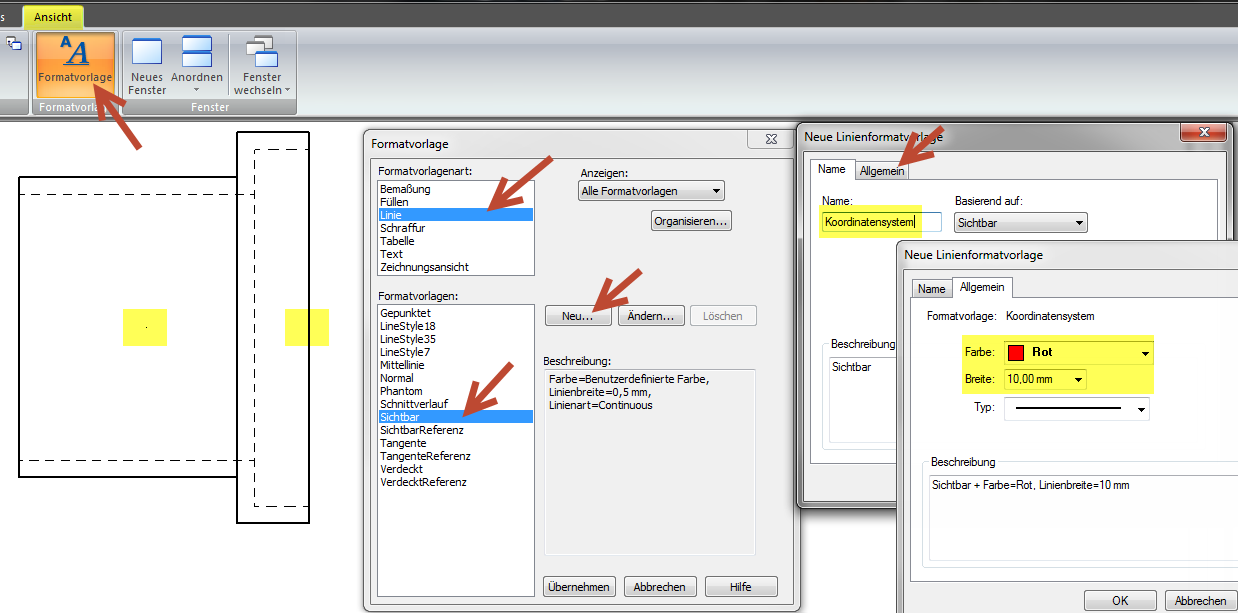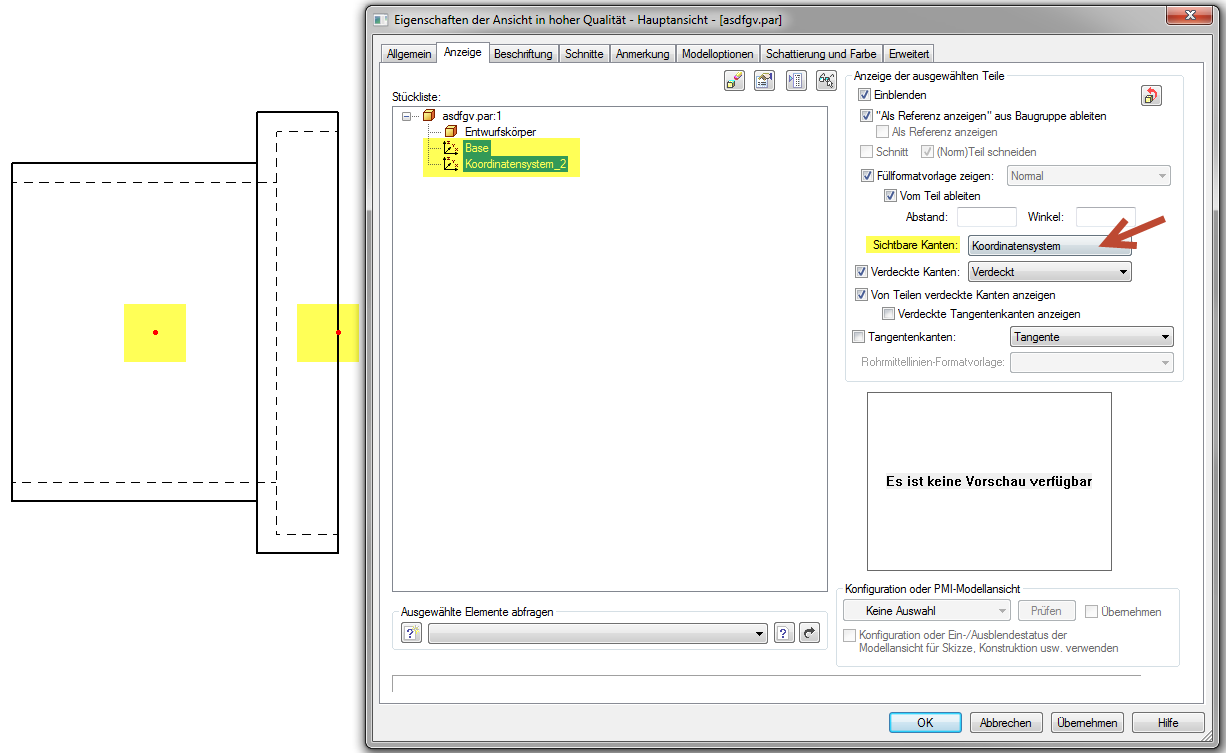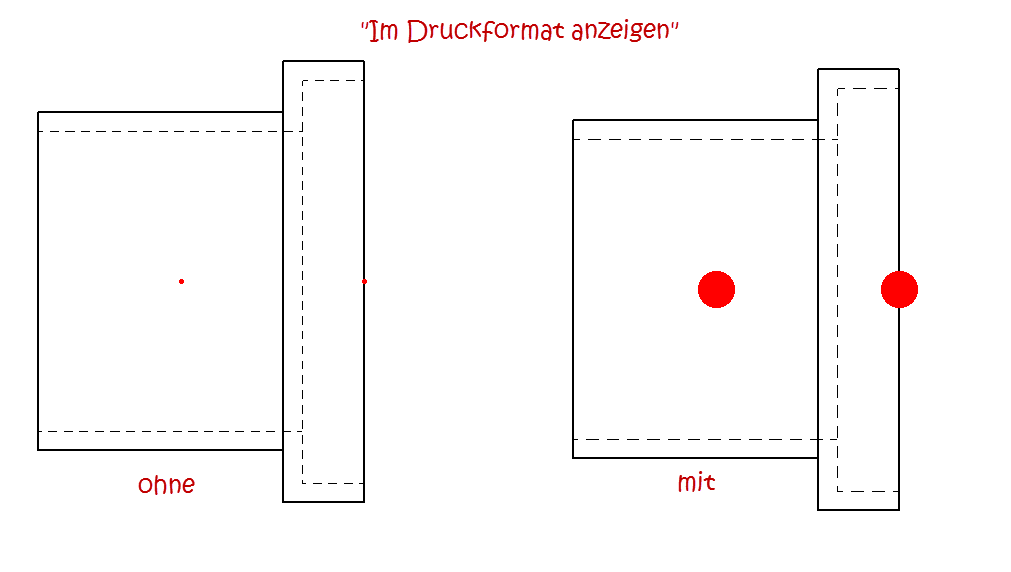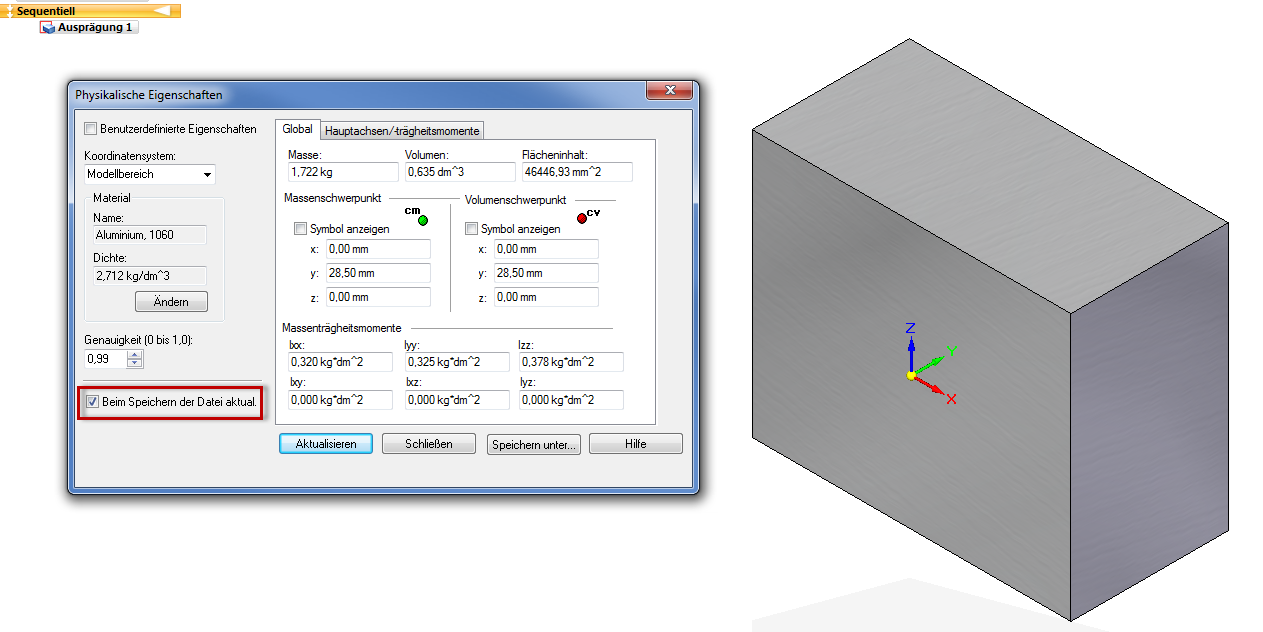Falls Sie eine frühere Version als ST7 verwenden, hat das Solid System Team folgenden Artikel für Sie: Edition früherer ST-Versionen.
Das Ändern der Werkstoffe ist in ST7 deutlich vereinfacht worden. Sie können dies direkt über die Oberfläche der Materialtabelle oder mit Hilfe von Excel erledigen.
Erstellen Sie in beiden Fällen eine neue Einzelteildatei und öffnen Sie die Materialtabelle.
Allgemeine Information
Ab ST7 werden unter “C:\Program Files\Solid Edge ST7\Preferences\Materials” mehrere Werkstoffdateien hinterlegt. In dieses Verzeichnis können Sie auch Ihre eigene, “alte” Material.mtl kopieren.
Sichern Sie in jedem Fall die Dateien bevor Sie Änderungen umsetzen!
Wichtig: Die Materialtabellen sind Partdateien und können mit Solid Edge geöffnet werden. Jedes Mal wenn Sie Formatvorlagen “organisieren”, wird die Material.mtl vorgeschlagen. Wenn Sie dort Ihre Einstellungen für z.B. die Bemaßungen oder Farben hinterlegen, lassen sich diese leichter organisieren/kopieren.
Wenn Sie einem Teil ein Material zuweisen, werden folgende Informationen an die Datei geschrieben:
- Der Name des Werkstoffes (linke Seite der Materialtabelle)
- die Werkstoffinformationen (Eigenschaften)
- Farben (Teilflächenformatvorlage)
- Schraffuren (Füllformatvorlage)
- Eigenschaften
Einen richtig großen Vorteil haben Sie bei den Schraffuren. Wenn Sie einer Datei eine Füllformatvorlage zuweisen die es auch in der Draft gibt, wird diese in der Draft hinterlegte Schraffur automatisch verwendet.
Wenn Sie diese 3DTemplates und diese Draftvorlage benutzen, haben Sie ein perfektes Zusammenspiel der Schraffuren. Sie müssen nur noch den Materialien die Schraffuren zuweisen.
Ändern der Werkstoffe über die Materialtabelle
Viele Änderungen der Materialtabelle sind selbsterklärend. Hier die wichtigsten Punkte:
- in der linken Spalte können Sie durch einen Rechtsklick ihrer Maus
- eine neue “Bibliothek” (Materialtabelle) erstellen
- neue Materialien und Verzeichnisse anlegen
- vorhandene Materialien ausschneiden (Geschnitten) oder kopieren, um Sie in einer anderen Struktur wieder einzufügen
- den Namen der Struktur oder des Materials ändern
- Einträge löschen
- dem Teil
- Farben,
- Schraffuren,
- Materialeigenschaften oder
- benutzerdefinierte Eigenschaften hinzufügen (auf der rechten Navigationsseite)
- Diese Änderungen lassen sich
- nur dem “Modell zuweisen”
- oder in der Materialtabelle “Speichern”
Änderungen der Werkstoffe mit Hilfe von Excel
Klicken Sie mit der rechten Maustaste auf die zu exportieren Bibliothek (z.B. “Materials-DIN”) und “Speichern unter”.
In Excel können nun alle Informationen sehr einfach gepflegt werden. Achten Sie in der ersten Registerkarte auf die Hinweise. Über einen Rechtsklick auf eine Bibliothek können Sie die Materialien wieder importieren. Aber Achtung – es werden ALLE Materialien überschrieben.
—
Autor: Harald Schön
 Druck
Druck