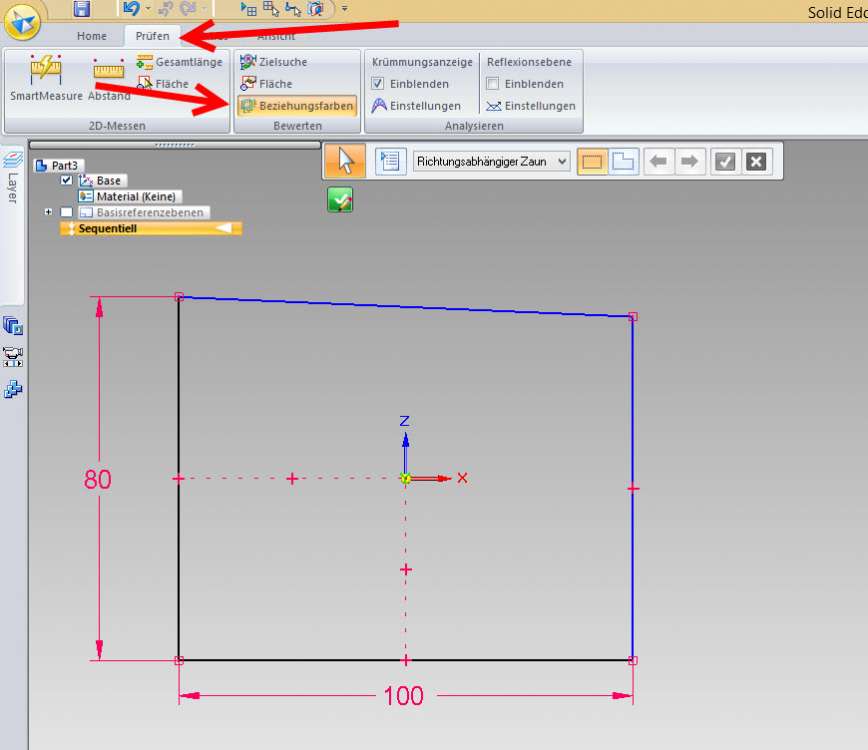Wenn Solid Edge installiert wurde und man die wichtigsten persönlichen Einstellungen und Konfigurationen gemacht hat (ein paar Empfehlungen sind hier z.B. beschrieben: Welche Grundeinstellungen können nach der (Neu)Installation von Solid Edge gemacht werden?), so empfehlen wir diese Einstellungen zu sichern, um diese ggf. wieder herstellen zu können.
Wir nutzen dazu den “Einstellungen- und Präferenzen Assistenten“ – diesen gibt es ab Solid Edge ST9. Tipp: Es ist damit auch möglich, die Einstellungen auf andere Rechner zu übertragen!
Einstellungen sichern
1. Beenden Sie zuerst Solid Edge und starten dann den Assistenten. Dieser ist zu finden unter Start -> Alle Programme -> Solid Edge STx -> (Solid Edge Tools ->) Einstellungen- und Präferenzen Assistenten:
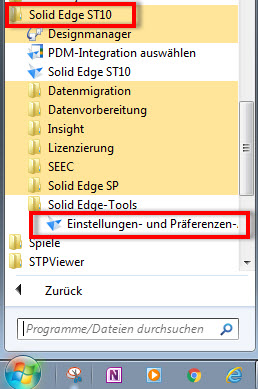
Windows 7
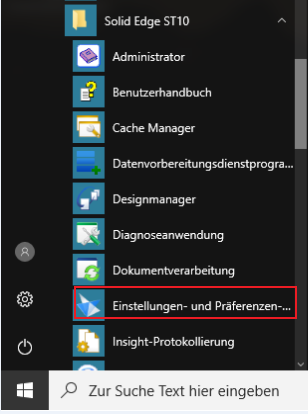
Windows 10
2. Um die aktuellen Einstellungen zu sichern, werden diese mittels “Einstellungen und Präferenzen erfassen” in eine sepref-Datei gespeichert:
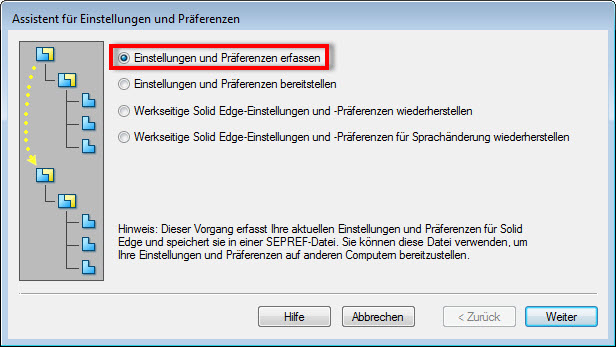
Assistent in ST10
3. Dazu legen Sie einen Dateinamen und einen Ablageort für die sepref-Datei fest:
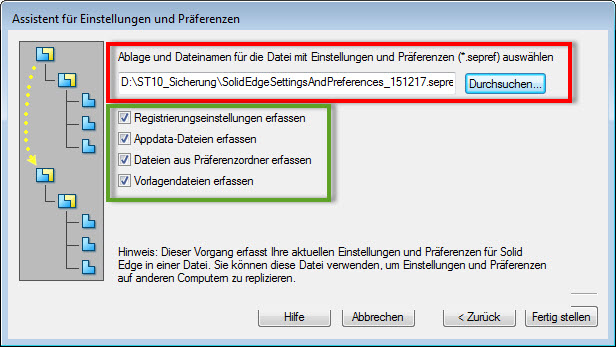
4. Damit können Sie nun bestimmen, was darin gesichert werden soll:
Registrierungseinstellungen erfassen betrifft alle Programmspezifischen Einstellungen wie Farben, Dateiablagen usw.. Dies sind also z.B. für ST10 alle Einstellungen unter HKEY_CURRENT_USER\Software\Unigraphics Solutions\Solid Edge\Version 110\.
Appdata Dateien erfassen betrifft z.B. Ihre zuletzt genutzten Materialien oder auch Ihre abgespeicherten Themen (Multifunktionsleiste, Radialmenü, Tastaturkürzel und weitere) usw.. Dies sind also z.B. für ST10 alle Dateien unter C:\Users\%USERNAME%\AppData\Roaming\Unigraphics Solutions\Solid Edge\Version 110\.
Dateien aus dem Präferenzordner erfassen betrifft z.B. die Translator-Einstellungen, Materialtabelle, Bohrungstabelle usw.. Dies sind also alle Dateien, welche standardmäßig unterhalb C:\Program Files\Solid Edge STx\Preferences\ liegen – außer die Lizenzdatei SELicense.dat.. Hinweis: Der Präferenzordner könnte aber auch z.B. Ordner auf einem Server sein. Wie man dies verändern kann können Sie bei Bedarf hier nachlesen: Wie stellt man den Pfad seiner Solid Edge Konfigurationsdateien auf einen Server um?
Vorlagendateien erfassen betrifft die Sicherung der folgenden Vorlagedateien:

Standardvorlagen und Benutzervorlagen über die Auswahl „Neu“.
- Standardvorlagen: Für z.B. ST10 sind dies alle Dateien, welche standardmäßig im Verzeichnis C:\Program Files\Solid Edge ST10\Template\ liegen. Dies sind also auch evtl. dort vorhandenen Report-Dateien in dem entsprechenden Unterverzeichnis C:\Program Files\Solid Edge ST10\Template\Reports\. Dieses Verzeichnis wird verwendet, wenn in den Dateiablagen unter „Auszüge“ kein Pfad eingetragen ist.
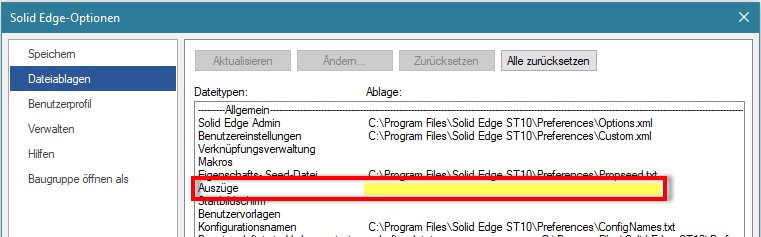 Hinweis: Der Pfad für die Standardvorlagen könnte aber unter HKEY_LOCAL_MACHINE\SOFTWARE\Unigraphics Solutions\Solid Edge\Version 110\TemplatePath\ verändert worden sein!
Hinweis: Der Pfad für die Standardvorlagen könnte aber unter HKEY_LOCAL_MACHINE\SOFTWARE\Unigraphics Solutions\Solid Edge\Version 110\TemplatePath\ verändert worden sein! - Benutzervorlagen: Hierbei handelt es sich um die Vorlagedateien, welche Sie in den Dateiablagen bei „Benutzervorlagen“ angegeben haben.
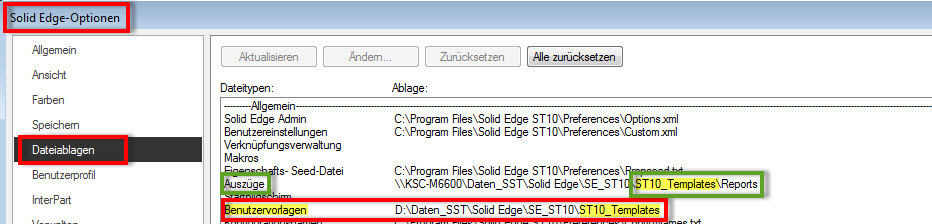 Es werden hier auch alle ggf. vorhandenen Unterordner gesichert. Wenn die verwendeten Report-Dateien (= Dateien im Verzeichnis, die Sie unter „Auszüge“ eingestellt haben) in einem Unterordner des Benutzervorlagen-Verzeichnisses liegen, so werden diese auch somit gesichert. Aber nur dann!
Es werden hier auch alle ggf. vorhandenen Unterordner gesichert. Wenn die verwendeten Report-Dateien (= Dateien im Verzeichnis, die Sie unter „Auszüge“ eingestellt haben) in einem Unterordner des Benutzervorlagen-Verzeichnisses liegen, so werden diese auch somit gesichert. Aber nur dann!
Einstellungen wiederherstellen (oder an einen anderen Arbeitsplatz übertragen)
1. Beenden Sie zuerst Solid Edge und starten Sie dann wieder den “Einstellungen- und Präferenzen Assistenten“.
2. Wählen Sie “Einstellungen und Präferenzen bereitstellen” und klicken auf „Weiter“: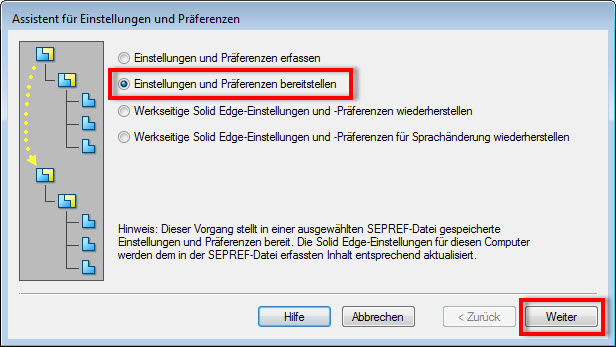
3. Nun wählen Sie die sepref-Datei mit Ihren Sicherungen aus und geben an, was für Einstellungen bereitgestellt werden sollen. Wir empfehlen dringend den Haken bei „Sicherungen der aktuellen Einstellungen… erstellen“ zu aktivieren!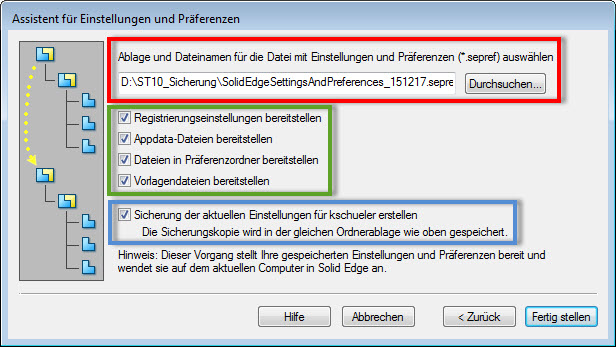
Registrierungseinstellungen bereitstellen importiert die entsprechend gesicherten Registierungsschlüssel des HKEY_CURRENT_USER\Software\Unigraphics Solutions\Solid Edge\Version XXX\.
Appdata Dateien bereitstellen kopiert die entsprechend gesicherten Einstellungsdateien (Themen etc.) aus Ihrer Sicherung in das zugehörige Verzeichnis. Also z.B. für ST10 alle Dateien unter C:\Users\%USERNAME%\AppData\Roaming\Unigraphics Solutions\Solid Edge\Version 110\. Alle dort befindlichen Dateien werden zuerst gelöscht und dann alle Dateien aus der Sicherung hier hineinkopiert!
Dateien aus dem Präferenzordner bereitstellen kopiert die entsprechend gesicherten Präferenzdateien wieder in das in Verwendung befindliche Preferences-Verzeichnis. Alle dort befindlichen Dateien (außer die Lizenzdatei SELicense.dat) werden zuerst gelöscht und dann alle Dateien aus der Sicherung hier hineinkopiert!
Dateien aus dem Vorlagedateien bereitstellen kopiert Ihre gesicherten Standardvorlagen und Benutzervorlagen in die jeweiligen zugehörigen Verzeichnisse.
- Standardvorlagen: Alle gesicherten Standardvorlagen werden in das zum Zeitpunkt des Imports dafür eingestellte Verzeichnis kopiert. Für z.B. ST10 ist dies standardmäßig das Verzeichnis C:\Program Files\Solid Edge ST10\Template\.Alle dort befindlichen Dateien werden zuerst gelöscht und dann die Standardvorlagen aus der Sicherung hier hineinkopiert! Sie löschen also damit die vor dem Import dort befindlichen Vorlagen und ggf. Report-Dateien! Hinweis: Der Pfad könnte aber unter HKEY_LOCAL_MACHINE\SOFTWARE\Unigraphics Solutions\Solid Edge\Version 110\TemplatePath\ verändert worden sein!
- Benutzervorlagen: Alle gesicherten Benutzervorlagen (inkl. Unterordner) werden in das Verzeichnis, welches Sie zum Zeitpunkt des Imports in den Dateiablagen bei „Benutzervorlagen“ angegeben haben, kopiert.
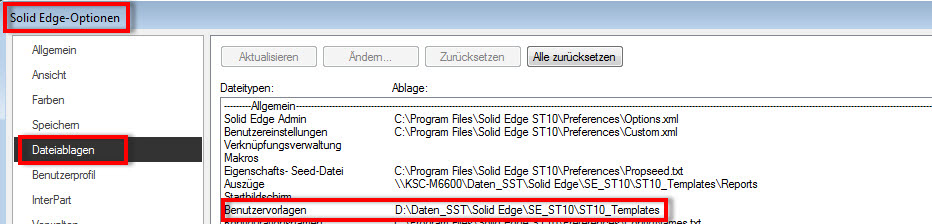 Vorhandene Dateien mit gleichen Namen werden überschrieben. Sonstige Dateien bleiben erhalten!
Vorhandene Dateien mit gleichen Namen werden überschrieben. Sonstige Dateien bleiben erhalten!
Automatisches Sicheren und Wiederherstellen
Es ist auch möglich, die Einstellungen und Präferenzen bei jedem Start automatisch einzulesen oder bei jedem Beenden diese zu sichern.
Dafür tragen Sie in den Solid Edge-Optionen im Reiter „Benutzerprofil“ unter „Datei für Einstellungen und Präferenzen“ die zu verwendende sepref-Datei ein. Sie können durch entsprechende Auswahl entscheiden, ob Sie automatisch einlesen und/oder sichern wollen.
Es werden dabei immer alle vier möglichen Sicherungen wie oben beschrieben geschrieben bzw. eingelesen. Eine einzelne Auswalmöglichkeit haben Sie hiermit nicht. Eine Sicherungsdatei wird also auch nicht geschrieben!
Vorsicht: Wenn Sie in den Solid Edge Optionen unter „Datei für Einstellungen und Präferenzen“ eine sepref-Datei einstellen, in der z.B. nur die Präferenzen gesichert wurden und diese beim Start von Solid Edge automatisch einlesen lassen, so werden beim nächsten Start von Solid Edge Ihre App-Data-Dateien gelöscht.
Werksseitige Einstellungen wiederherstellen
Achtung: Unbedingt vorab eine Sicherung machen wie unter Punkt 1 beschrieben!
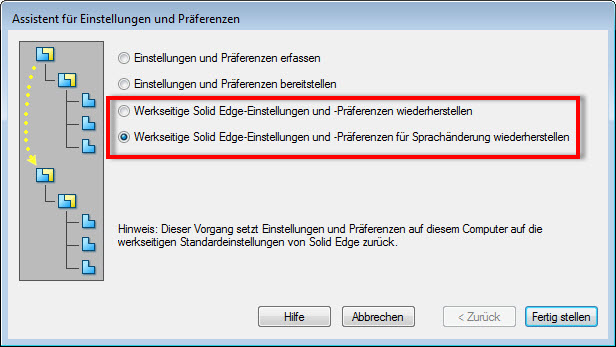
- Registrierungseinstellungen unter HKEY_CURRENT_USER\Software\Unigraphics Solutions\Solid Edge\Version XXX\. werden gelöscht und neu angelegt wie bei Erstinstallation. Sie verlieren dadurch z.B. Einstellungen der Dateiablagen etc..
- Appdata-Dateien werden damit gelöscht und neu angelegt wie bei Erstinstallation. Sie verlieren damit u.a. Ihre Themen, sollten Sie diese nicht vorab gesichert haben.
- Präference-Daten werden damit gelöscht und durch die originalen Daten ersetzt. Sie verlieren dadurch z.B. Ihre Materialtabelle, Konvertereinstellungen etc.
- Standardvorlagen und ggf. die verwendeten Report-Dateien werden damit gelöscht und durch die originalen ersetzt. Sie verlieren dadurch ggf. z.B. Ihre geänderten Vorlagedateien, Draft-Stücklisteneinstellungen etc..
Mit der Sicherung können Sie nach dem Zurücksetzten die entsprechenden Teilbereiche wiederherstellen. Beachten Sie dabei, dass die Präference-Daten und Vorlagedateien in den zum Zeitpunkt des Imports eingestellten Ablageort kopiert werden. Dies muss nicht der gleiche Ort sein wie bei Erstellung der Sicherung.
Autor: Klaus Schüler
 Druck
Druck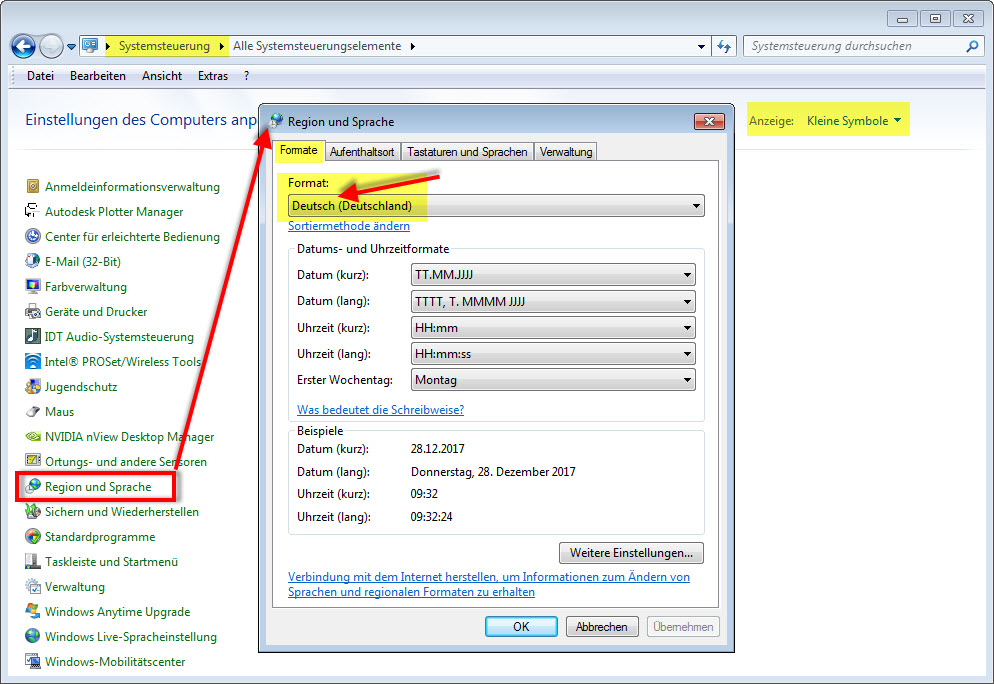
 Druck
Druck
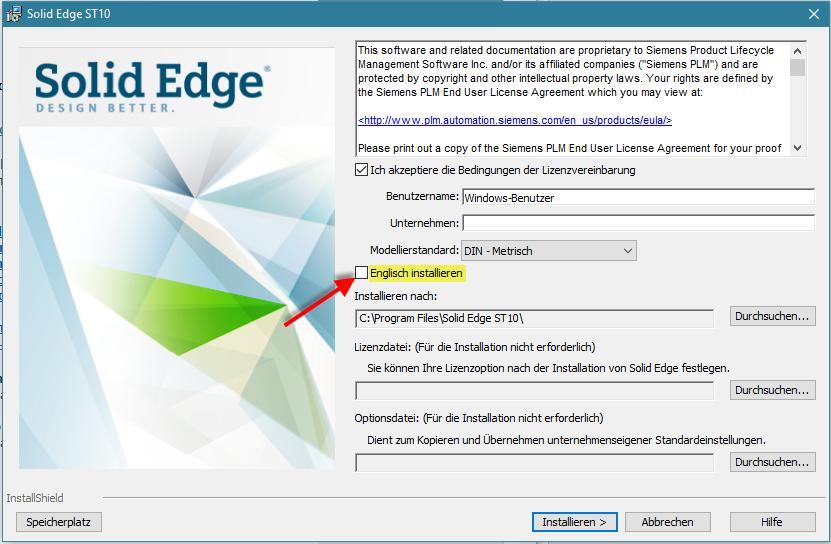
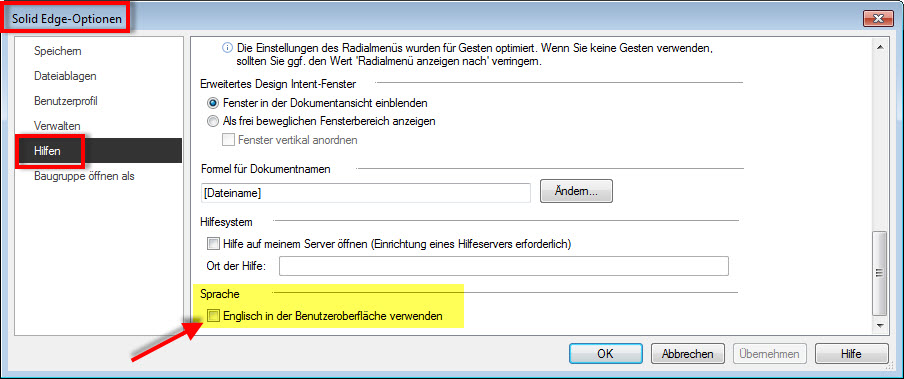
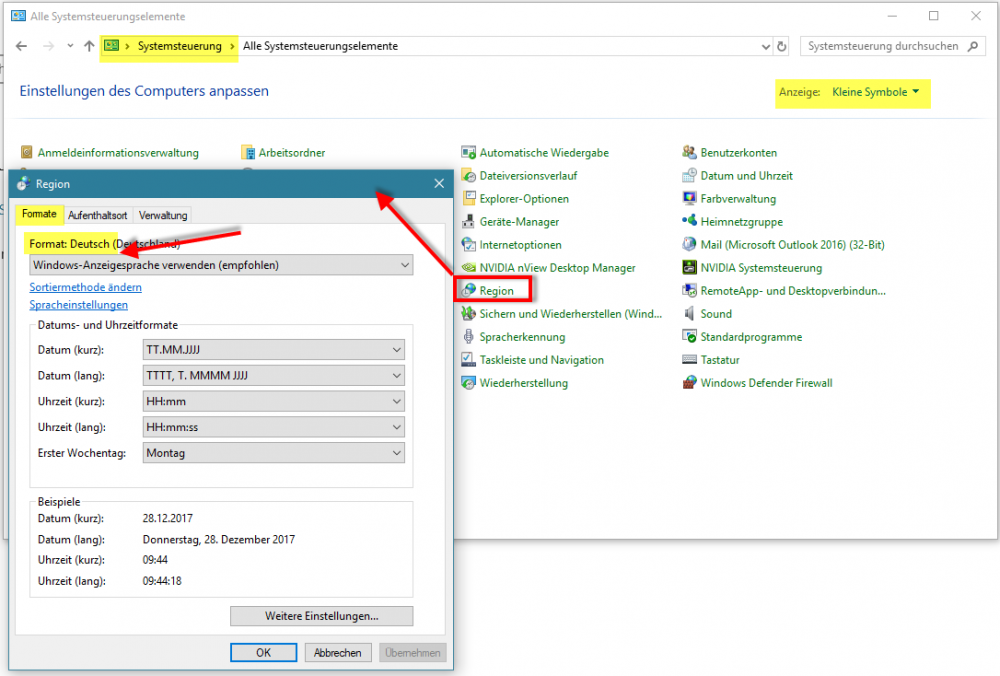
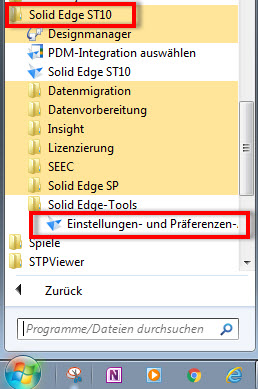
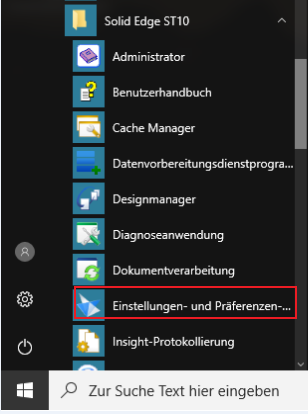
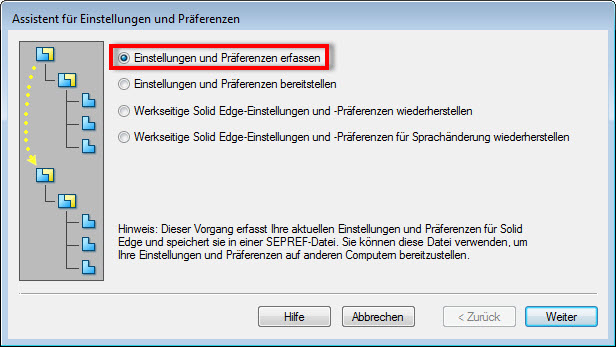
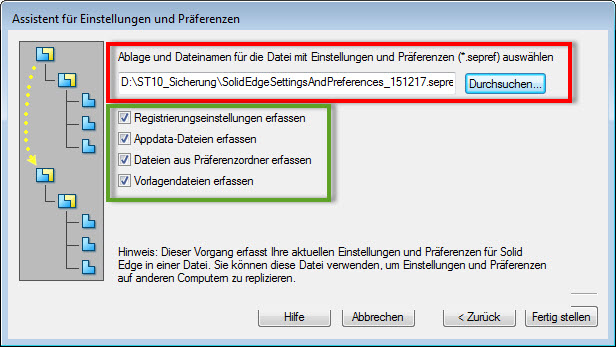

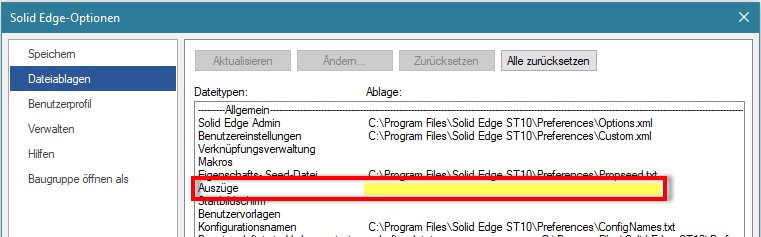
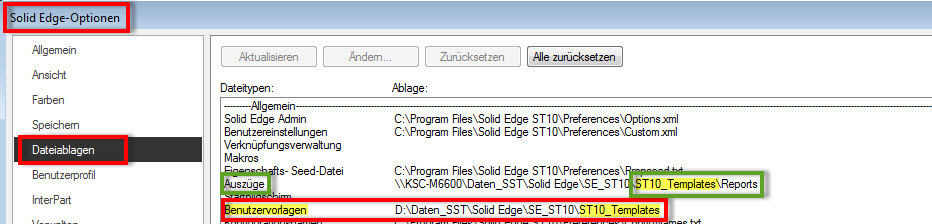
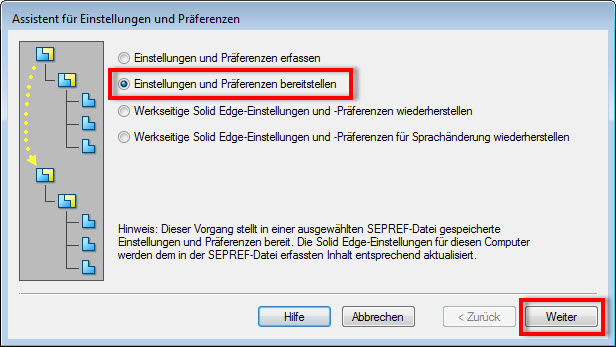
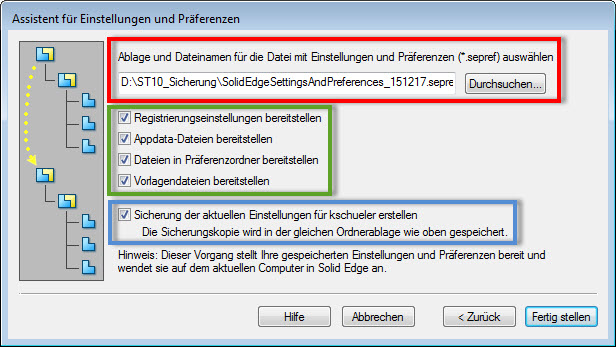
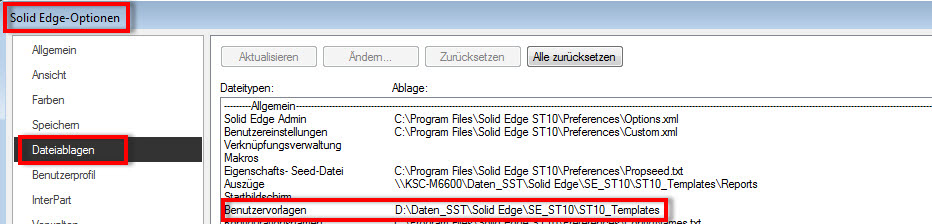
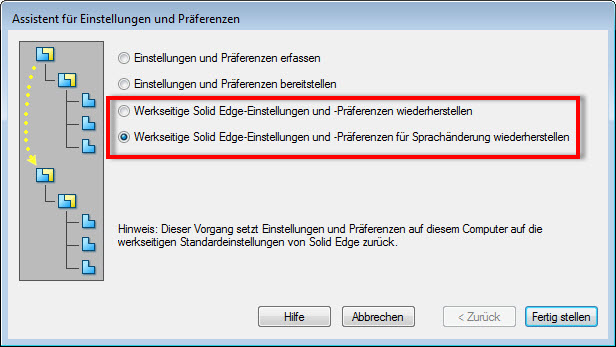
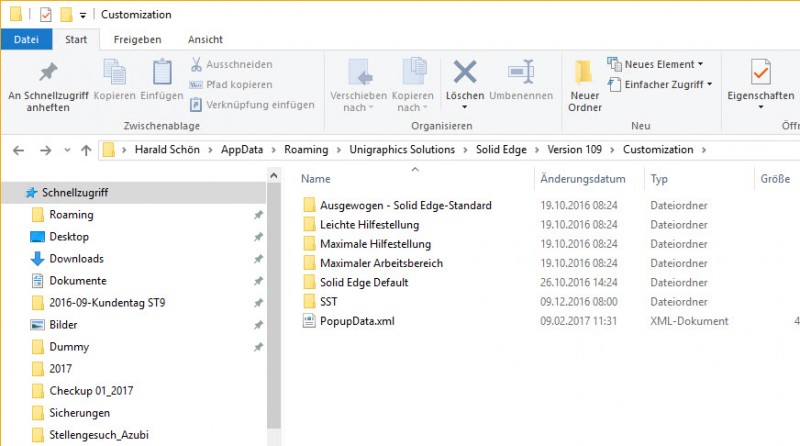
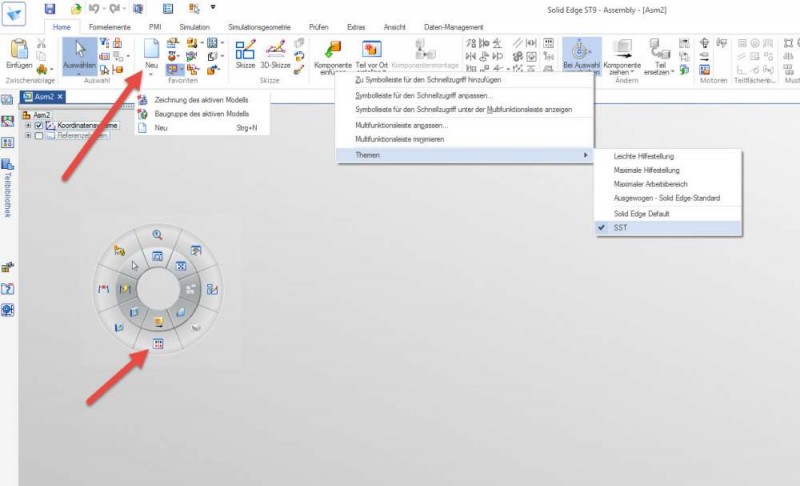
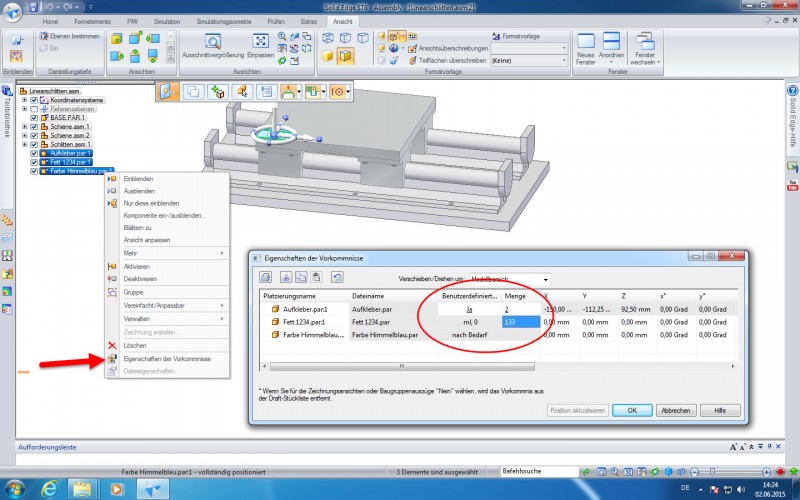

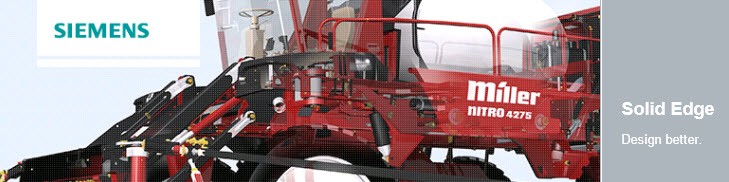
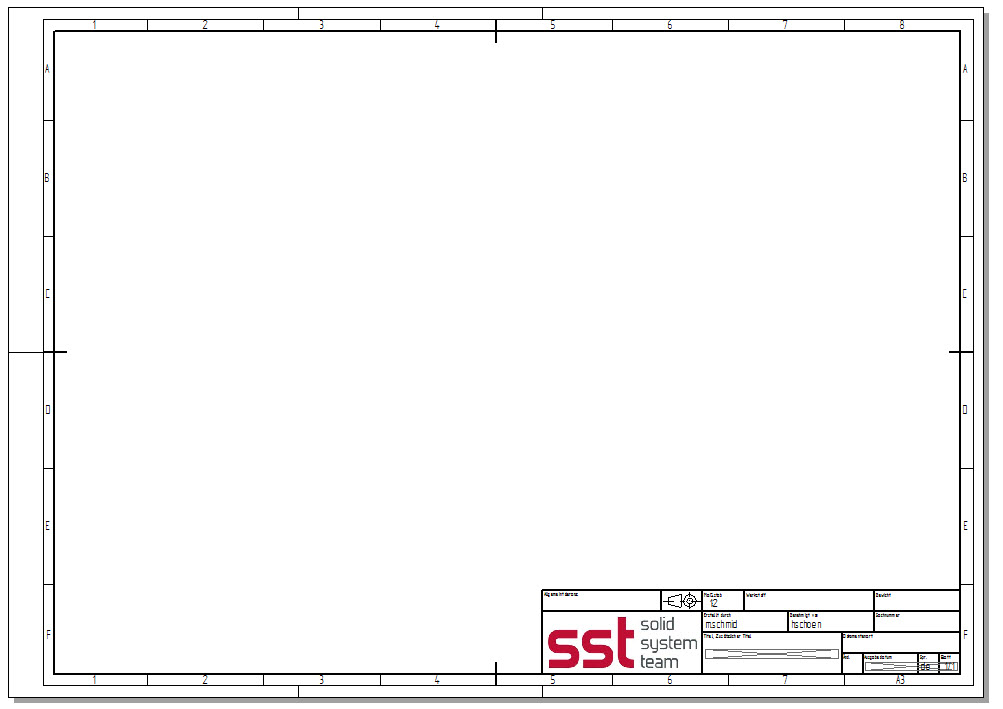
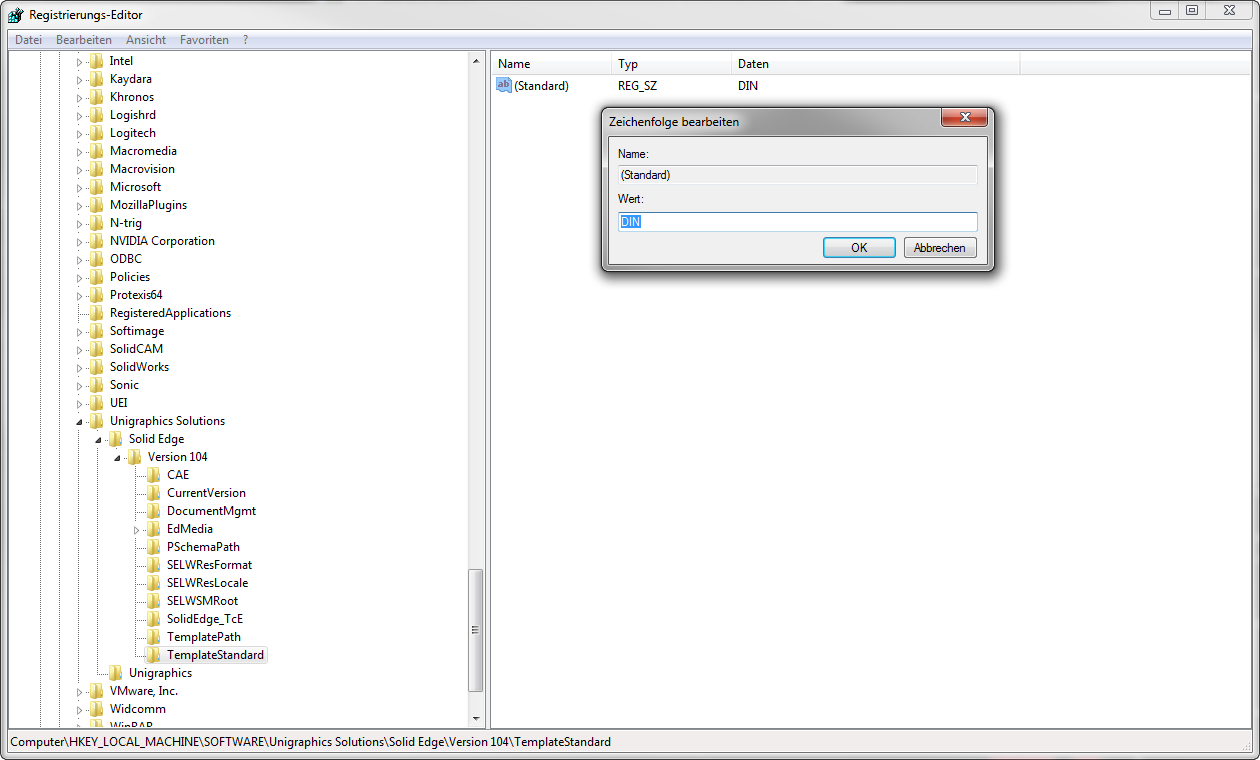
 Reiter Dateiablagen: Hier können die Netzwerkpfade zu vielen verschiedenen Dateien gesetzt werden: Benutzervorlagen, Custom.xml, Holes.txt, etc. Diese können bei jedem Rechner manuel oder mit der “Options.xml” und dem
Reiter Dateiablagen: Hier können die Netzwerkpfade zu vielen verschiedenen Dateien gesetzt werden: Benutzervorlagen, Custom.xml, Holes.txt, etc. Diese können bei jedem Rechner manuel oder mit der “Options.xml” und dem 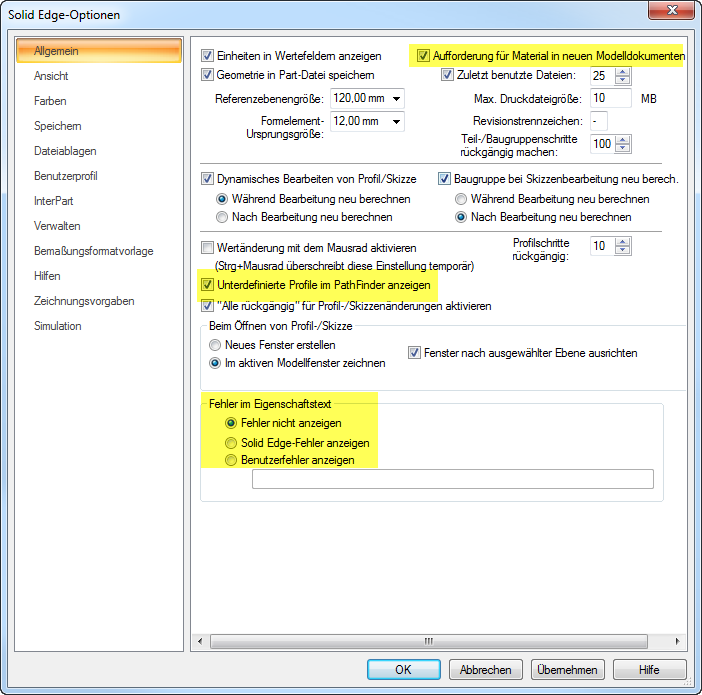 Reiter Ansicht:
Reiter Ansicht: