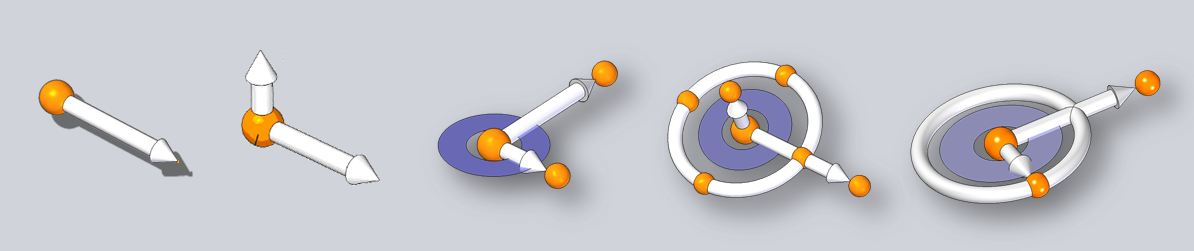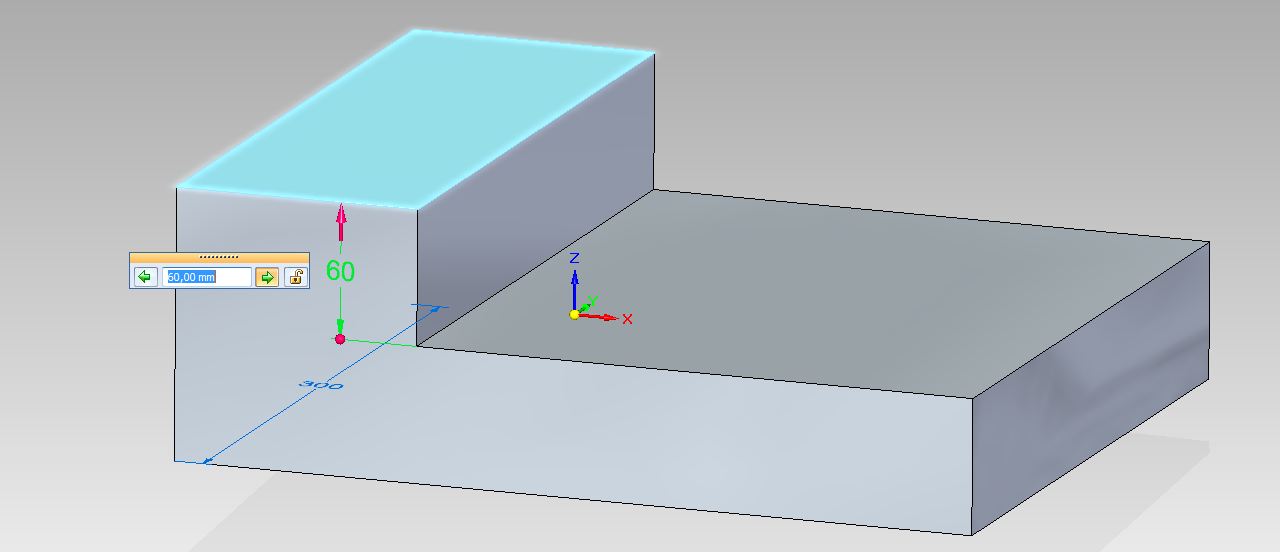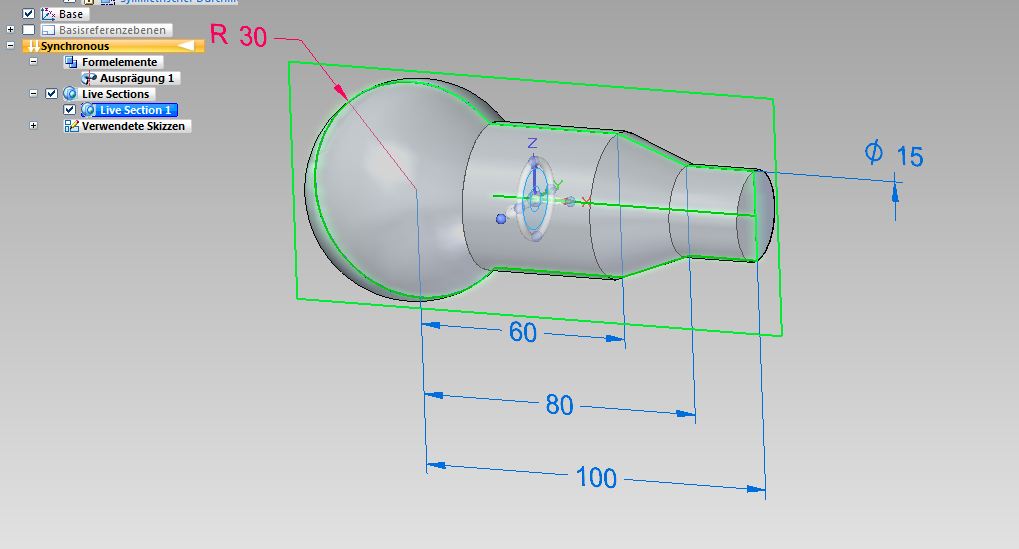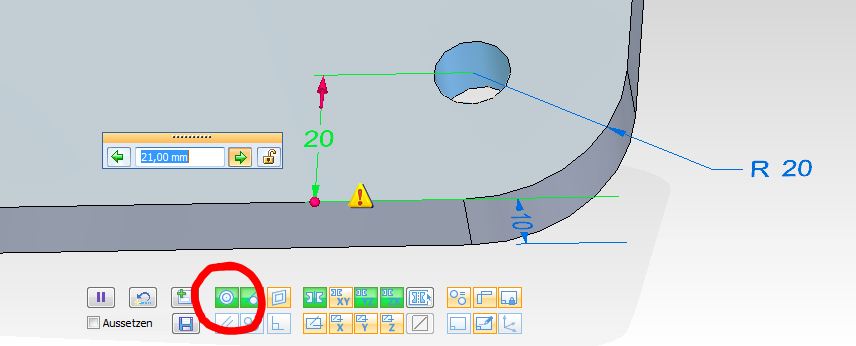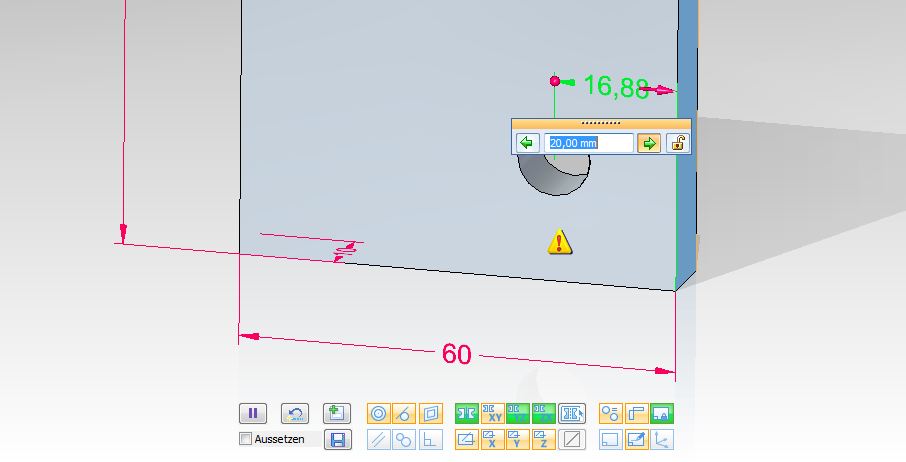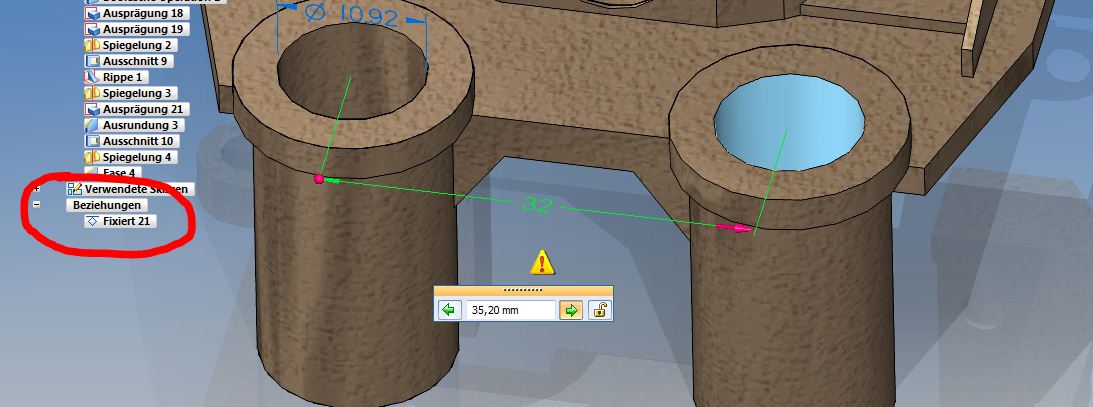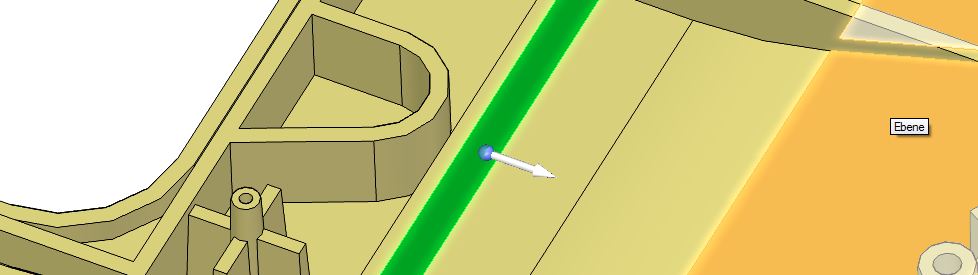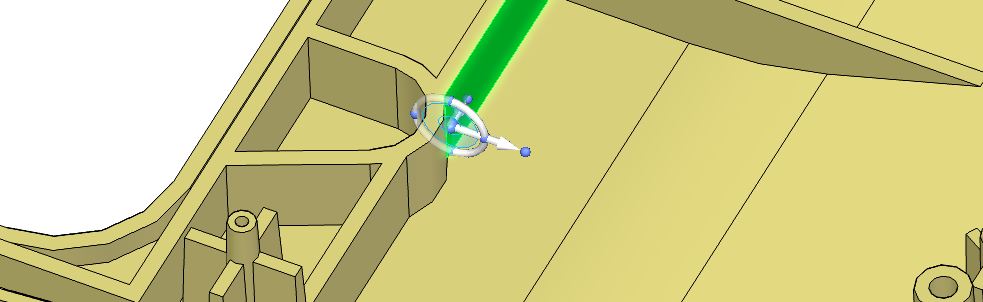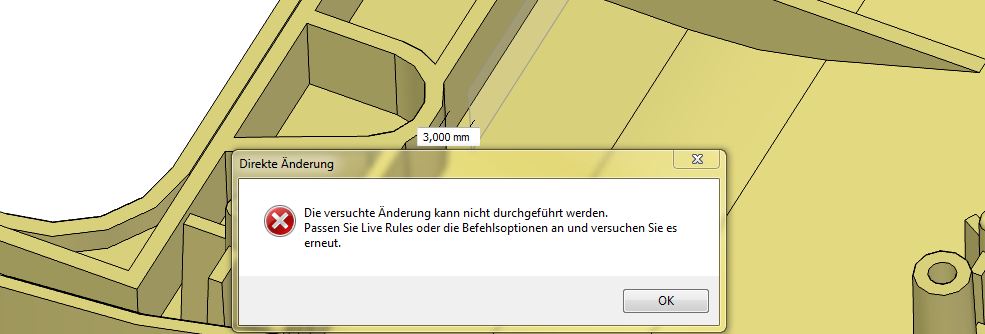Gerade für Neueinsteiger, oder 3D-Umsteiger sollte dieser Artikel eine echte Hilfe sein. Sie werden sich damit wesentlich schneller in der Synchronous-Umgebung zurecht finden und sich mit dem System vertraut machen. Auch die Grundlagen der synchronen Änderung wird erörtert.
Inhalt:
- Verschieben mit dem Steuerrad
- Überprüfen, ob sich weitere Elemente bewegen
- Ändern mit einer Bemaßung
- !! Wichtig !! Grundregel der synchronen Änderung !!Wichtig!!
- Änderungen der LiveRules in ST5!!
- Fazit
Verschieben mit dem Steuerrad
Sobald Sie in der Synchronous-Umgebung eine Fläche oder einen Zylinder anklicken erscheint das Steuerrad. Das aussehen des Steuerrades kann sich unterscheiden. Dies hängt davon ab, was Sie anklicken:
Auf der linken Abbildung sehen Sie das Steuerrad als "Flächenwerkzeug". Es wird also immer nur dann erscheinen, wenn Sie eine Fläche anklicken.Sie sehen nur den Ursprungspunkt und die primäre Achse. Wenn Sie nun auf diese Achse klicken können Sie das gewählte Element in der Richtung dieser Achse um einen gewünschten Wert verschieben.
Dieser Verschiebevorgang ist Live.
Überprüfen Sie also noch bevor Sie die Änderung bestätigen,
ob sich der Körper auch so verändert wie Sie das möchten!
Änderung mit der "V-Taste" in Ruhe anschauen.
Dann erst die Änderung durchführen.
Überprüfen, ob sich weitere Elemente bewegen
Bedingt durch die Live Rules kann es vorkommen, dass weitere Elemente verändert werden. Dies ist meistens sinnvoll, aber nicht immer gewünscht und ein großer Vorteil der Synchronen Arbeitsweise. Sie können schnell Bedingungen (ob sich z.B. etwas symmetrisch verhalten sollte) aus/einschalten. Diese LiveRules erscheinen immer dann, wenn Sie etwas zum ändern anklicken (Bemaßungswerte, Flächen, Zylinder usw.) Die Farben der Schaltflächen zeigen Ihnen die Einstellungen an:

Weiß: ausgeschalten
Orange:eingeschalten
Grün: Zusammenhang gefunden und er wird benutzt
Rot: Zusammenhang gefunden und er wird NICHT benutzt.
Auch die Statusleiste zeigt Ihnen wichtige Informationen an:
![]()
Schauen Sie bei einer Änderung immer an zwei Orte:
Achten Sie auf die LiveRule Einstellunen und
auf die Statusleiste um zu sehen, wie viele Flächen das System anpasst
Ändern mit einer Bemaßung
Die Synchronous-Umgebung platziert am Volumenkörper generell 3D-Bemaßungen. Immer wenn sie so eine Bemaßung im Wert ändern möchten müssen Sie auf die Pfeile an der Bemaßung achten. Diese Pfeile zeigen, Welche Seite sich bewegen wird. Die Fläche wird auch zusätzlich markiert:
Ändern Sie diese Werte erst einmal mit dem Scrollrad
um über die dynamische Vorschau zu erkennen,
welche LiveRules usw. greifen.
Danach erst den gewünschten Wert eintippen!
Tipp: In Solid Edge ST4 wurde die Maßänderung mit dem Scrollrad verändert. Entweder Sie bewegen die Maus genau auf das Wertefeld oder halten die Strg-Taste gedrückt oder Sie setzen in den Solid Edge Optionen in der Kategorie "Allgemein" das Häkchen bei "Werteänderung mit dem Mausrad aktivieren".
Zweiter Tipp: Kugeln können Sie ebenfalls über eine Bemaßung steuern. Platzieren Sie dazu einfach eine "Live Section":
In ST4 wird bei einem Rotationsformelement automatisch eine Live Section generiert.
Grundregel der synchronen Änderung
Manchmal kann es passieren, dass Änderungen nicht durchgeführt werden können. Es gibt vier Situationen (wenn man einen evtl. Softwarefehler nicht mit einrechnet :-)), bei denen eine Änderung nicht durchgeführt werden kann. Gehen Sie die nächsten vier Punkte immer der Reihenfolge nach durch.
1. Live Rules
Wenn ein Änderung nicht umgesetzt werden kann geht der 1. Blick immer zu den LiveRules. Schauen Sie sich die farblichen Hervorhebungen an. Oftmals können Sie hier hier schon erkennen, warum es nicht geklappt hat.
Wenn Sie nun die Bohrung über den Bemaßungswert verschieben, möchte die LiveRule "Konzentrisch" die Verrundung mit verschieben. Das würde aber bedeuten, dass sich der Abstandswert der 20mm nicht verändern könnte, da die Verrundung die tangentielen Übergänge erkennt und die Kante an der die Bemaßung hängt mit nehmen möchte. Der Abstandwert sich also tatsächlich nicht verändert!
Wird das Teil zu kompliziert dann rufen Sie sich einfach die "Erweiterten Live Rules" (Strg + E) auf. Hier können Sie genau analysieren, welche geometrischen Zusammenhänge das System gefunden hat.
Der 1. Blick geht immer
zu den LIVERULES
2. Gesperrte Bemaßungen
Eine Bemaßung in der Synchronous-Umgebung kann bis zu 4 Farben haben – Blau, Rot, Lila und Braun.
Eine Blaue Bemaßung verhält sich Bidirektional. Sie können eine Werteänderung durchführen, als auch eine Fläche verändern, an der eine Bemaßung hängt. Ist die Bemaßung Blau, verändert sich der Bemaßungswert.
Eine Rote Bemaßung ist nicht Bidirektional. Sie kann ausschließlich über Werte steuern. Wenn Sie eine Fläche anklicken, an der eine Rote Bemaßung hängt versucht das System, diesen Wert zu erhalten. Ist dies nicht möglich erscheint ein Fehler
Eine Lila Bemaßung ist ein getriebenes Maß. Sie können doch 3D-Bemaßungen auch in der Sequentiellen- und auch in der Assemblyumgebung benutzen. Verändern können Sie damit den Zustand eines Teiles oder Baugruppe nicht, aber SEHEN wie groß ein Bemaßungswert ist.
Eine Braune Bemaßung ist ein abgehängtes Maß. Beim erstellen eines Volumenkörper können vielleicht nicht immer alle Bemaßungen angehängt werden. Bei gedrückter "Alt-Taste" können Sie den Ziehpunkt der Maßhilfslinie an eine Körperkante binden.
In dem nachfolgenden Beispiel wurde ein Volumenkörper symmetrisch zu den Basisreferenzebenen erstellt. Die Gesamtbreite des Teils wurd auf 60mm gesetzt UND gesperrt (rotes Maß). Nun wird versucht, die Gesamtbreit über die Bohrungsabstandsbemaßung zu vergrößern. Dies ist nicht möglich, weil die LiveRule "Symmetrie um Basisebenen erhalten" greift. Entweder lassen Sie es zu, dass sich die Gesamtbreite verändert (umschalten auf ein blaues Maß), oder Sie schalten die LiveRule Bedingung aus, oder Sie ändern das Maß in der anderen Richtung.
Der zweite Blick geht immer
zu den Bemaßungen
Rote Bemaßungen können
eine Änderung verhindern
Tipp: Oftmals wurden Bemaßungen ausgeblendet und Sie sehen die rote Bemaßung nicht. Blenden Sie über den PathFinder alle PMI-Maße ein (das ist ein Häkchen)
3. Dauerhafte Beziehungen
Nicht immer können die LiveRules alle Konstruktionsabsichten erkennen. Darum sollten Sie "dauerhafte Beziehungen" generieren. Diese stehen dann im PathFinder. Wenn Sie zu einem späteren Zeitpunkt eine Änderung durchführen möchten, die gegen diese Beziehung spricht, wird ein Fehler angezeigt.
Hier wurden die Positionen der beiden Zylinder zueinander "Fixiert". Dieser Abstand darf sich nicht einfach so verändern. Wenn man dies versucht, bekommt man eine Fehlermeldung. Die Teilt einem aber jetzt nicht mit, dass die dauerhafte Beziehung dies verhindert. Der Knotenpunkt im PathFinder muss dazu manuell aufgeklappt werden, damit man diese Beziehungen sieht!
Der dritte Blick geht immer
zu den "Dauerhaften Beziehungen"
4. Volumenkörper analysieren
Derzeit können Sie zwar sehr gut Flächen ineinander schieben, Sie bekommen Sie aber nicht immer wieder so einfach auseinander. Dies kann daran liegen, dass das System neue Flächen erstellen muss.
Die Ausgangssituation: Die grün markierte Fläche sollte komplett nach hinten verschoben werden. In ST4 ist das Formelement "Versteifungsnetz" ein prozessorientierte Formelement und lässt dementsprechend die Wandstärke erhalten:
Nach der verschieben haben wir unseren gewünschten Zustand:
Wenn nun die markierte Fläche wieder zurück geschoben werden sollte erscheint diese Meldung:
Der vierte Blick geht immer
zum Volumenkörper.
Tipp: Oftmals hilft es, die Flächen abzuhängen, zu verschieben um Sie danach wieder anzuhängen.
Tipp2: Es ist Synchronous – Manchmal ist auch ein Löschen und neu erstellen sinnvoll. Stellen Sie dazu die verwendete Skizze wieder her und weiter gehts.
Änderungen der Live Rules in ST5!
Vielen der oben genannten Punkte muss man in ST5 zwar immer noch betrachten, jetzt aber durch die überarbeiteten LiveRules und dem "Solution Manager" anders! Werfen wir einen Blick auf die neuen LiveRules:

Schauen wir uns explizit die neuen und überarbeiteten Schaltflächen an:
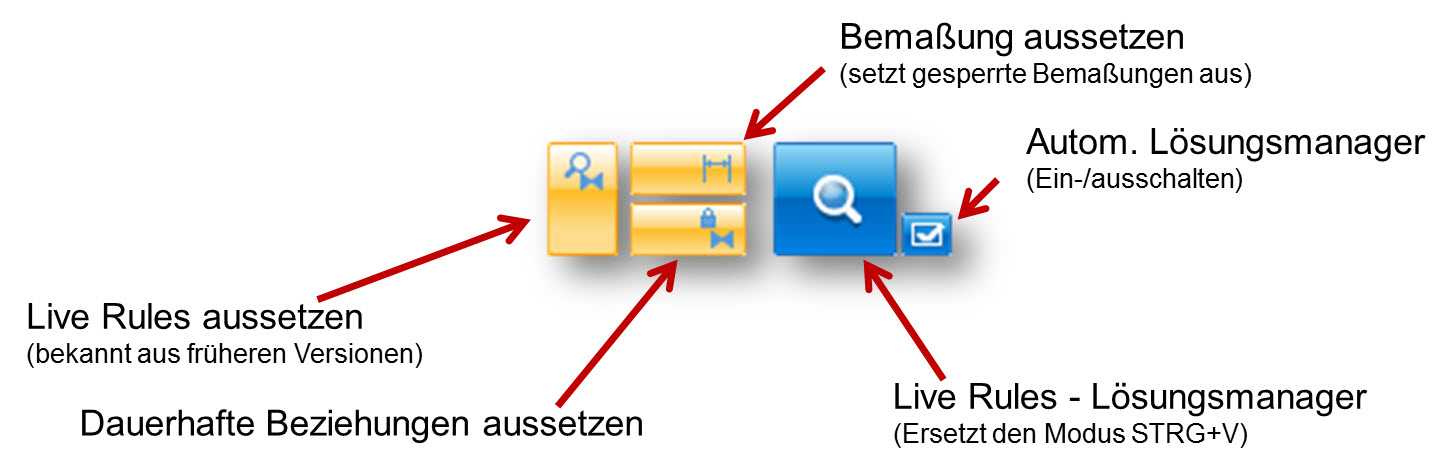
Die wichtigsten Neuerungen:
- Klappt eine Lösung nicht (Fläche ziehen und auch versuchen abzulegen) erscheint der Solution Manager (Lösungsmanager). Jetzt können Sie immer noch Flächen für Veränderungen zu und abwählen. Dies klappt auch mit der Schaltfläche "Vorschau der Lösung".
- Wenn Sie den "Autom. Lösungsmanager" generell einschalten, bekommen Sie nach jeder Änderung immer noch einmal die Möglichkeit, einzelne Flächen bezüglich der Änderung abzuwählen.
- Die Schaltfläche "Bemaßungen aussetzen" setzt nur temporär die gesperrten Maße aus. Nach der Änderung werden die Maße automatisch wieder Rot.
- "Dauerhafte Beziehungen aussetzen" setzt die Beziehungen temporär aus und versucht nach der Änderung diese wieder zu platzieren. Hier sind aber weitere Regeln zu beachten.
Fazit: Wer sich mit den LiveRules der ST5 auseinander setzt kommt wesentlich schneller und sicherer an sein Ziel. Eine sehr wichtige Hilfestellung der Synchronen Modellieren und genial umgesetzt.
 Druck
Druck