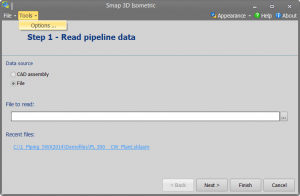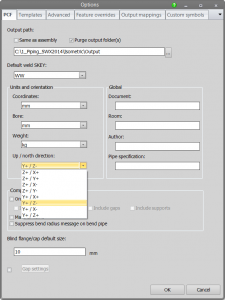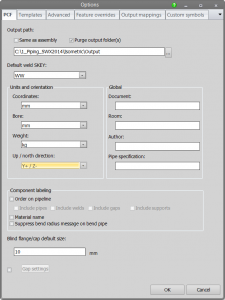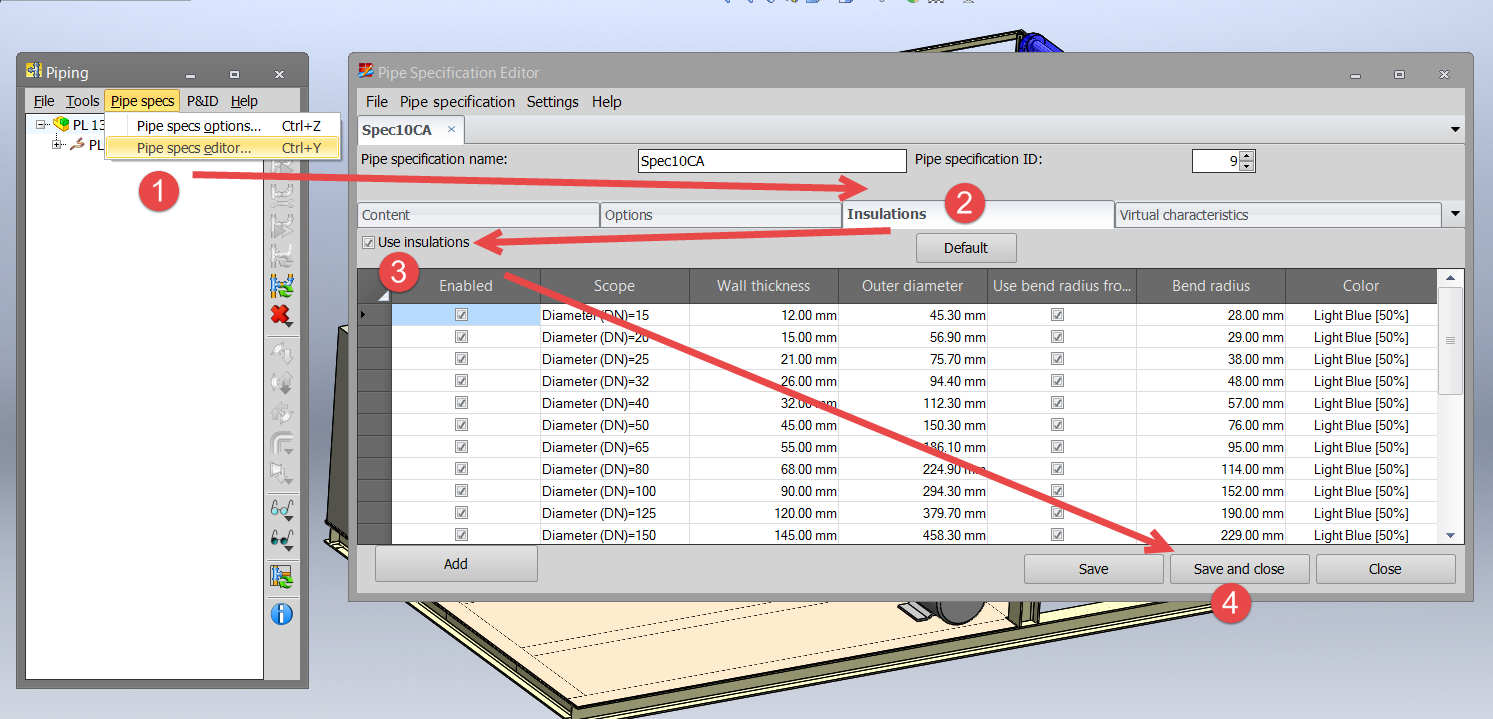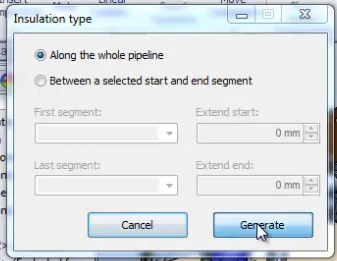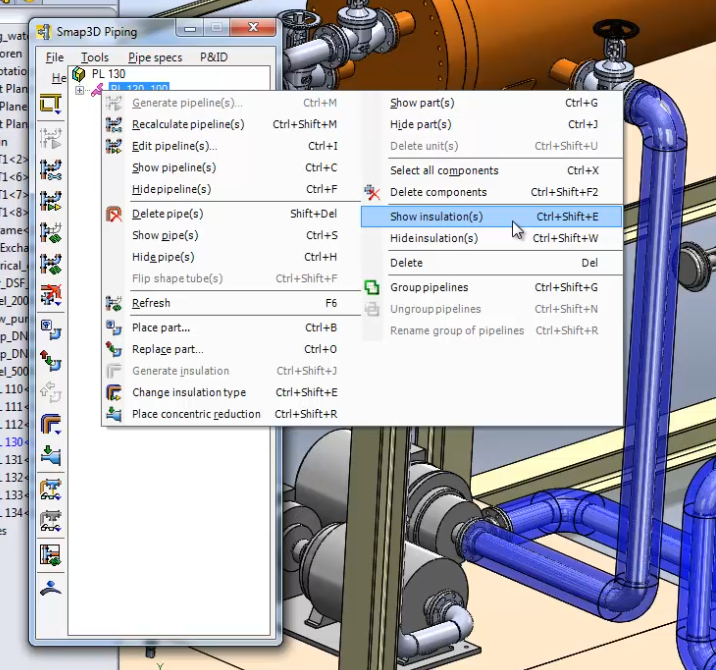In the past it was necessary to build your SOLIDWORKS Assembly in an unorthodox view orientation so that your Single Line Isometric Drawings (ISOGEN) would be in the correct orientation. Well a couple of releases back we have resurrected that situation. There is now more options for you to freely control the output of you ISO drawings without doing anything more than choosing a different option from the Smap3D Isometric settings menu. Let’s look at exactly where this setting is.
Go to Start, All Programs, CAD Partner, Smap3D Plant Design, and click on Isometric.
With Smap3D Isometric open you now have access to open the options, which is in the Tools pull-down menu.
From here you have access to change the “Up/North direction”. Notice all of the options that are available now.
Below you will see the preferred setting for use with SOLIDWORKS.
 Druck
Druck