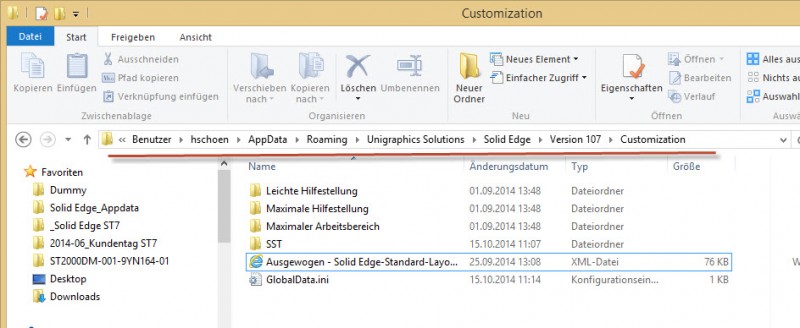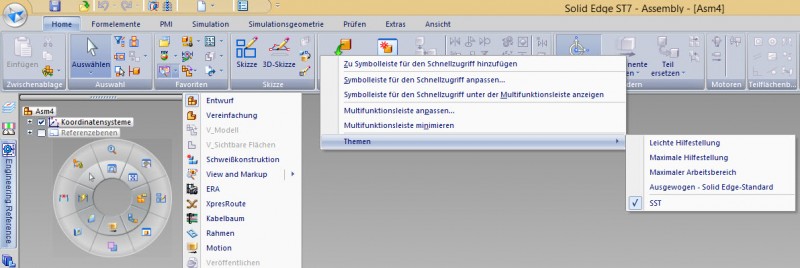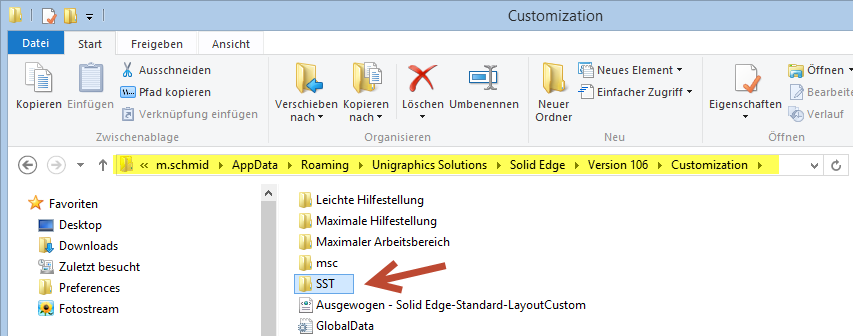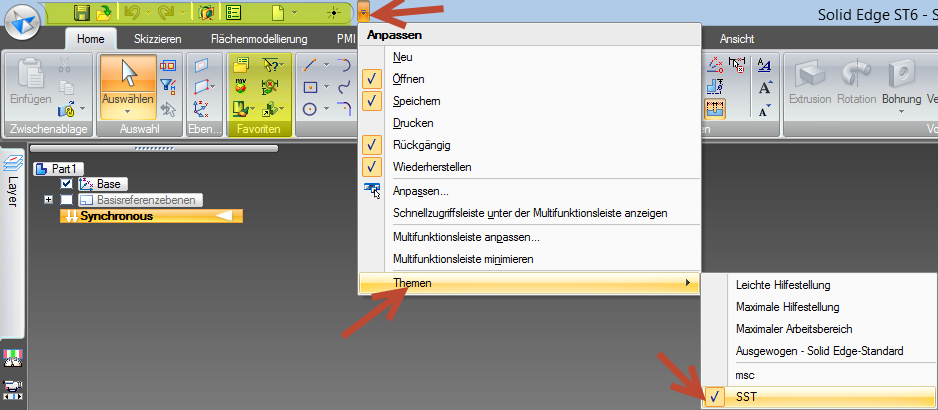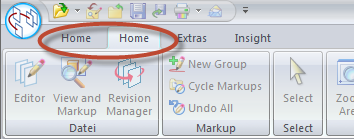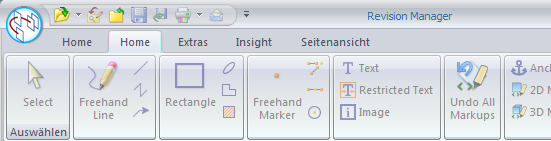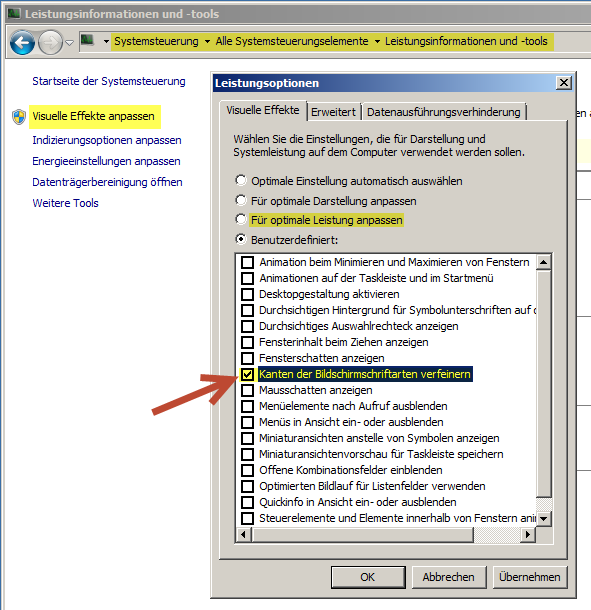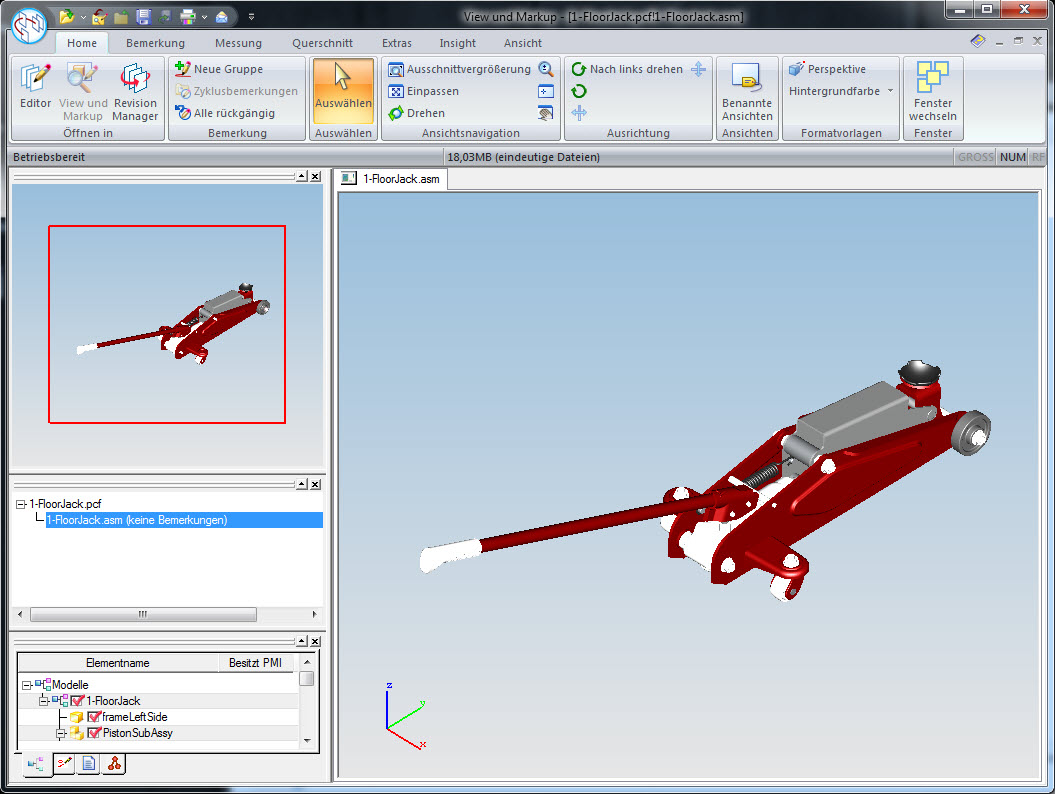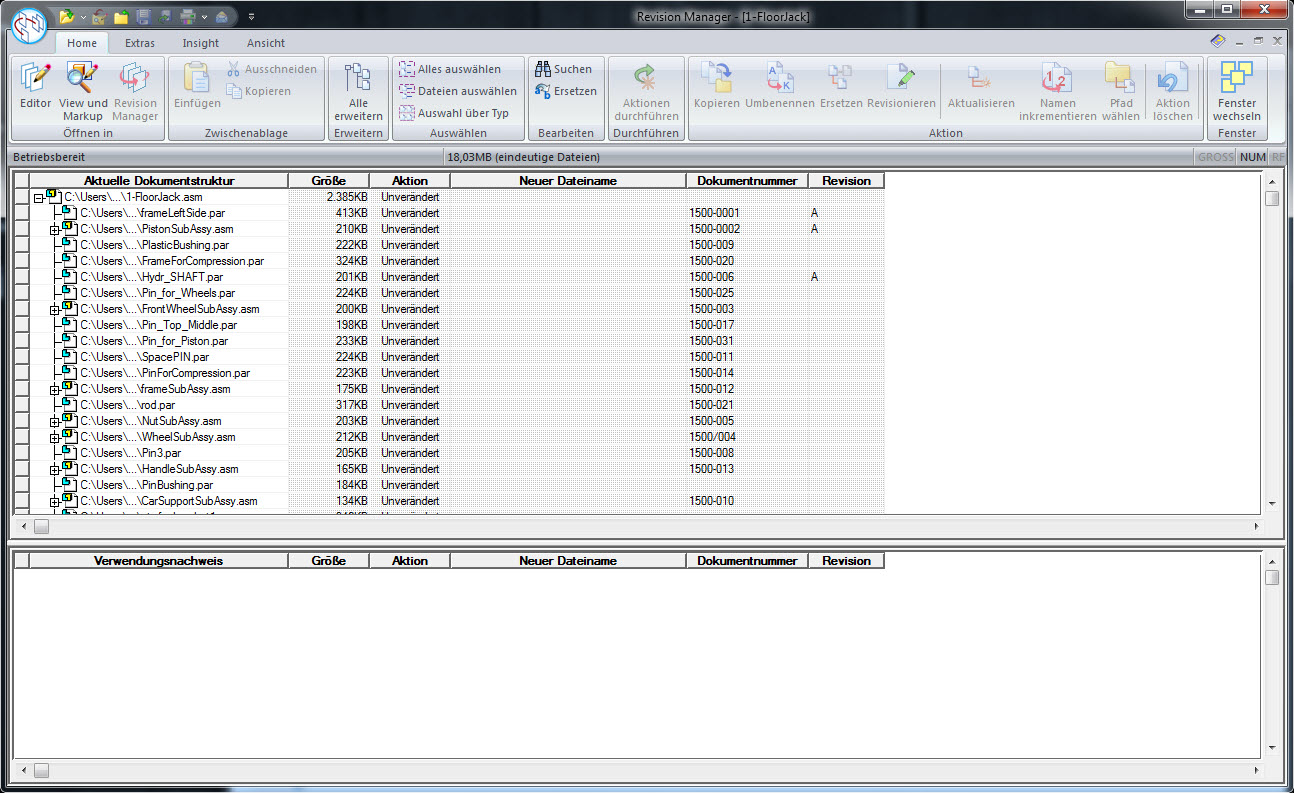Für ein besseres Handling im Sinne der Benutzerfreundlichkeit wurde die Oberfläche der ST7 in allen Bereichen leicht modifiziert. Die Datei steht für Solid Edge ST7 kostenfrei zur Verfügung.
In der ST7-Oberfläche haben wir für Sie folgendes angepasst:
- In jeder Umgebung das Radialmenü
- Sie finden nun überall im Register „Home“ die Gruppe „Favoriten“.
Dort können Sie z. B. sehr schnell in die Abwicklung, Vereinfachung oder die Umgebung wechseln (von Part zu Blech und zurück), und im Assembly sehr leicht nach Xpress-Route, ERA oder der Vereinfachung. - Alle Umgebungen können mit der “F11”-Taste verlassen werden.
- Skizze Schließen
- ERA verlassen
- Schnittverlauf beenden
- …
- In allen Umgebungen öffnen Sie mit Alt + V die Variablentabelle
- Die Schnellzugriffsleiste wurde deutlich erweitert
- uvm.
Hier steht Ihnen die Datei kostenfrei zum Download zur Verfügung:
Stand: 27.10.2014. Fehler in Schnellzugriffsleiste im Dialog “Neu” gelöst.
Download Customization ST7
Vorgehensweise
- Laden Sie sich die Zip-Datei herunter, um diese zu entpacken.
- Den Ordner “SST” kopieren Sie in die Zwischenablage.
- Öffnen Sie einen Windows Explorer und tippen Sie oben
in die Adressleiste %appdata% ein. - Nun befinden Sie sich im “Roaming”-Ordner Ihres Benutzerkontos.
- Gehen Sie anschließend in dieses Verzeichnis:
…\Unigraphics Solutions\Solid Edge\Version 107\Customization - Fügen Sie hier den “SST”-Ordner ein.
Thema umstellen
Starten Sie Solid Edge und ändern Sie das Thema auf “SST”.
Klicken sie mit der rechten Maustaste in die Multifunktionsleiste, um über “Themen” auf “SST” zu stellen.
_______________________________
Autor: Harald Schön
 Druck
Druck