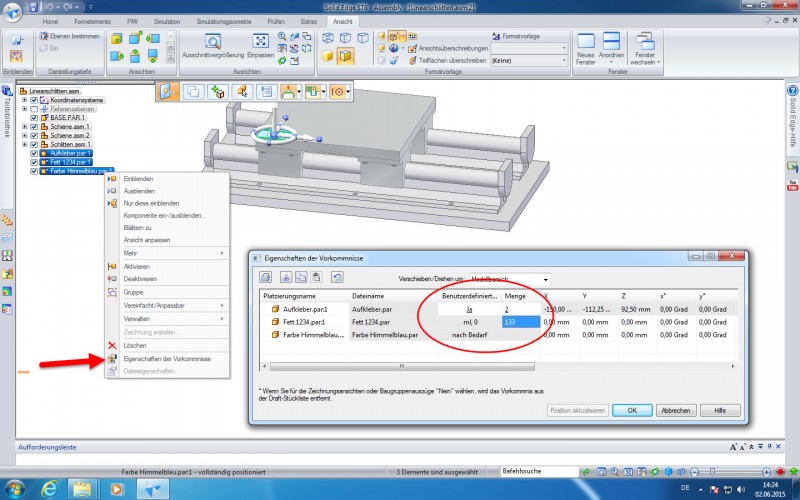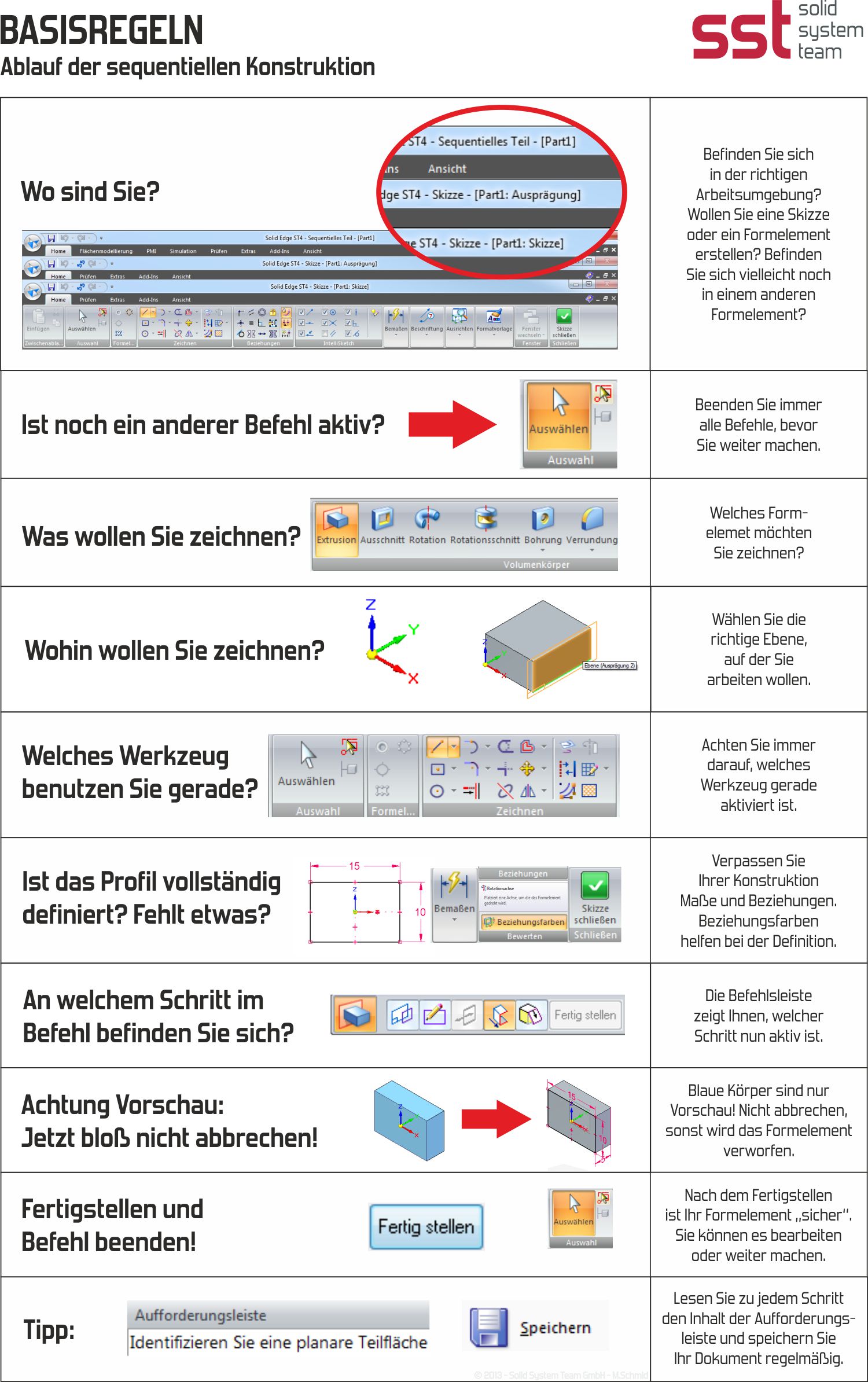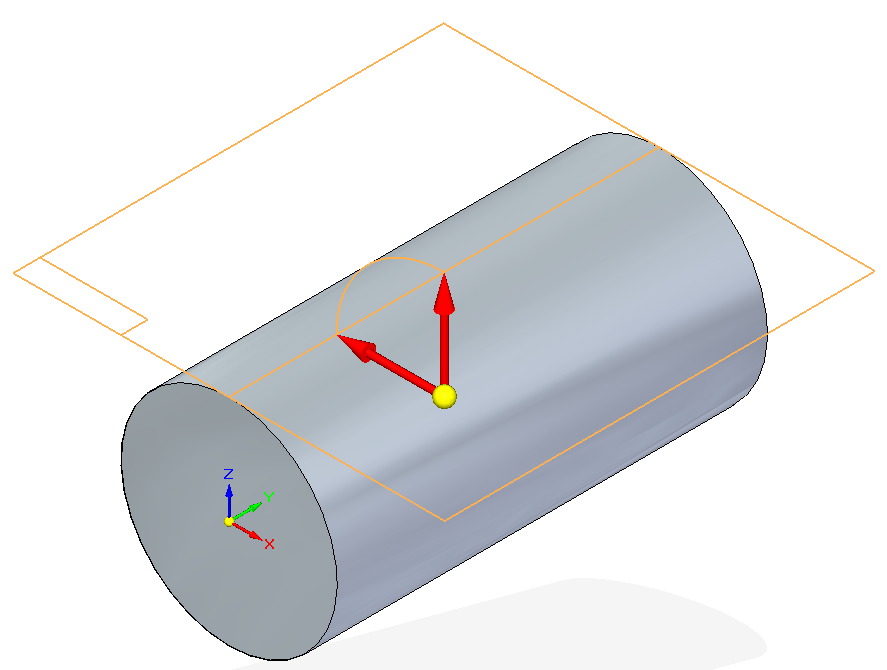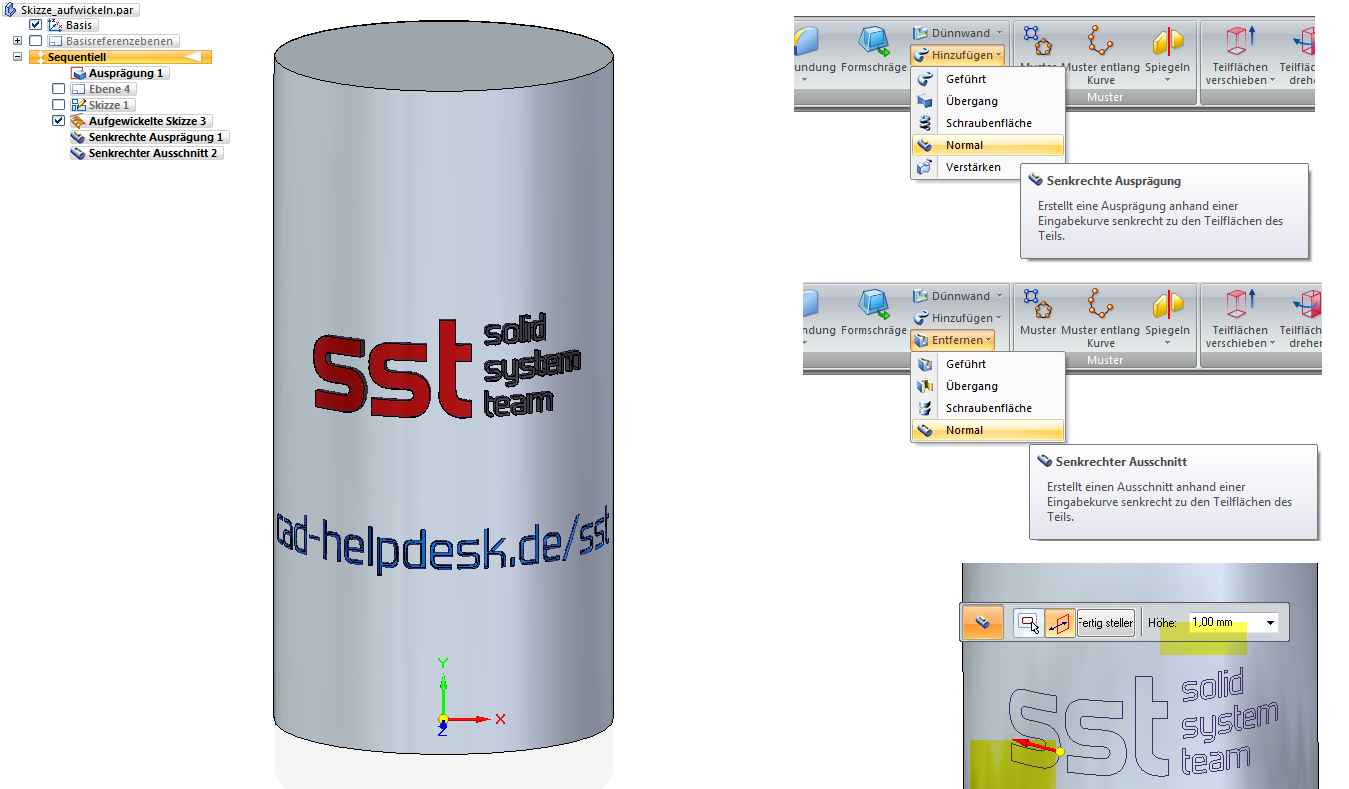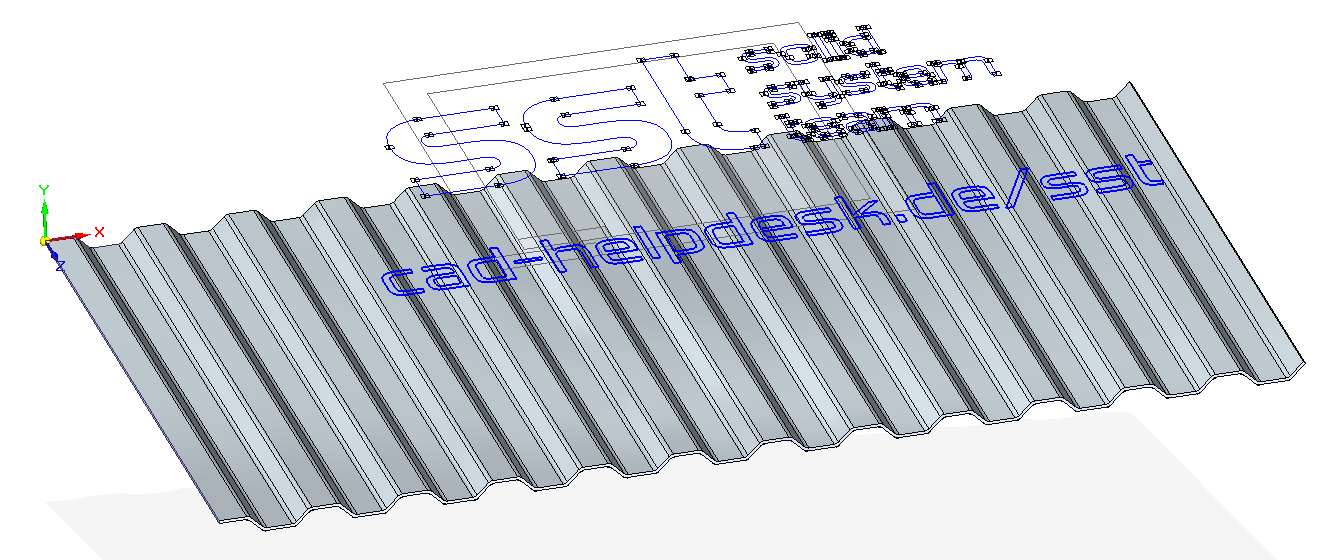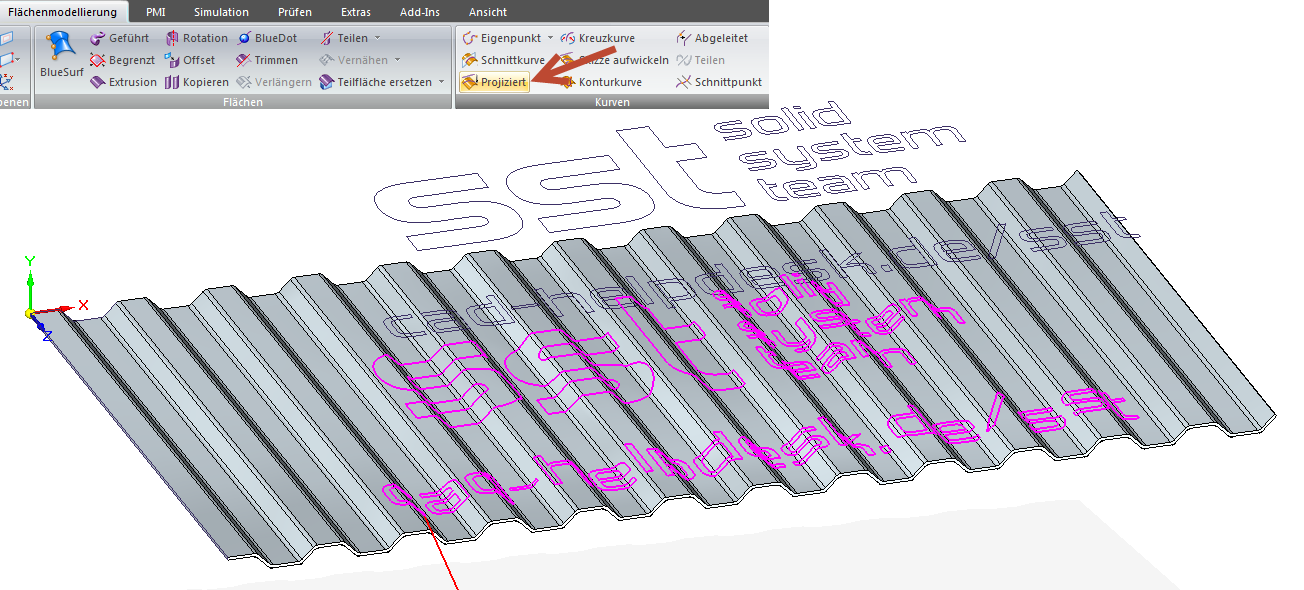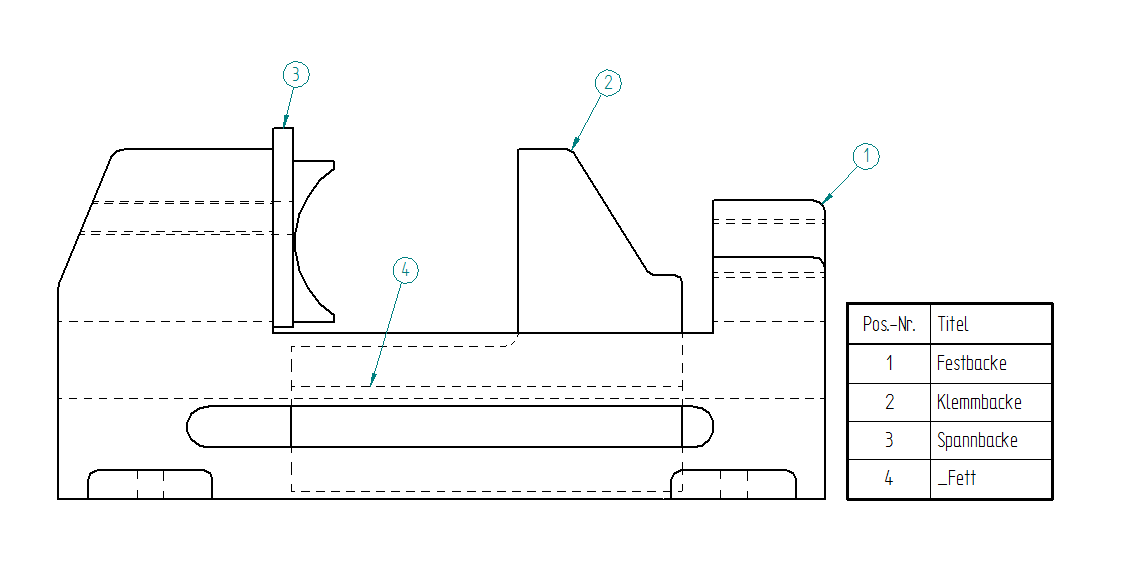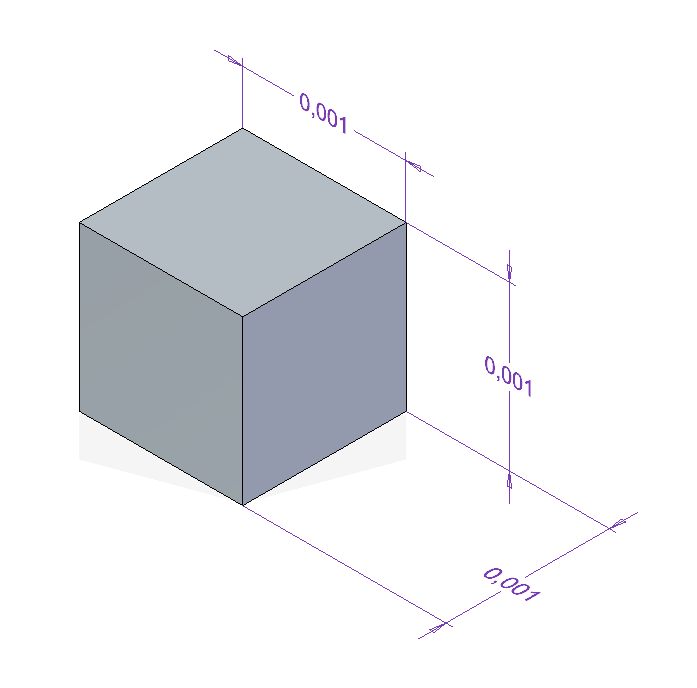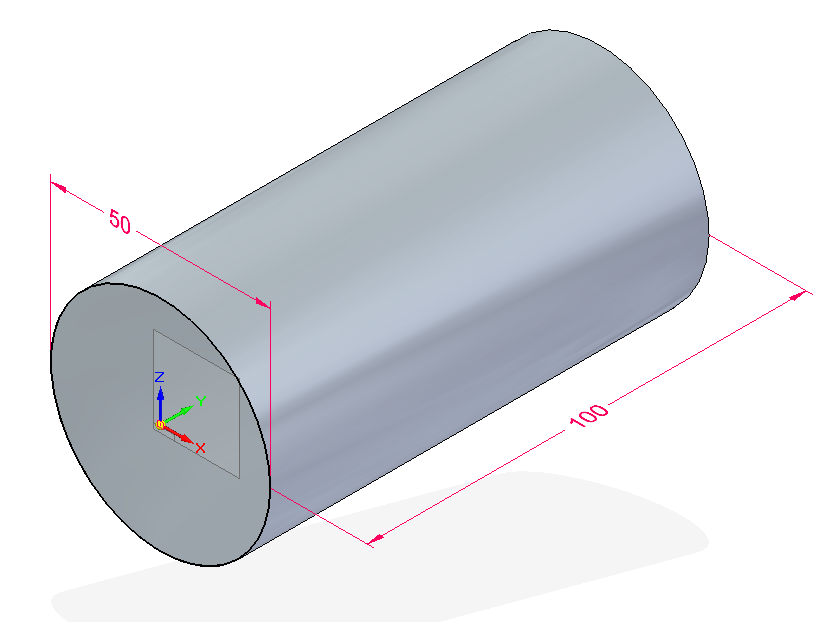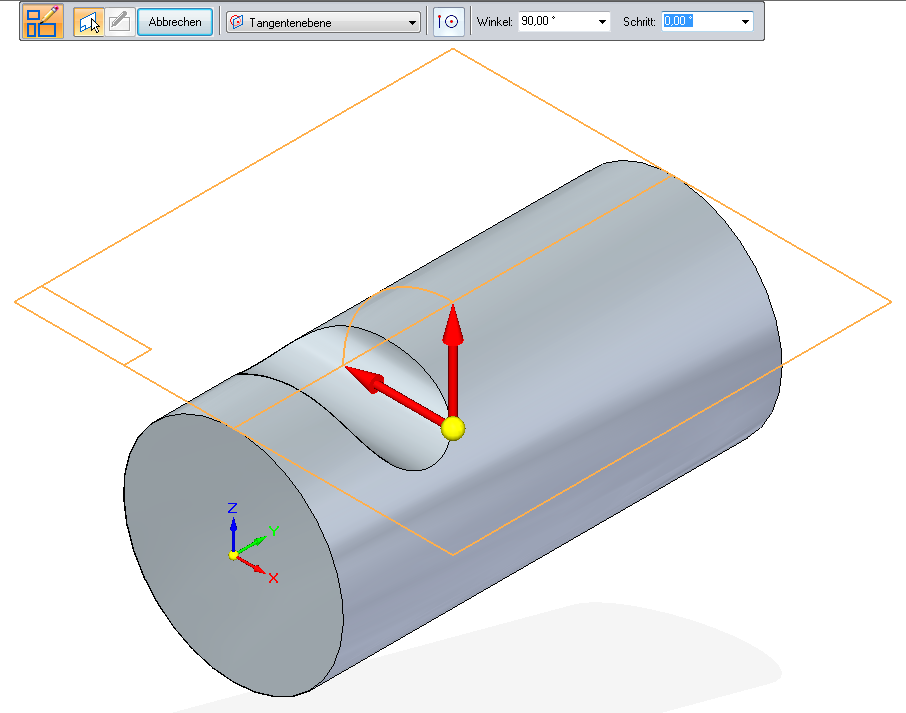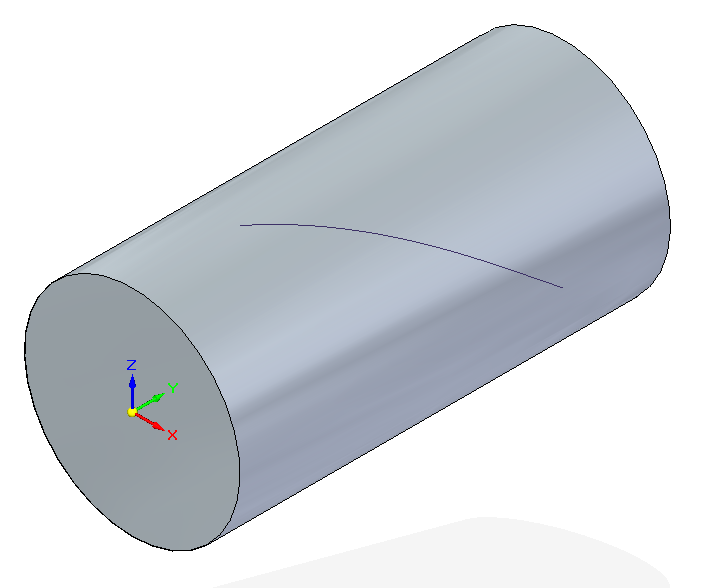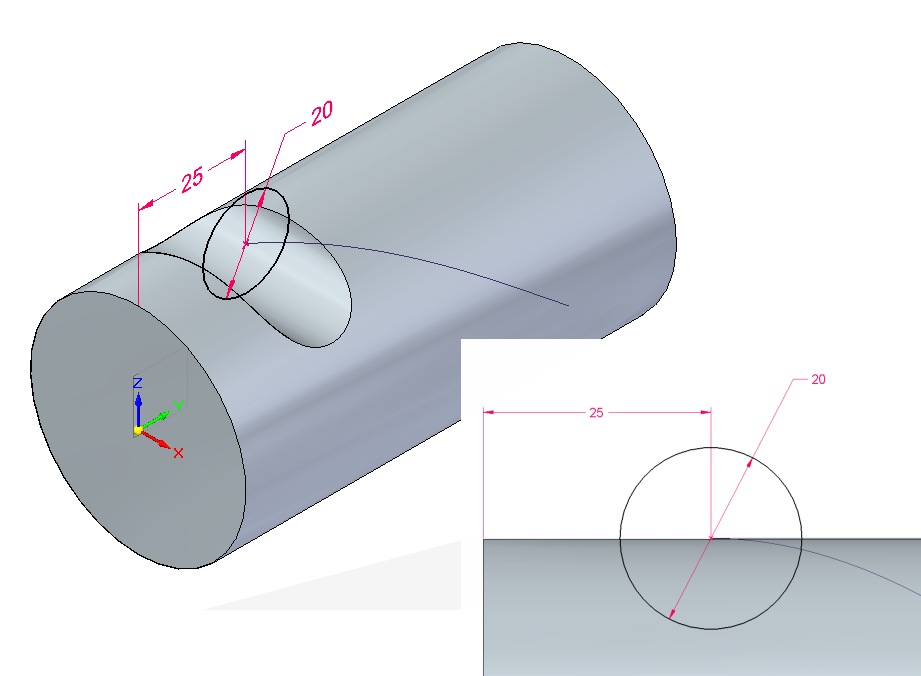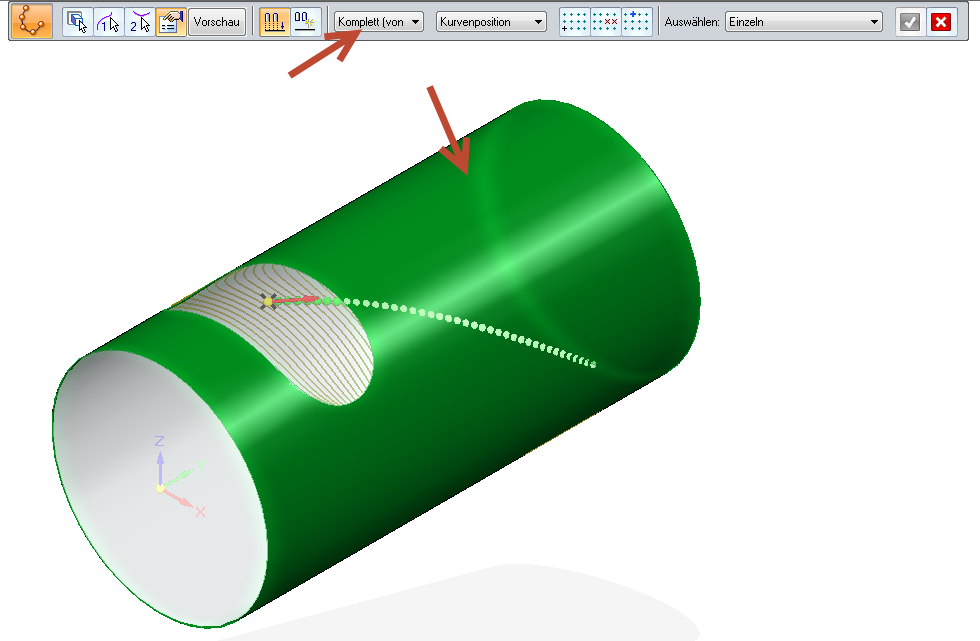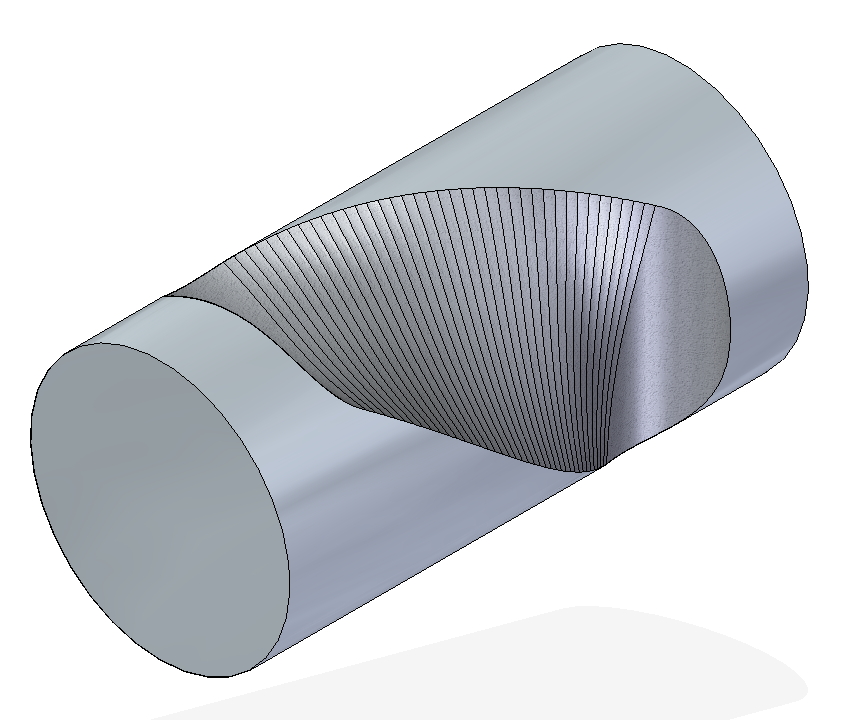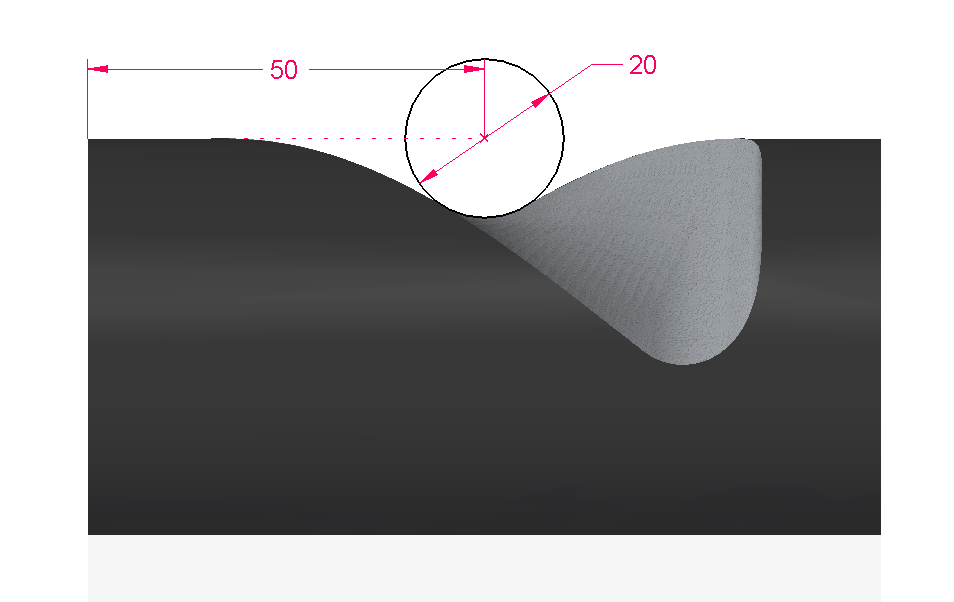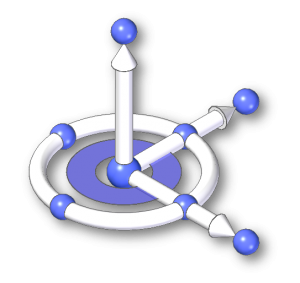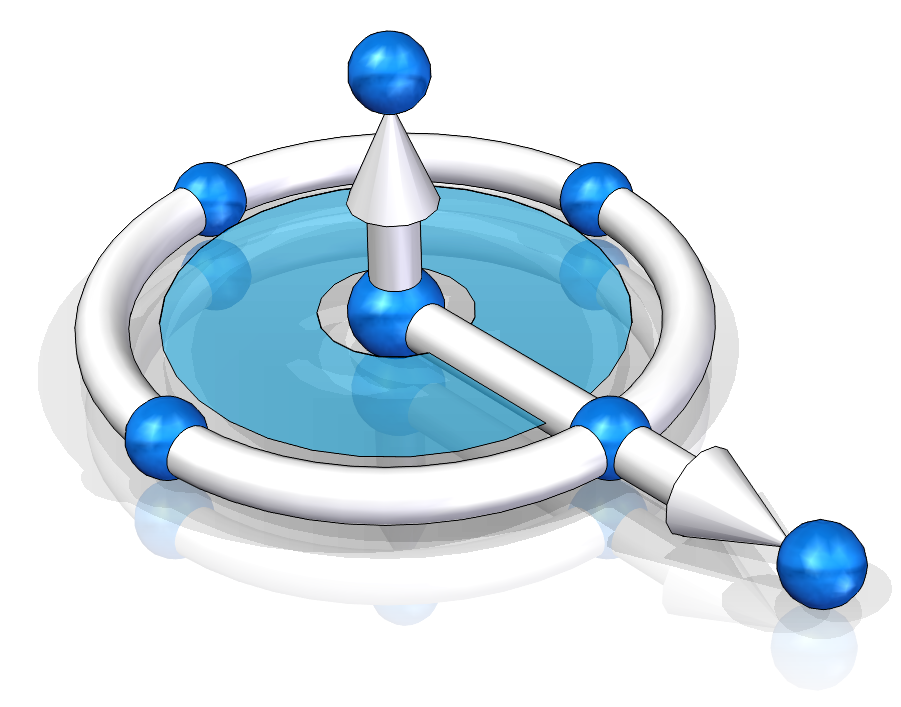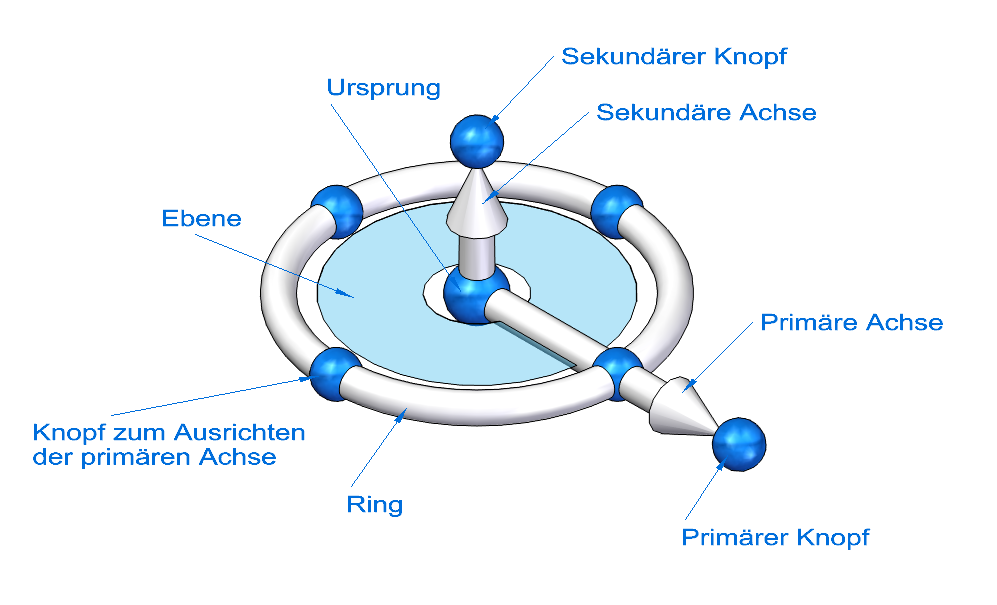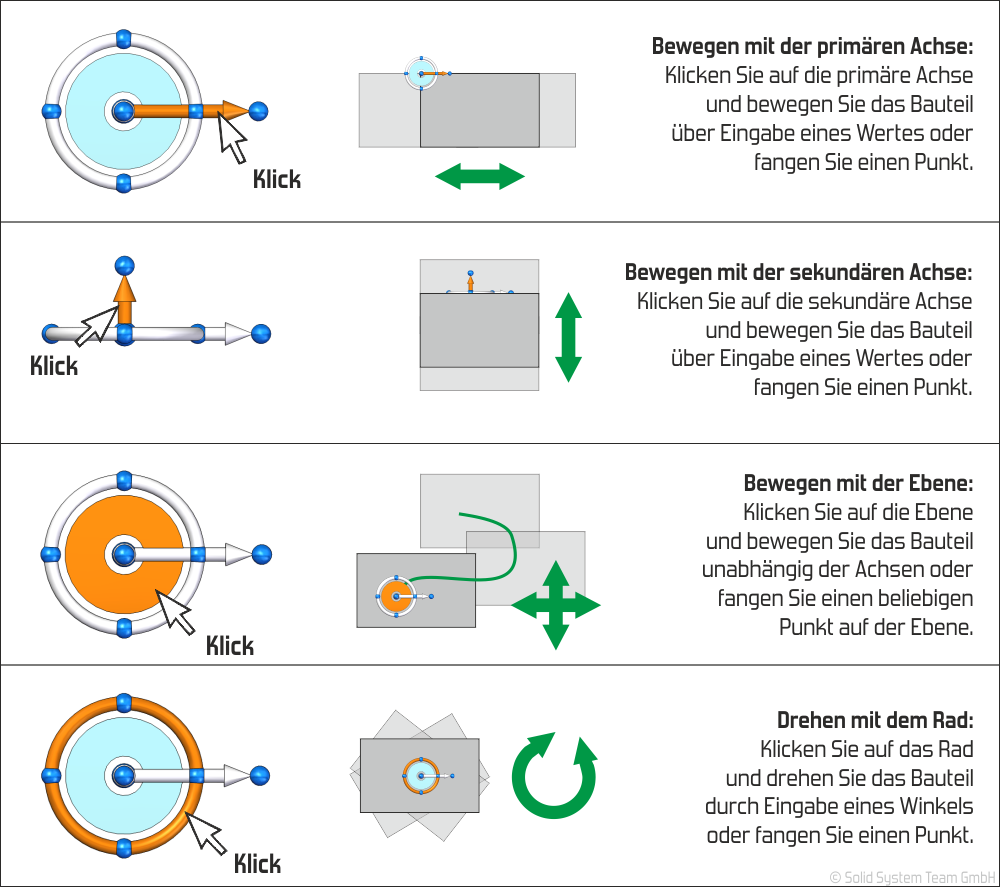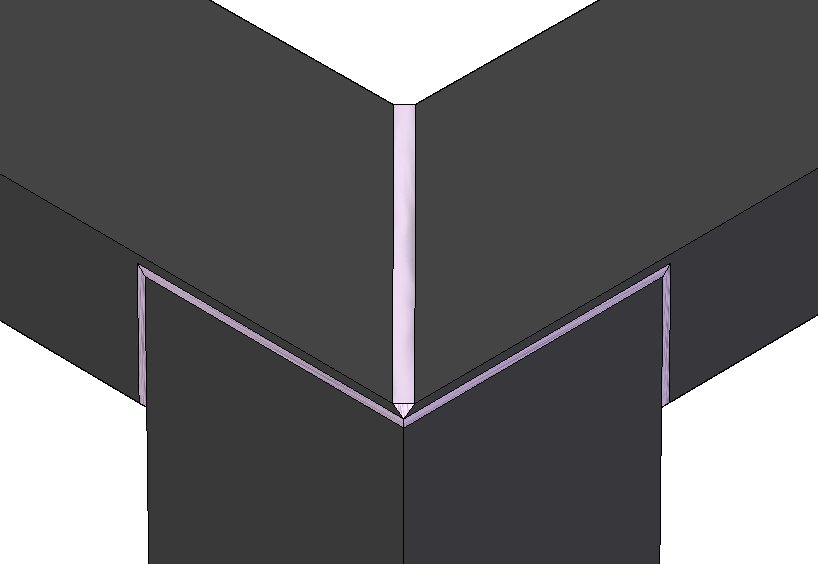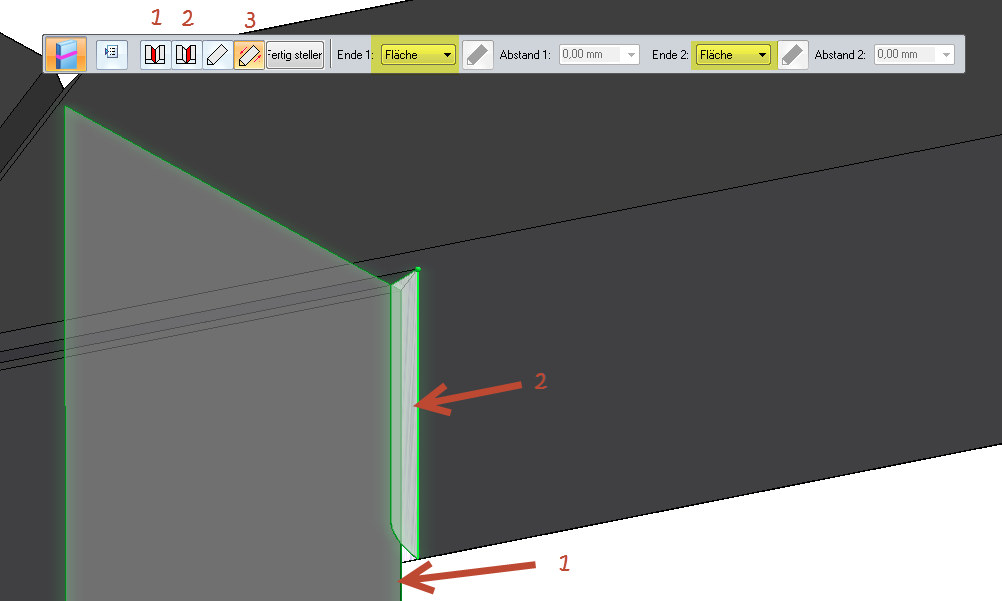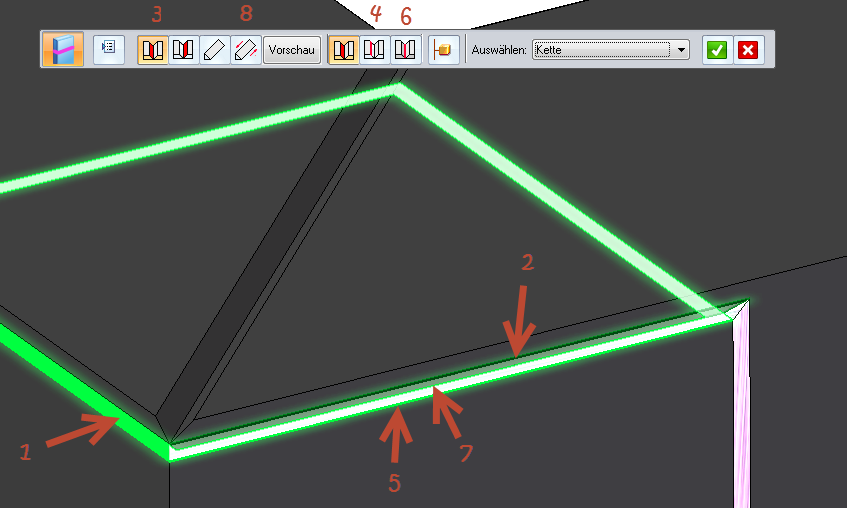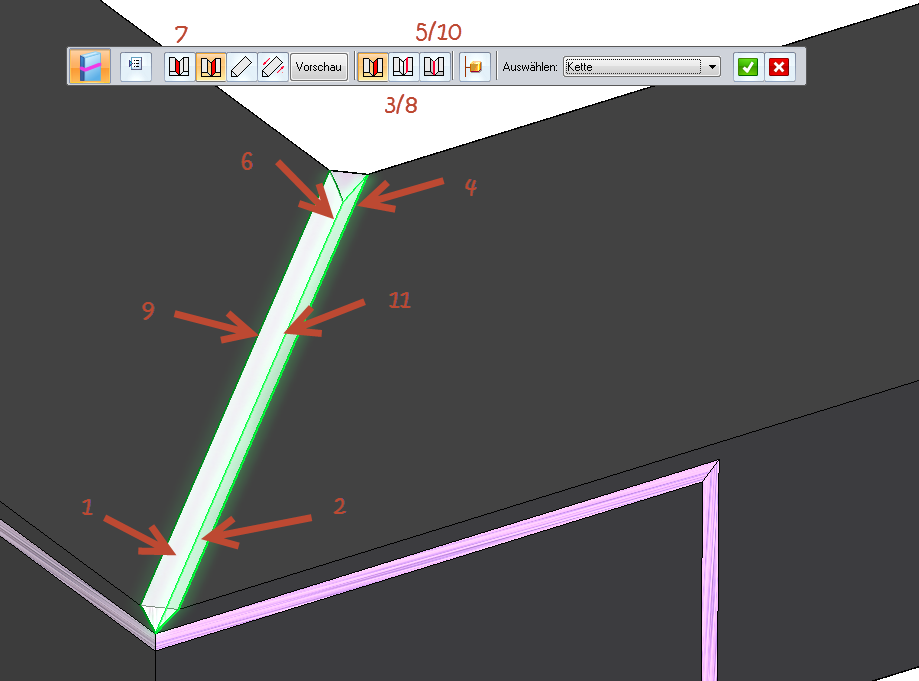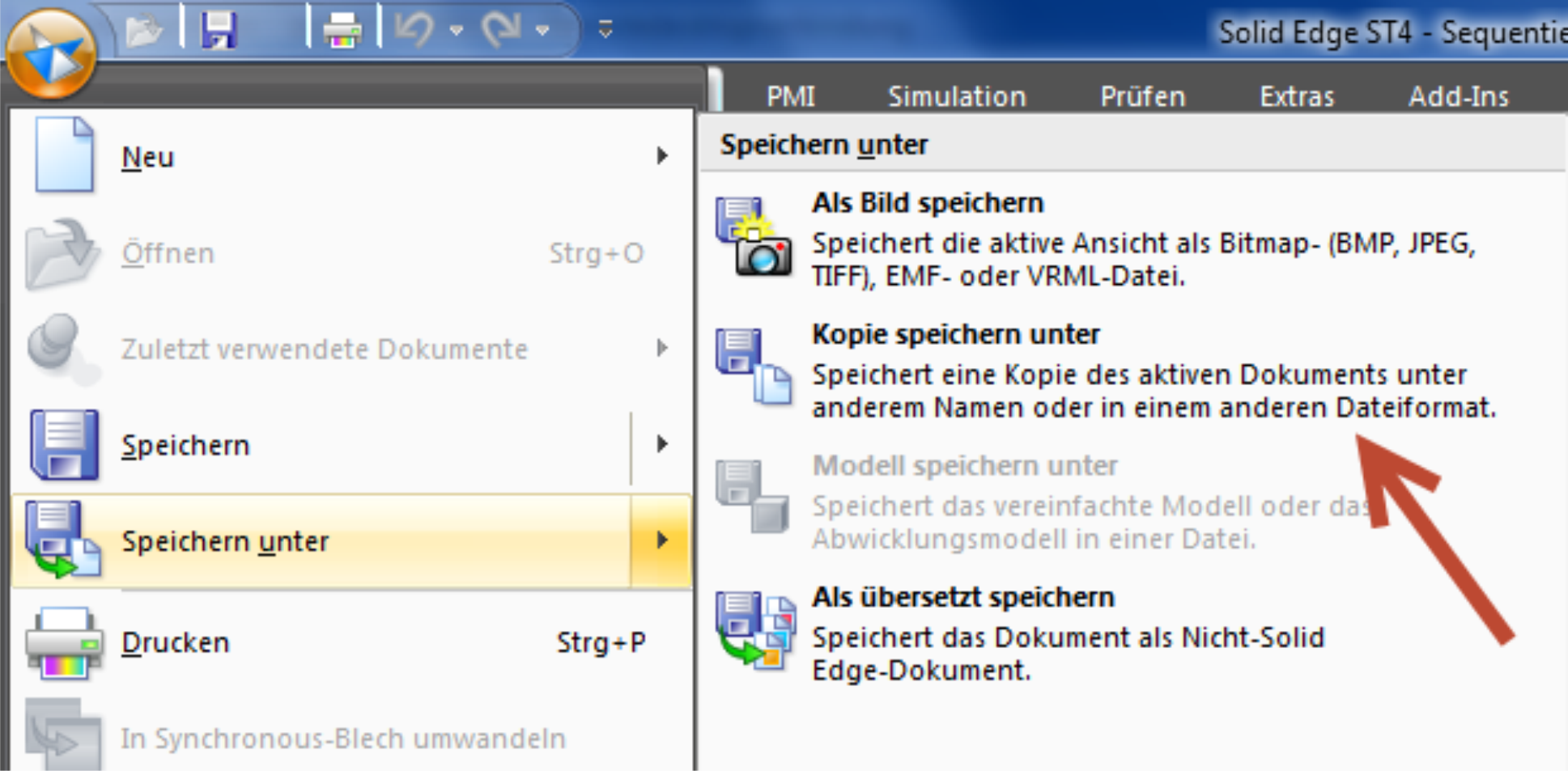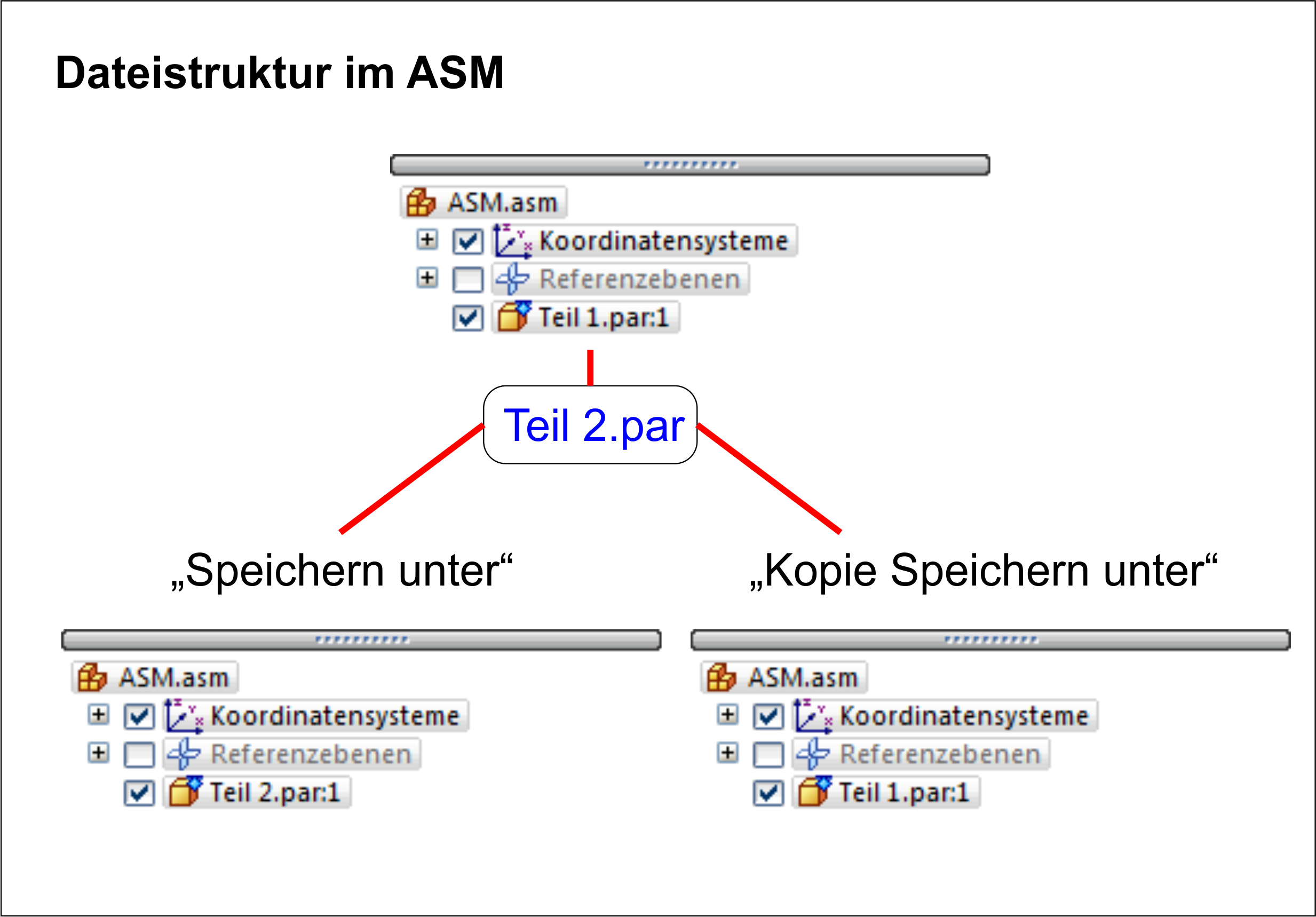Dieser Beitrag richtet sich an alle, die noch kein Verwaltungssystem haben. Bitte unbedingt lesen – Sie werden überrascht sein!
Warum dieser Artikel? Warum sind doppelte Dateinamen zu vermeiden? Welche Auswirkungen haben doppelte Dateinamen in meiner Umgebung und: Wie finde ich doppelte Dateinamen in meinem Ablagesystem? All diese Fragen werden beantwortet.
Entstehung von Dubletten
Meistens entstehen Dubletten durch Kopieren von Ordnern. Die darin enthaltenen Dateien werden ggf. noch in der Geometrie geändert, selten jedoch im Dateinamen. Manchmal entstehen sie auch durch Kommunikation, z.B. mit einem externen Konstrukteur. Mal eben schnell Daten hin und hergeschickt… Oder einfach mal nur eine Sicherung falsch angewendet…. Und schon existieren sie.
Die Auswirkungen sind meist nicht immer sofort zu erkennen. Vor allem dann nicht, wenn die Dateien geometrisch gleich sind. Erst bei einer Änderung wundert man sich, warum das Bestellte vom Konstruierten abweicht.
Test durchführen
Sehr viele Unternehmen glauben, dass durch ihre feste Vorgabe und Konstruktionsrichtlinien die Erstellung vom Dubletten ausgeschlossen oder sehr gering gehalten wird. Lassen Sie es auf einen Versuch ankommen:
– Auf einem Arbeitsplatz mit installiertem Solid Edge starten Sie “View and Markup”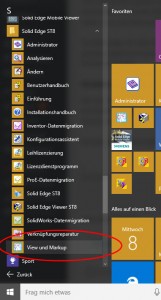 – Unter “Extras” auf “Doppelte Namen” klicken
– Unter “Extras” auf “Doppelte Namen” klicken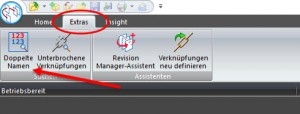
– Fügen Sie nun einen oder mehrere Ablageorte Ihrer Konstruktionsdateien hinzu und klicken Sie danach auf “Weiter”: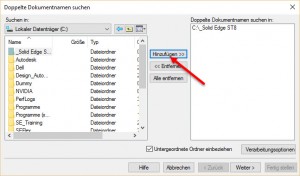
– Im nächsten Schritt wird Ihnen das System die “doppelten Dateien” anzeigen. Über die “Ansicht” bekommen Sie nun eine detaillierte Auflistung: 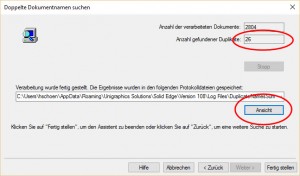
Die Lösung:
Bitte seien Sie nun ehrlich: Waren Sie erstaunt? Falls diese Frage mit einem “Ja” beantwortet wurde, weil eine höhere Anzahl an Dubletten als erwartet gefunden wurde, ist vielleicht eine Lösung anzustreben. Wir erklären Sie Ihnen gerne – ein kurze E-Mail an uns genügt.
Autor: Harald Schön
 Druck
Druck