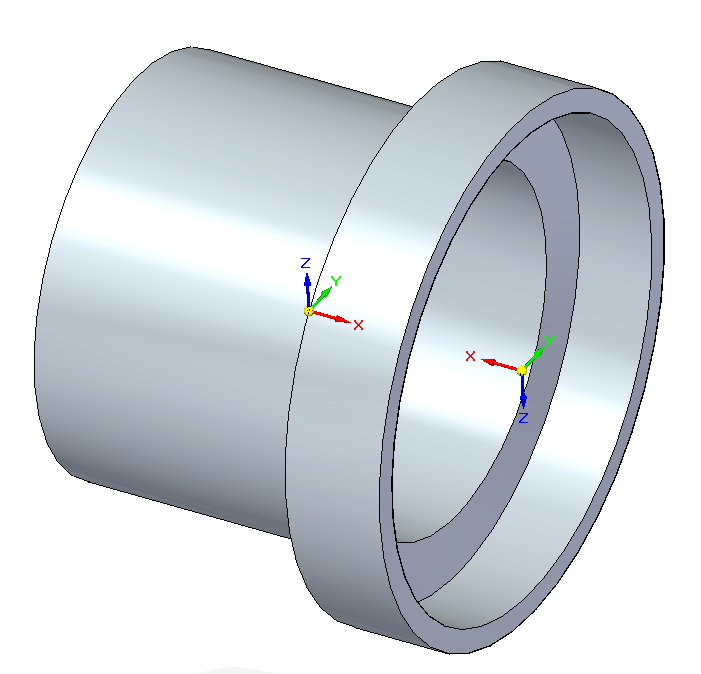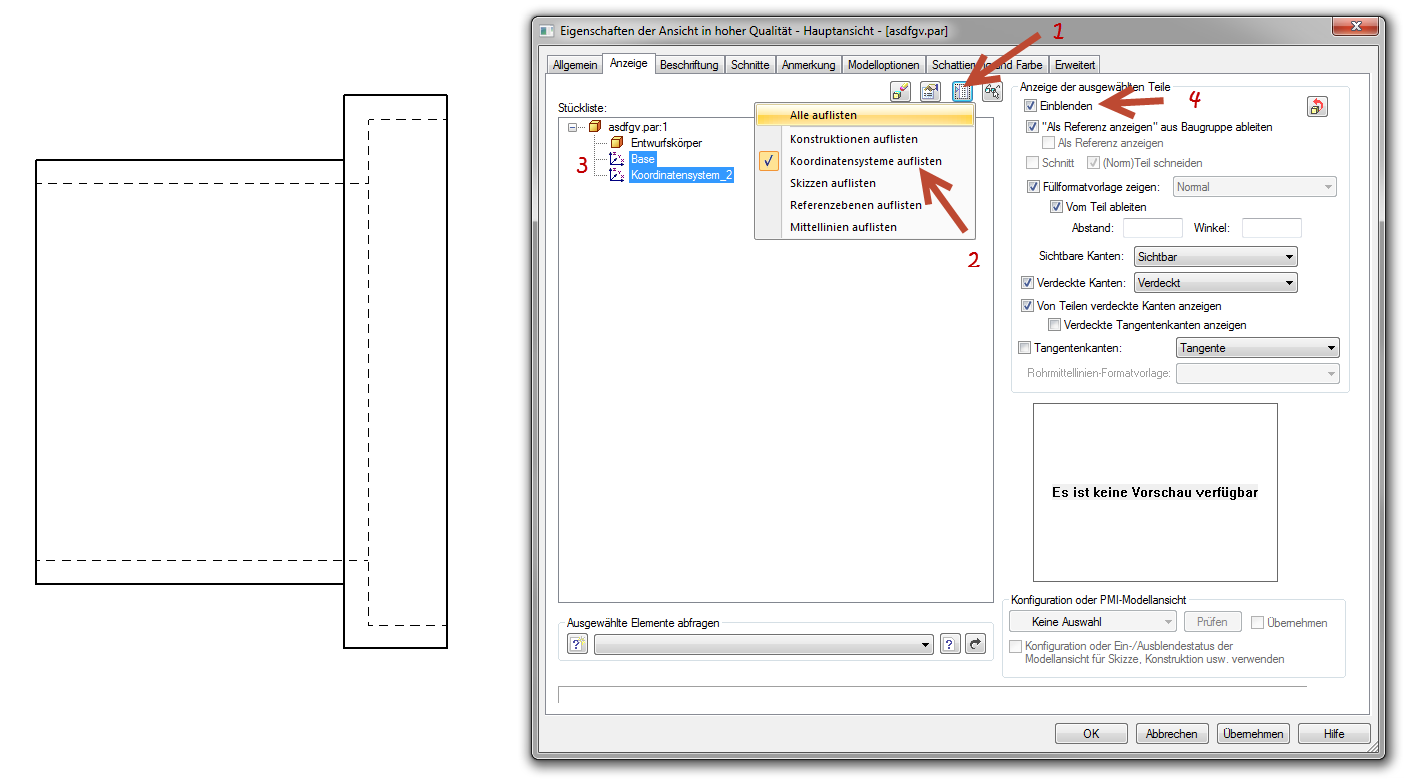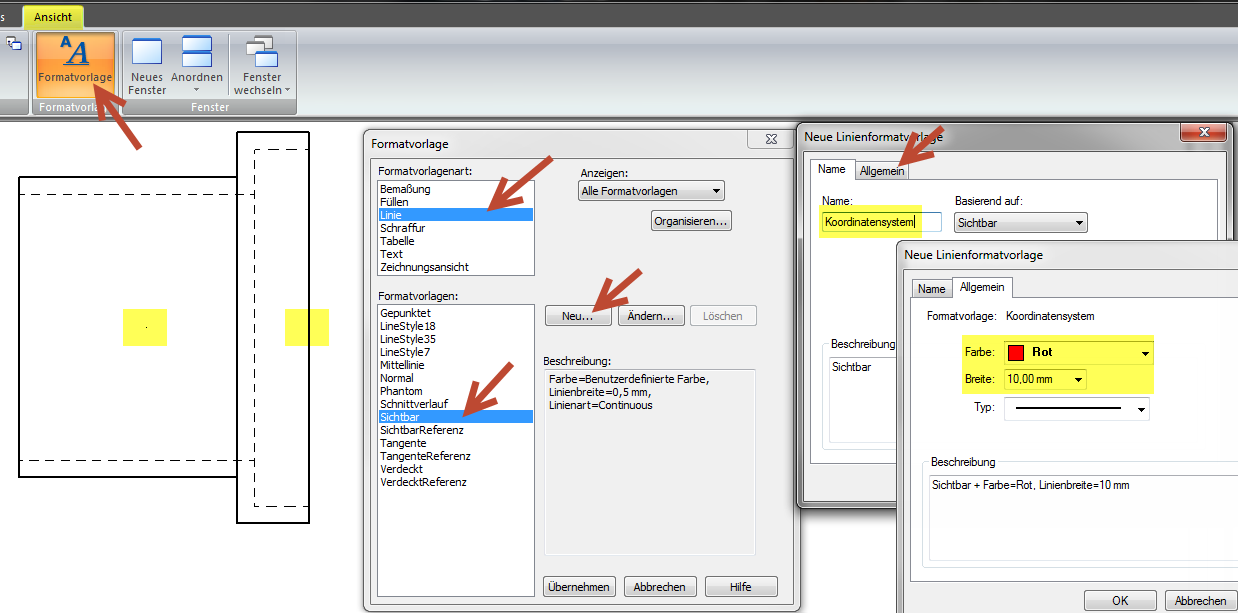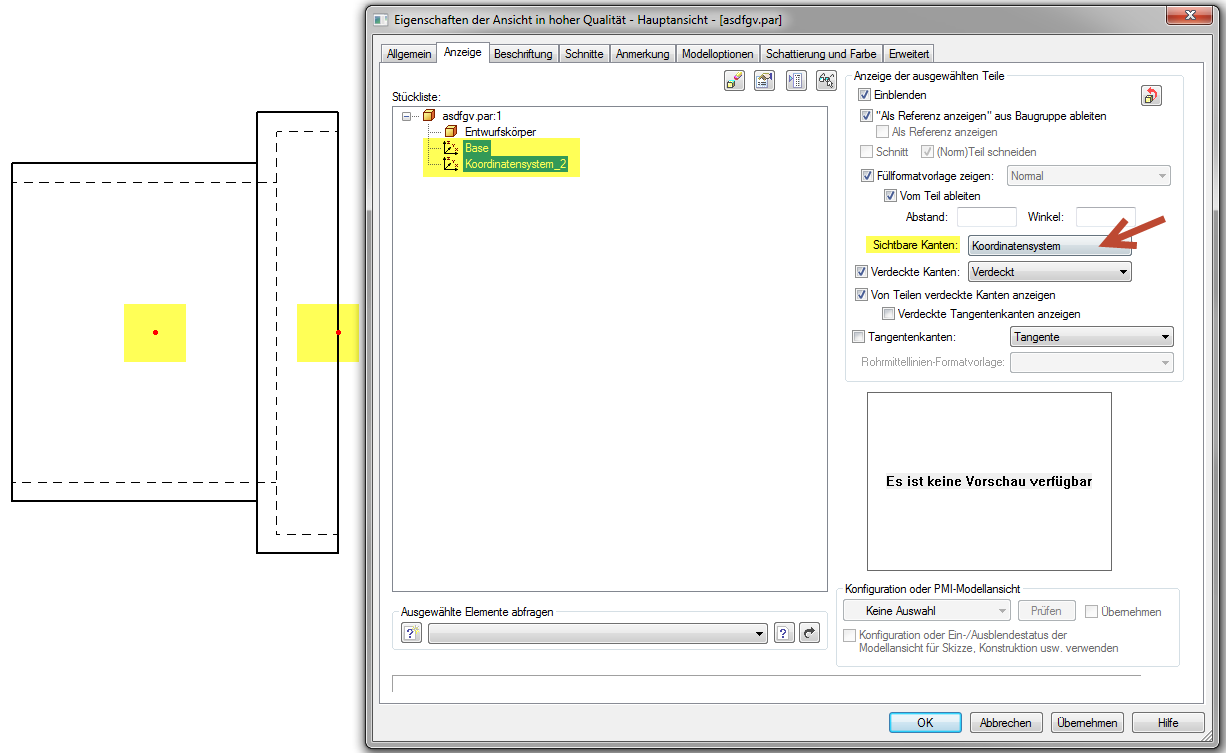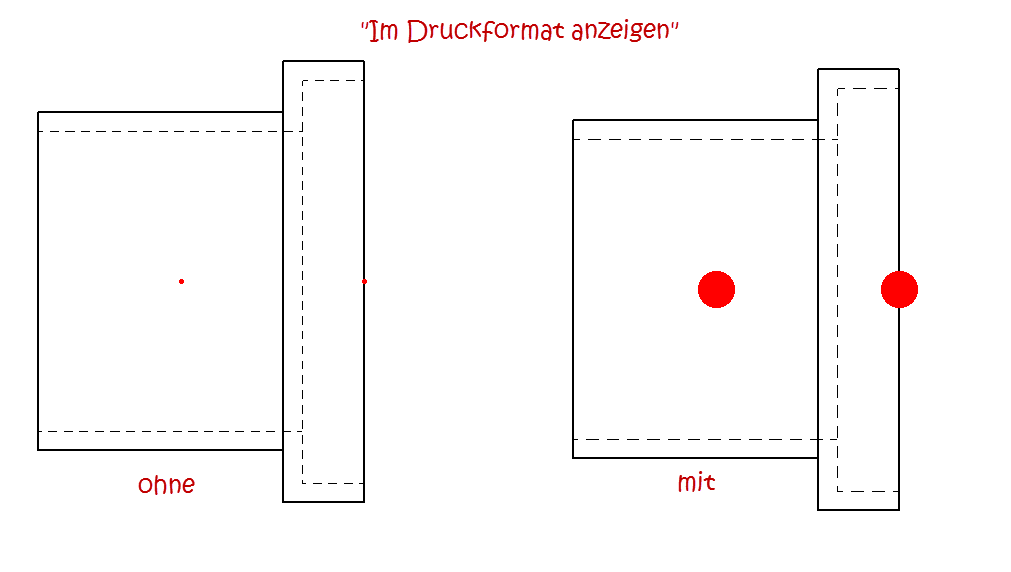Problem:
Die Formatierung von Eigenschaftstexten (z.B. 2,3547 kg) in der Stückliste
soll geändert werden (in z.B. 2,35).
Lösung:
Eigenschaftstexte können durch Formatcodes verändert werden.
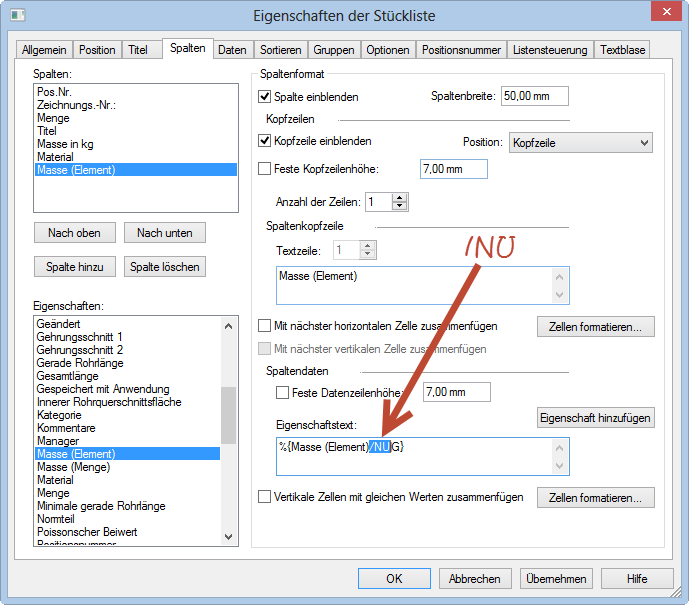
Formatierung:
Jeder Eigenschaftstext sieht in etwas so aus: %{Positionsnummer|G}
Das % steht für das Zeichen, dass eine Eigenschaft abgerufen wird.
{….} Innerhalb der geschweiften Klammer steht der Eigenschaftscode.
Allgemeine Eigenschaften (%HC für Bohrlegende oder %DI für Durchmesser) haben diese Klammer nicht.
|G bedeutet, dass hier eine grafische Referenz abgerufen wird.
Beispiel zweier Bauteile in einer Draft: Legendentext mit folgenden Eigenschaften:
%{Dateiname} – ohne Code wird das aktive Dokument abgerufen – Zeichnung.DFT
%{Dateiname|G} – aus grafischer Verbindung – Teil.PAR
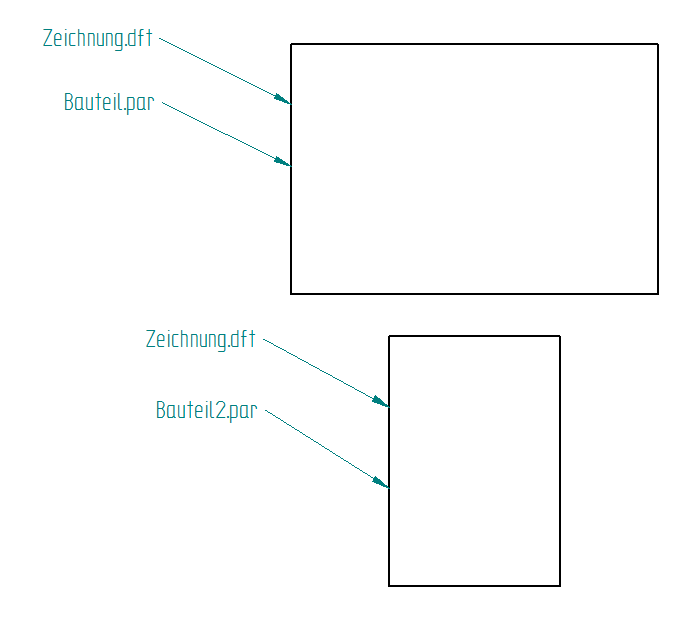
Auch in der Stückliste finden sich bei den Spalten zu jedem Punkt ein
eigener Eigenschaftstext. Dieser kann vom User manipuliert werden. (s. Bild 01)
Formatcode Beispiele:
Keine Einheit:
%{Masse (Element)|G} 2,3547 kg
Code: /NU (Nicht /nu !!)
%{Masse (Element)/NU|G} 2,3547
Genaugikeit:
%{Masse (Element)|G} 2,3547 kg
CODE: /@n (n steht für die Anzahl nach dem Komma)
%{Masse (Element)/@2|G} 2,35 kg
Doppelte Einheit:
Zeigt zum eigentlichen Maß noch
die Sekundäreinheit (z.B. INCH) an.
%DI%%HS Ø13,5
CODE: /DU (muss nun in eine geschweifte Klammer + extra %)
%DI%{%HS/DU} Ø13,5
,531
Groß-/Kleinschreibung
%{Dateiname} Bauteil neu
CODE: /TCn (n ist entweder 1, 2, 3 oder 4)
1- GROSSSCHREIBUNG %{Dateiname/TC1} BAUTEIL NEU
2- kleinschreibung %{Dateiname/TC2} bauteil neu
3- Satzformat %{Dateiname/TC3} Bauteil neu
4- Überschriftformat %{Dateiname/TC3} Bauteil Neu
Datum/Uhrzeit:
CODE: /@ Codes
%{Geändert/@yyyy MMMM – dd.MM.yy – hh:mm:ss}
2013 August – 29.08.13 – 10:31:49
 Druck
Druck