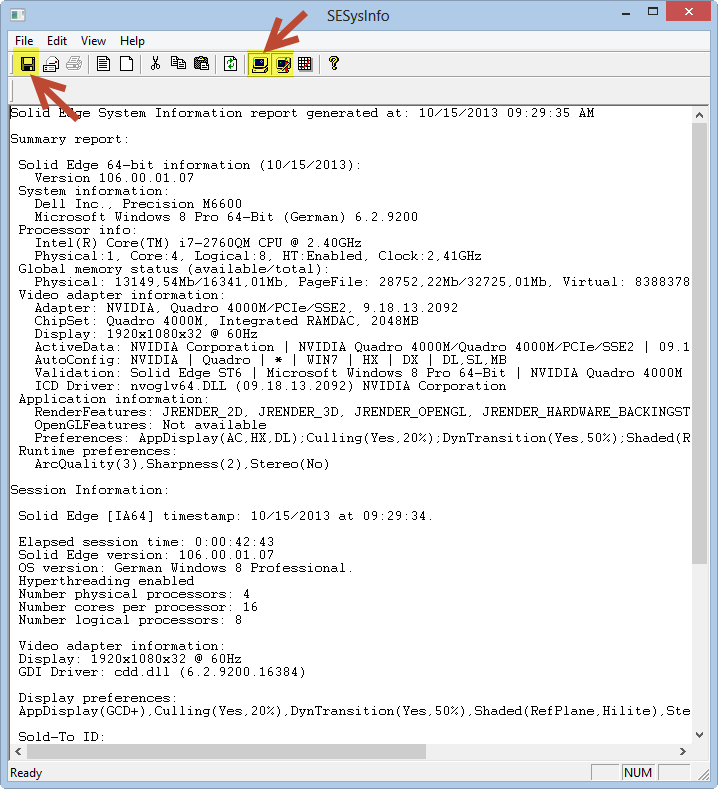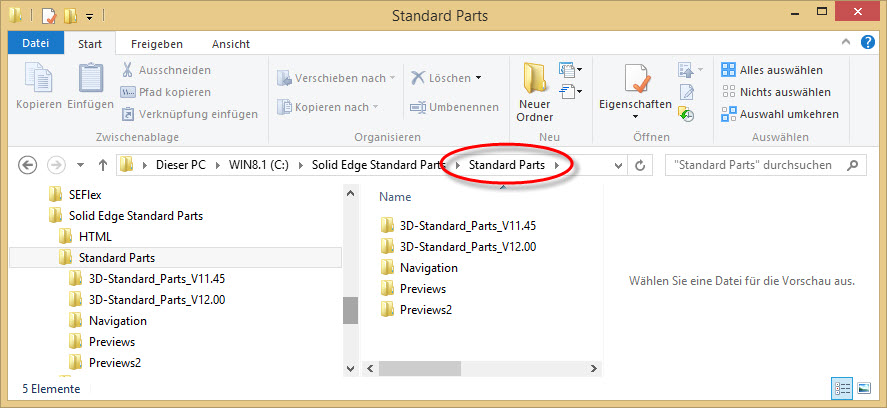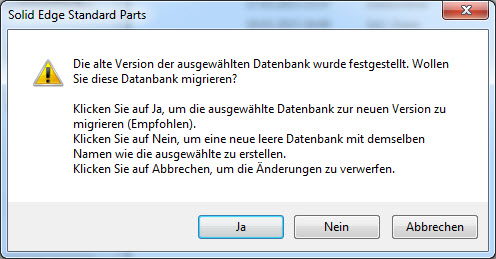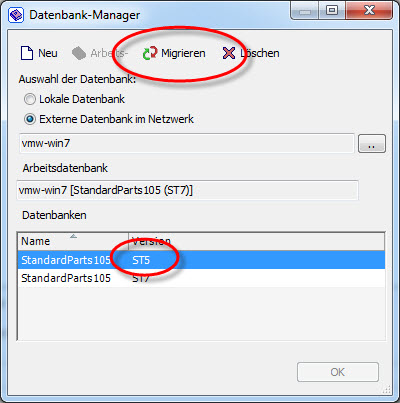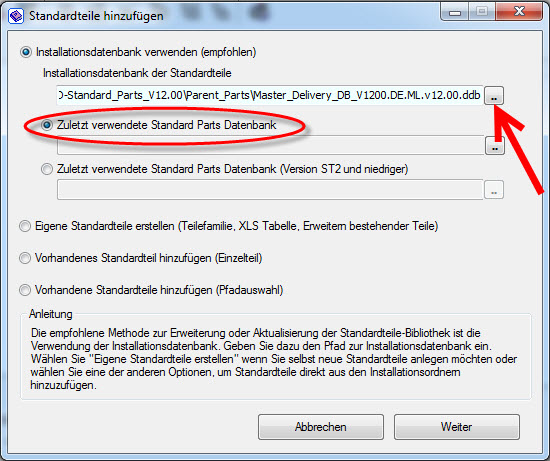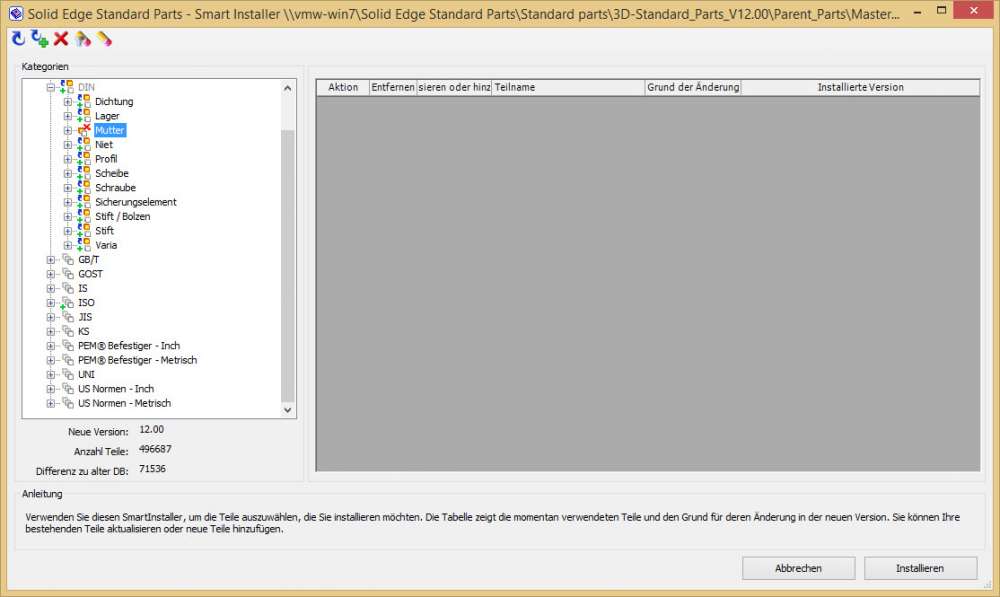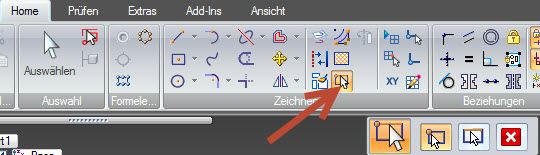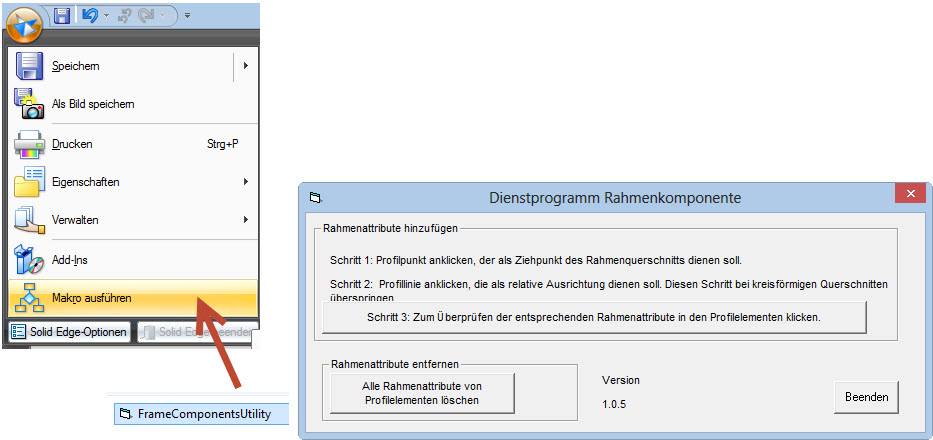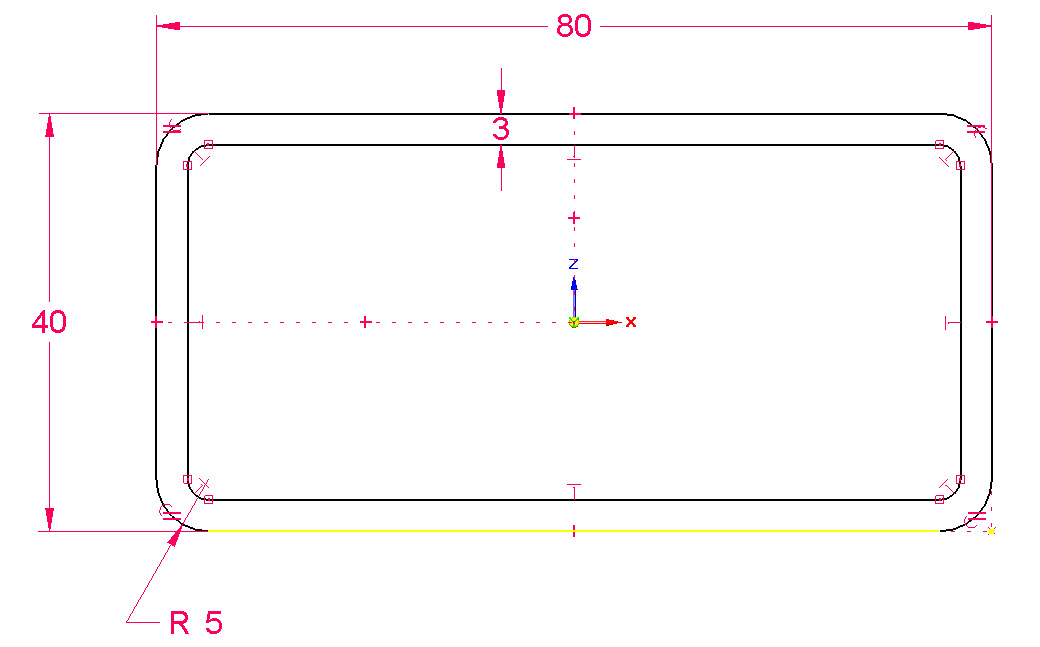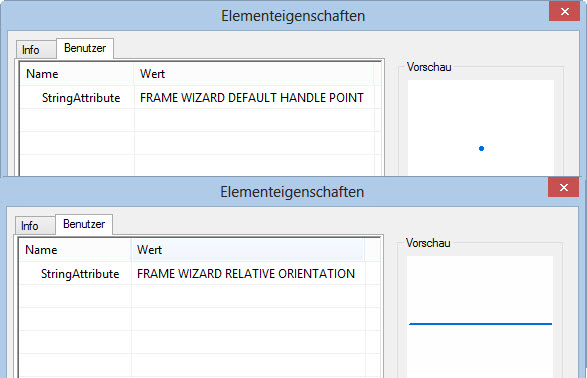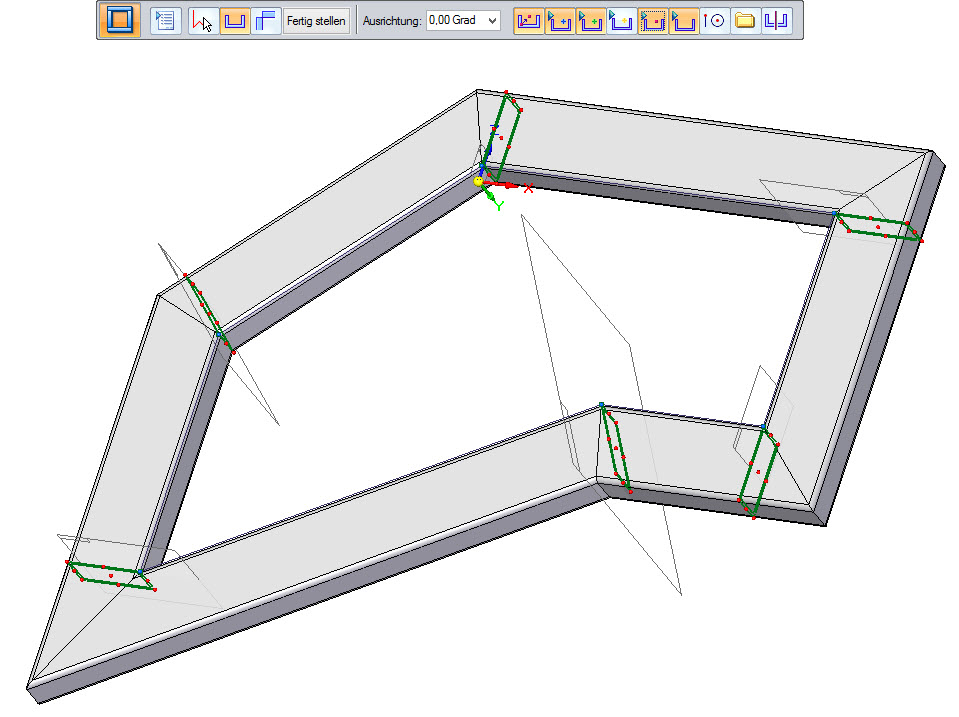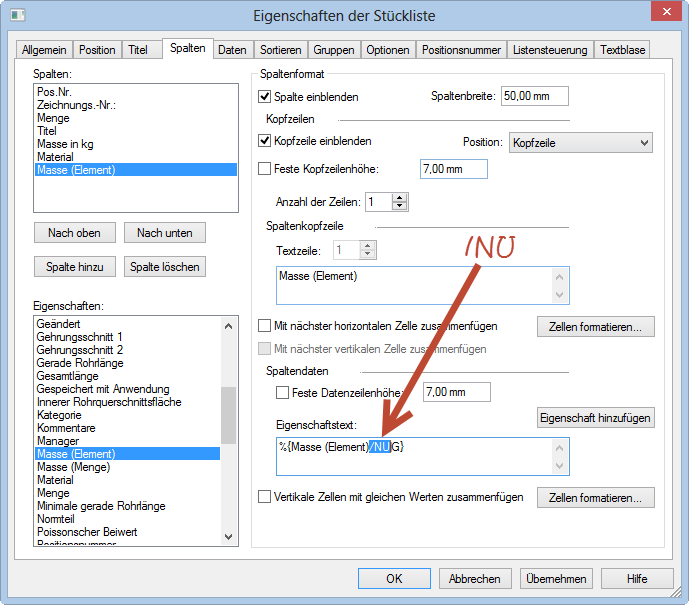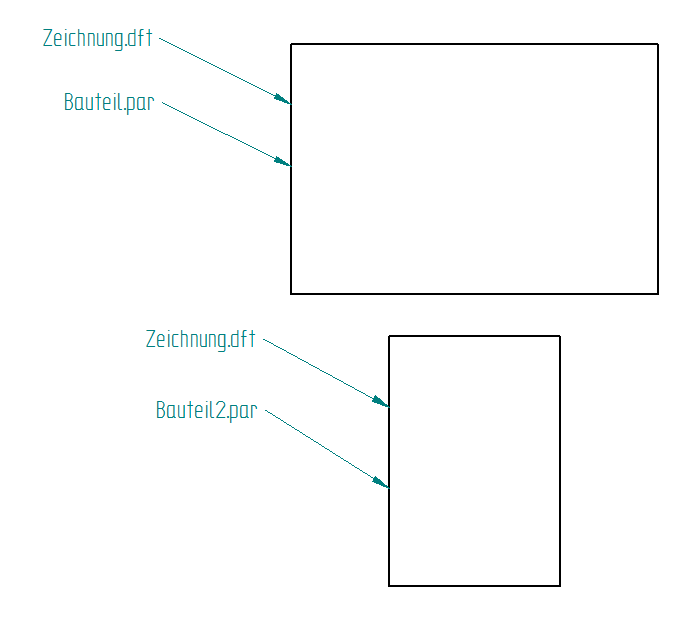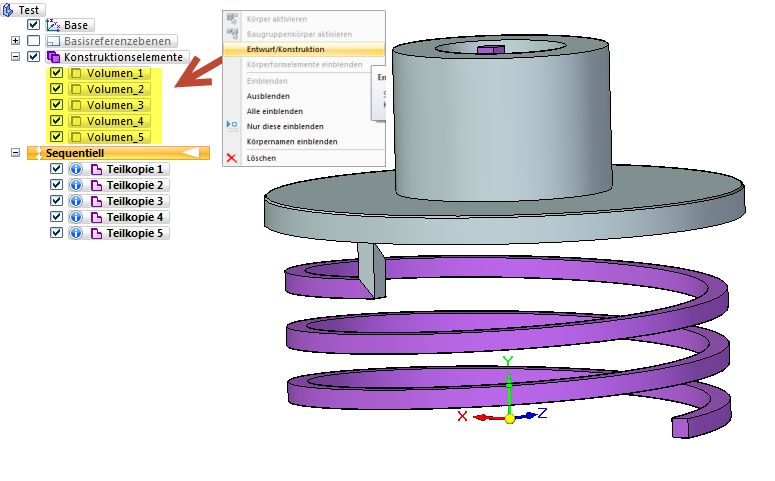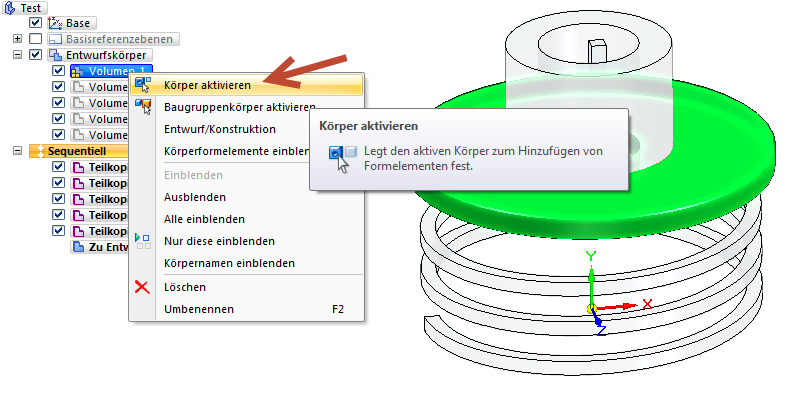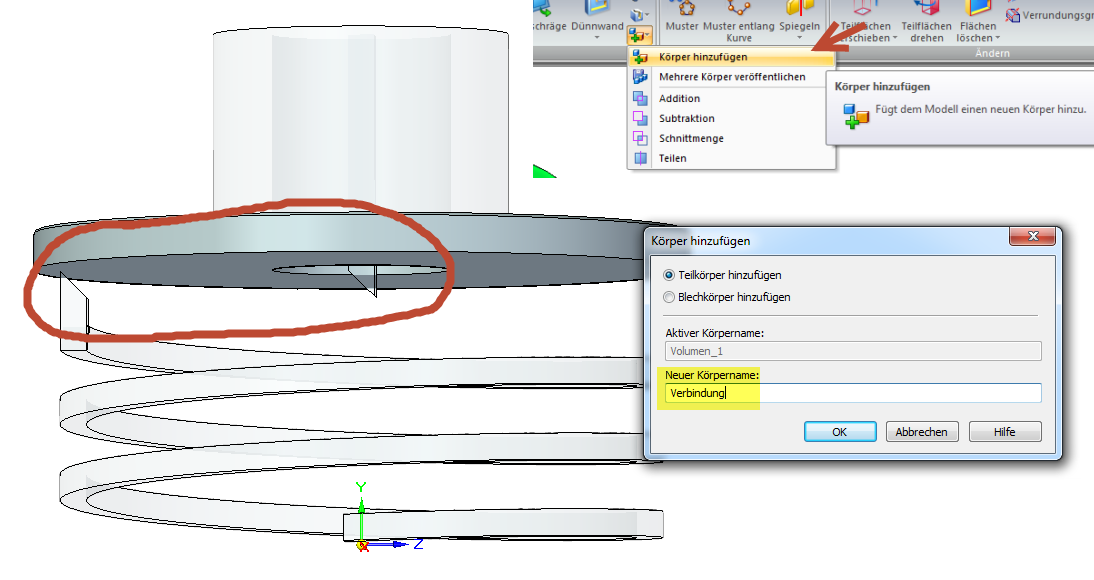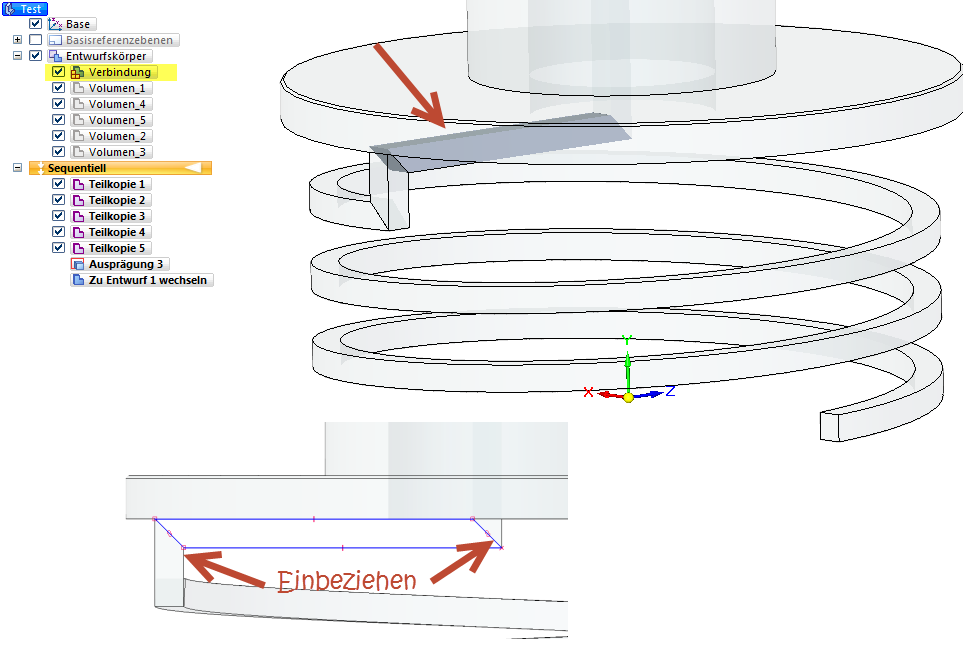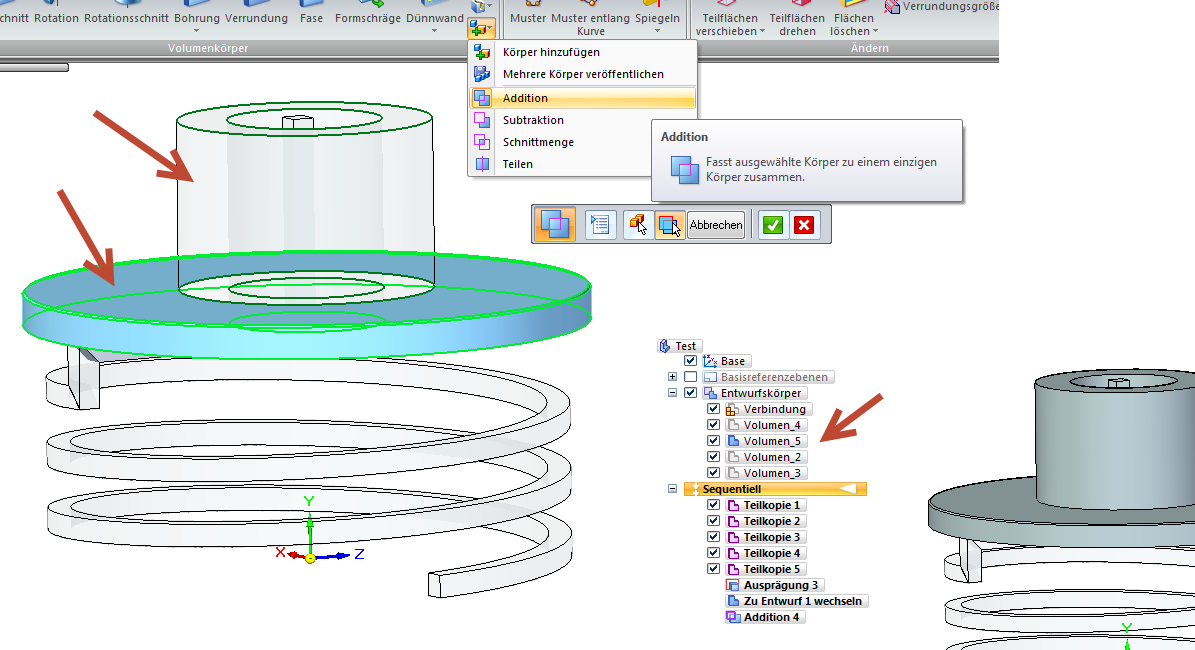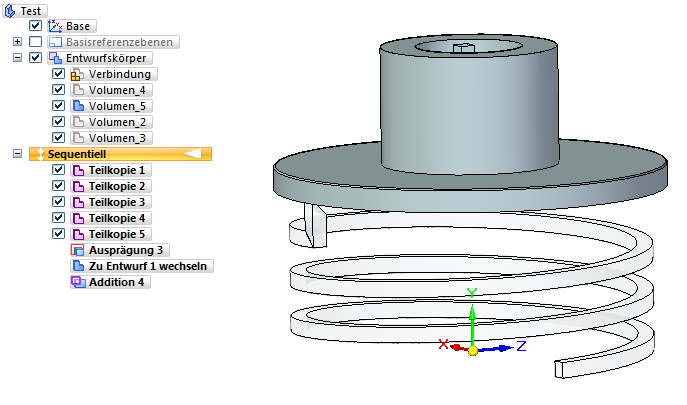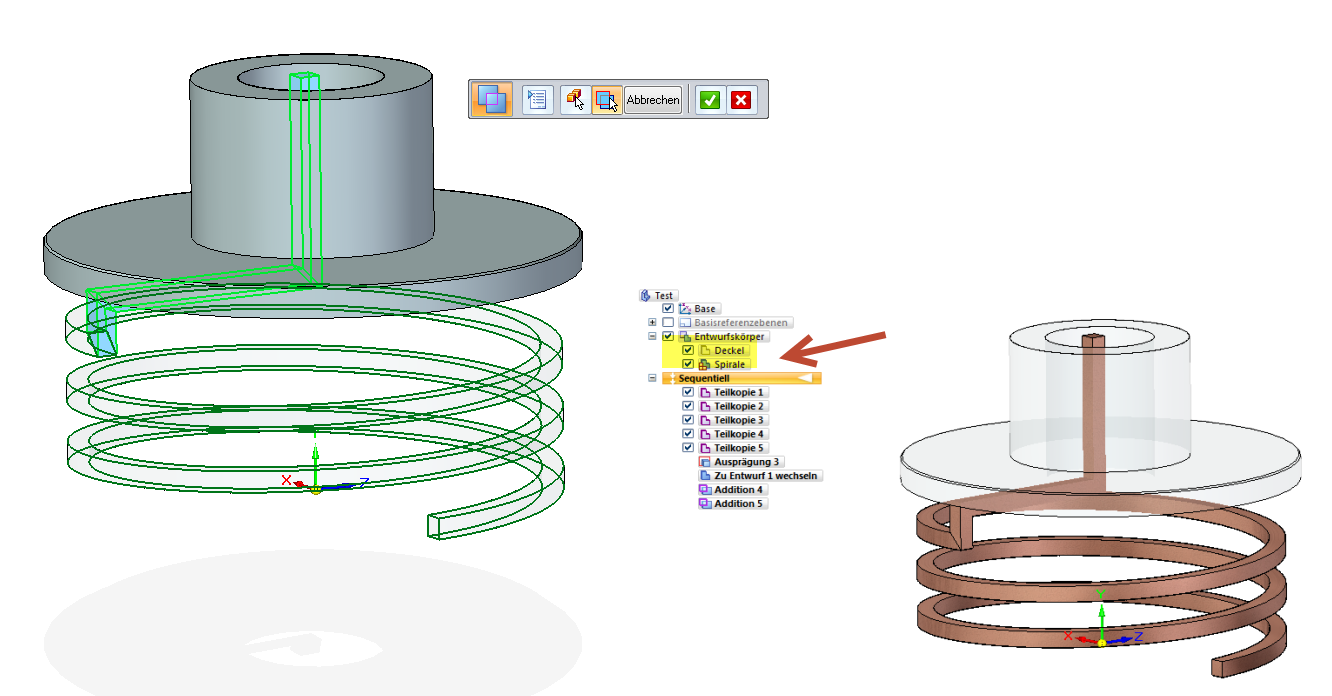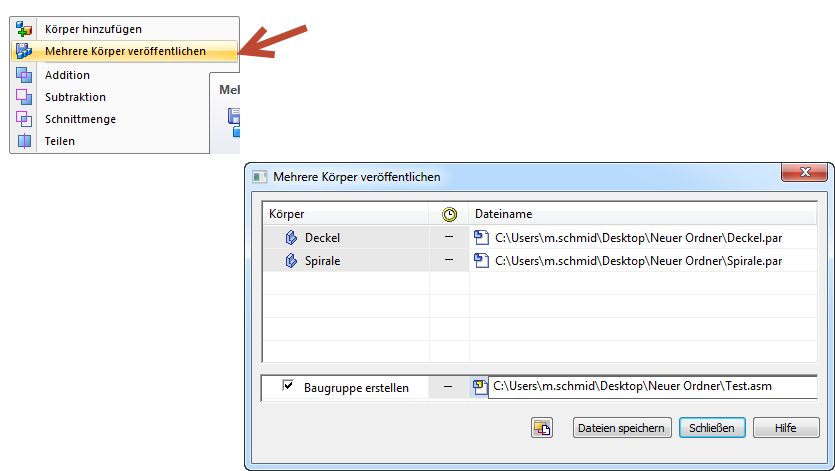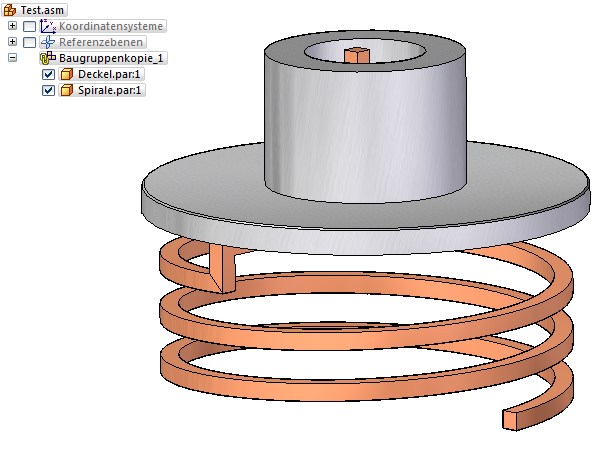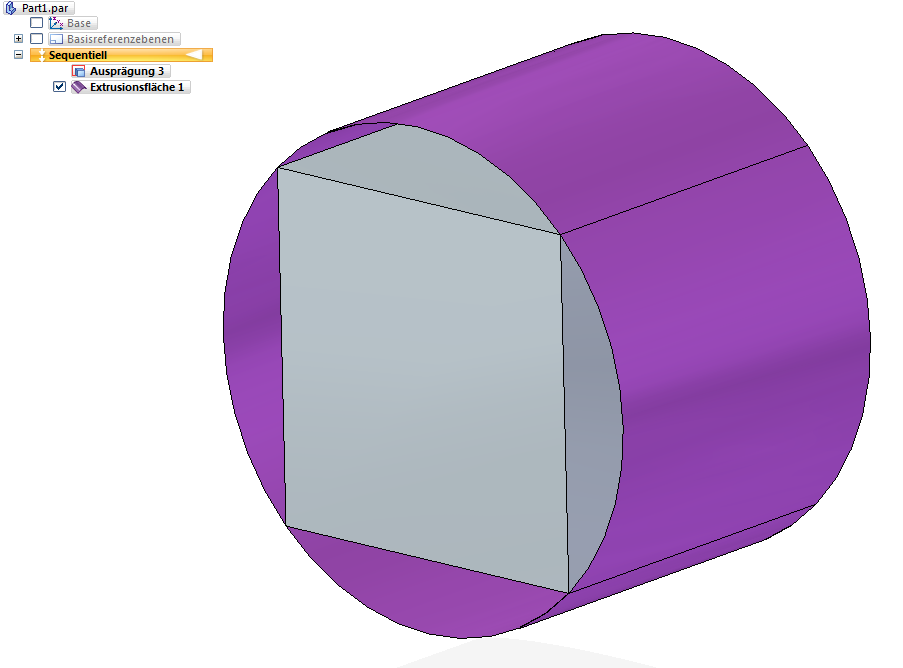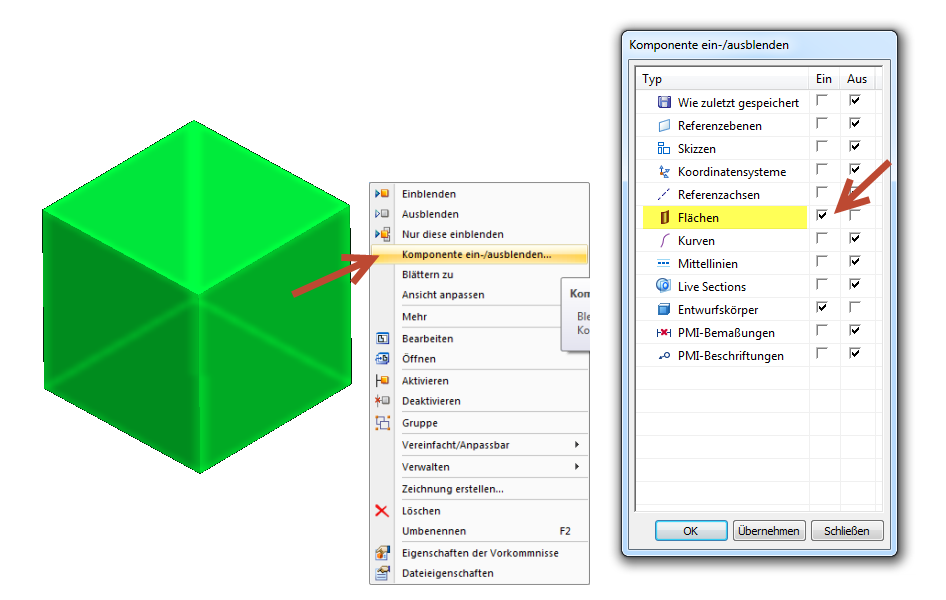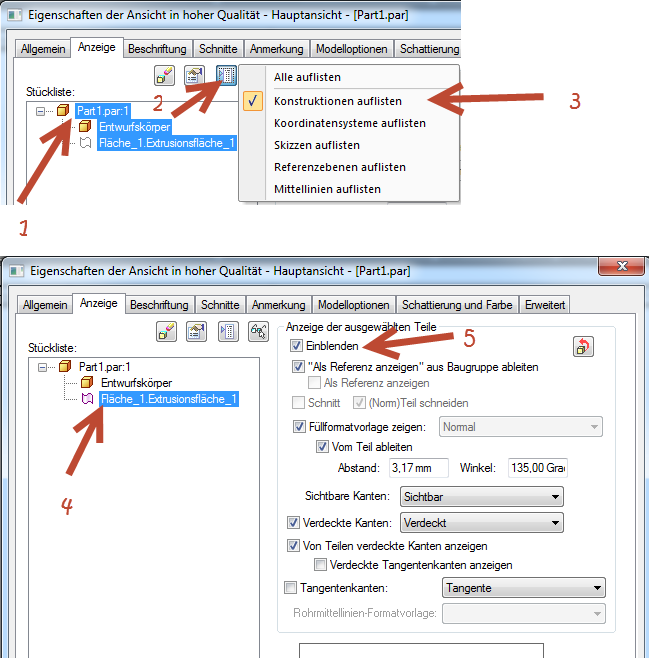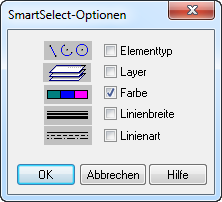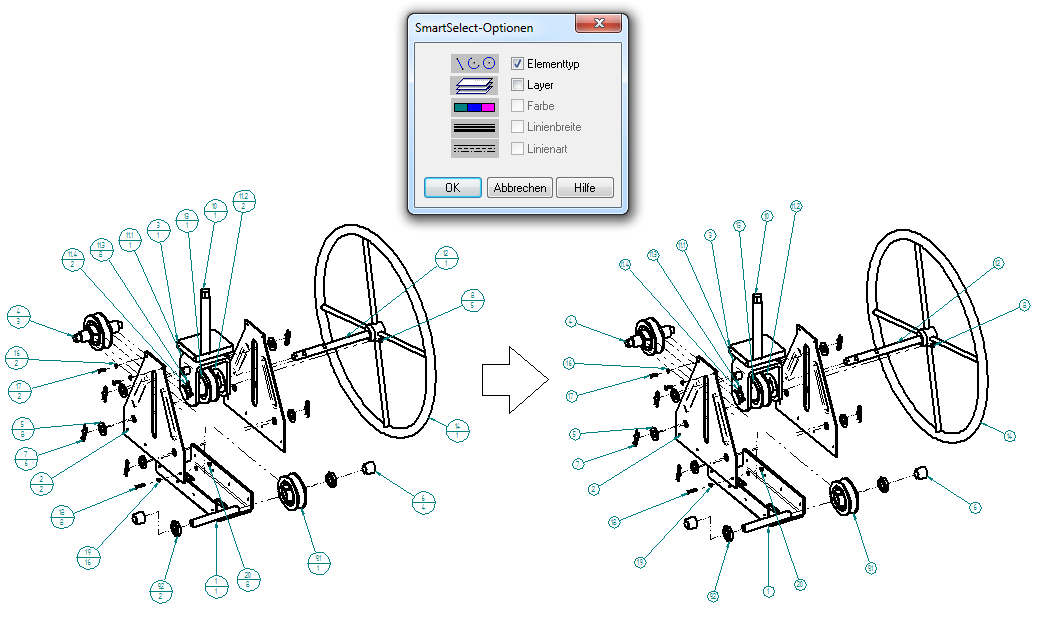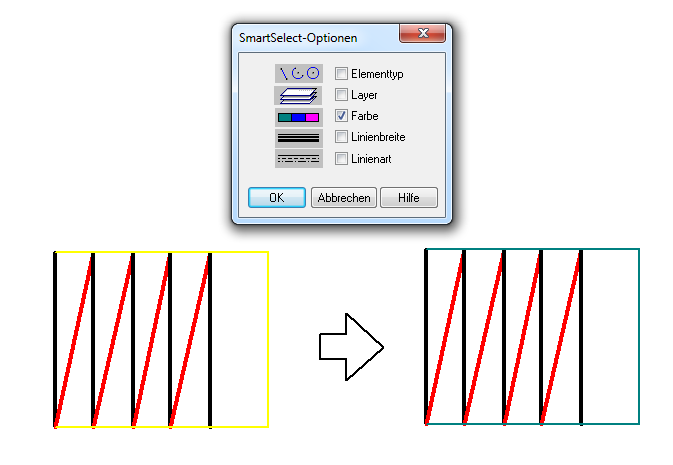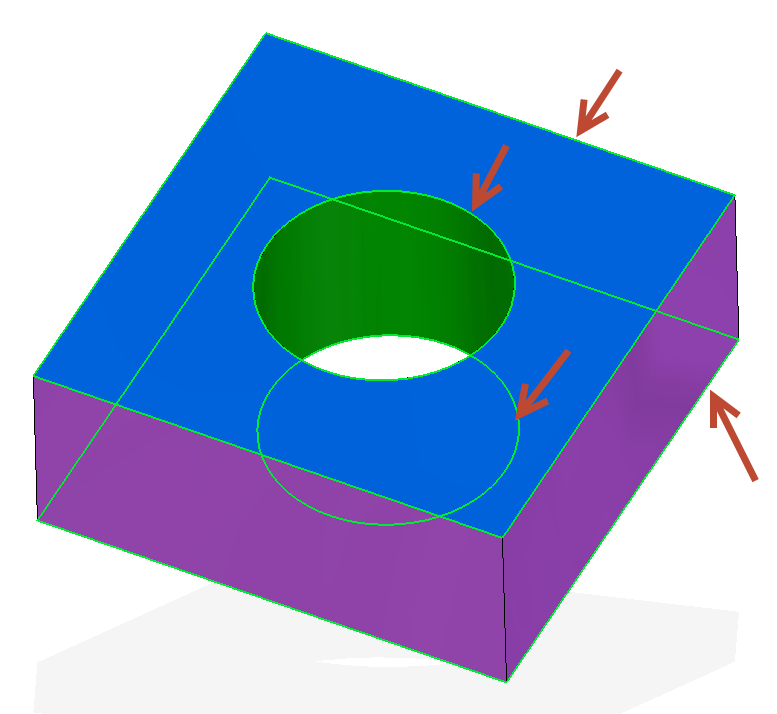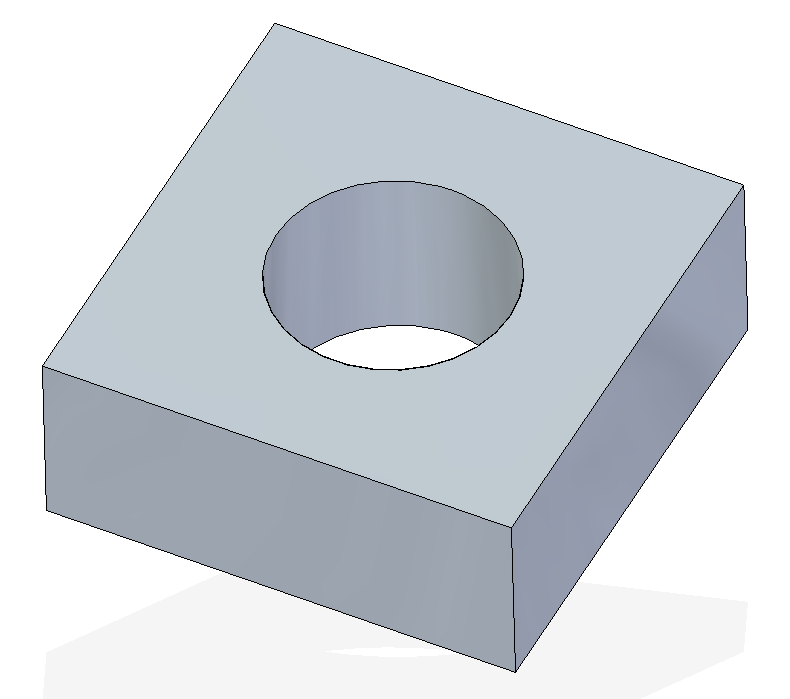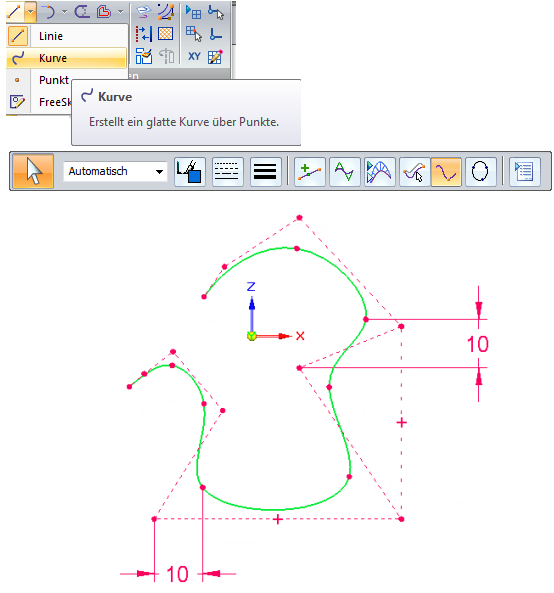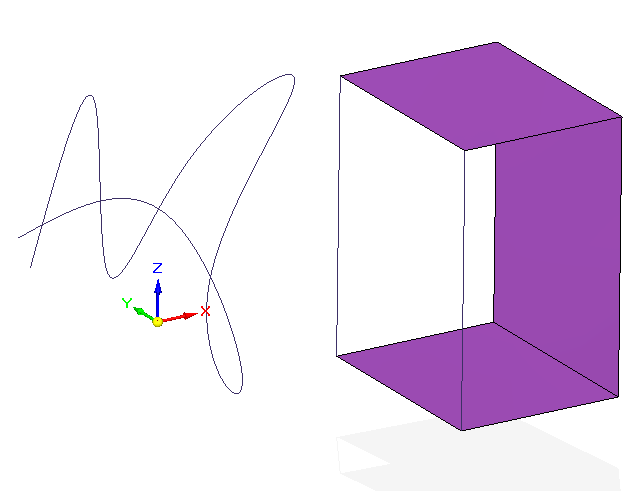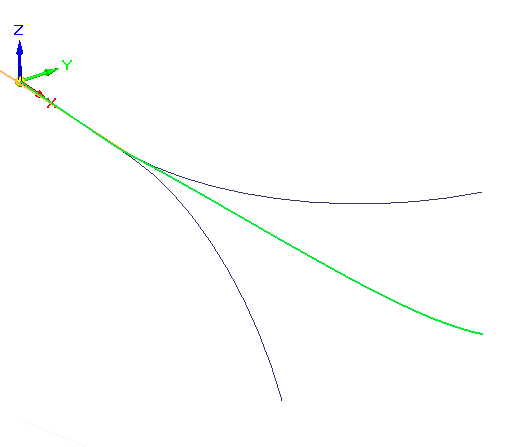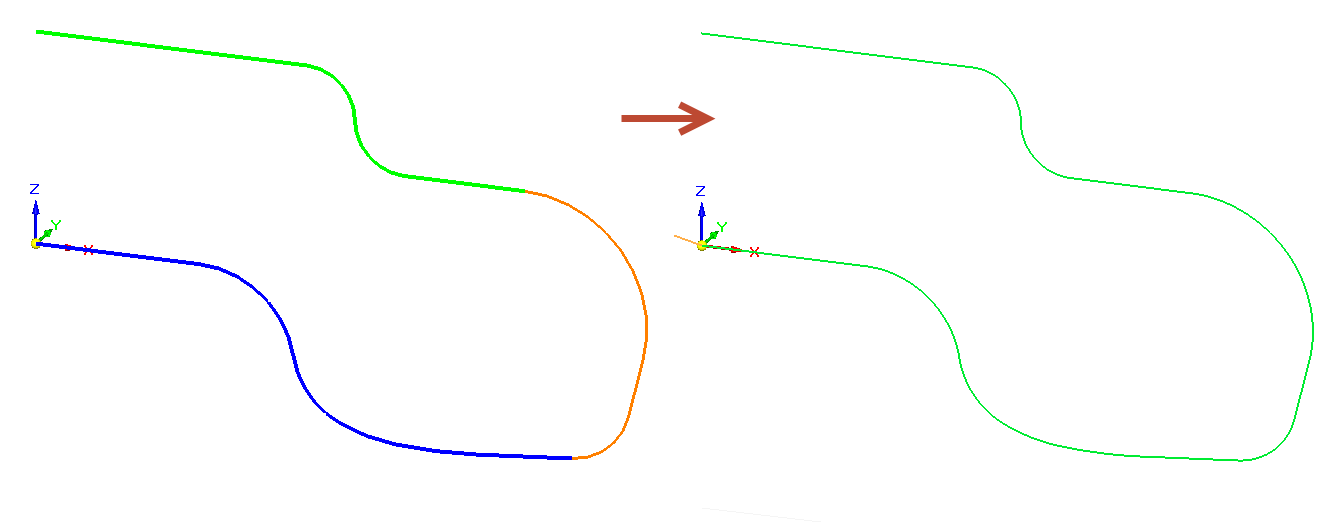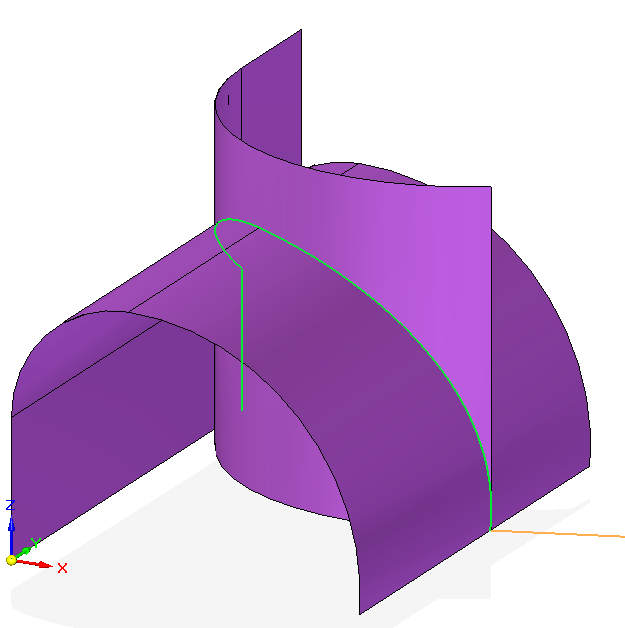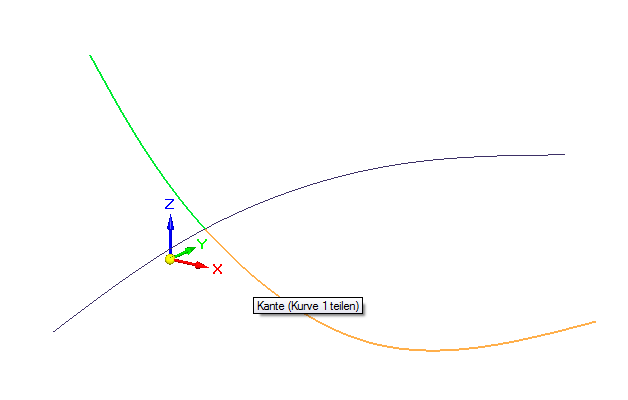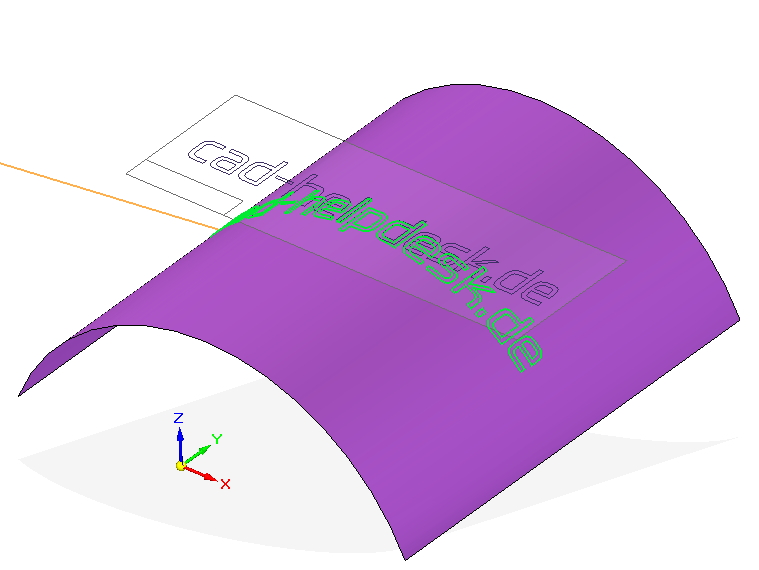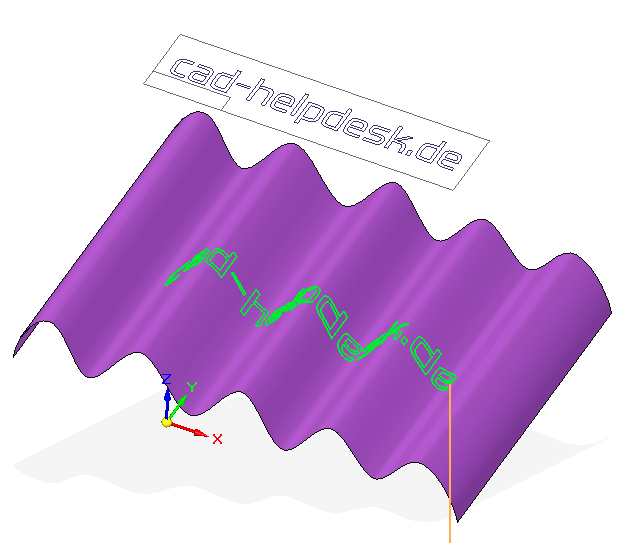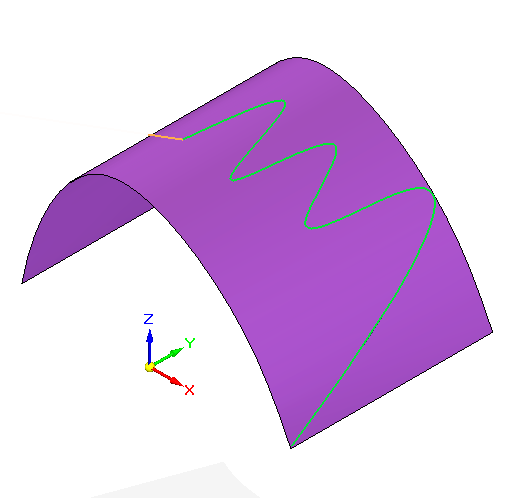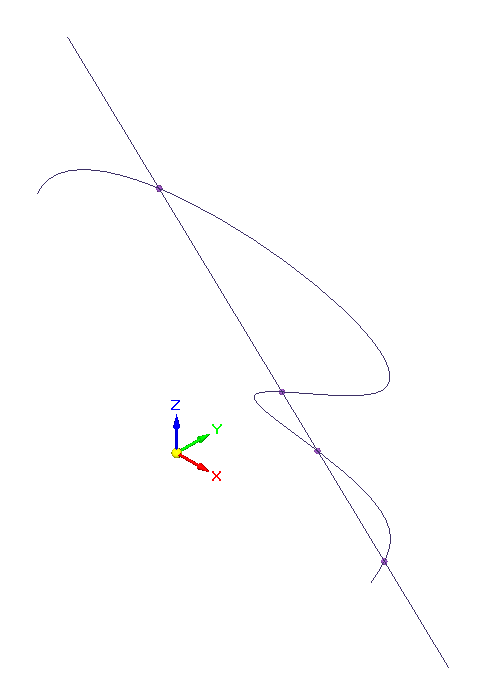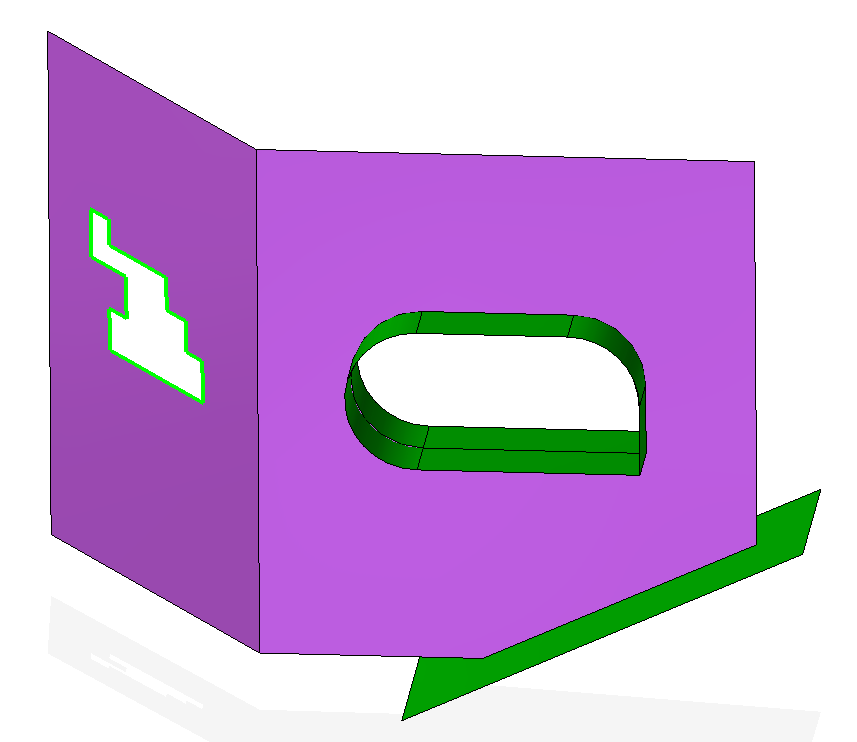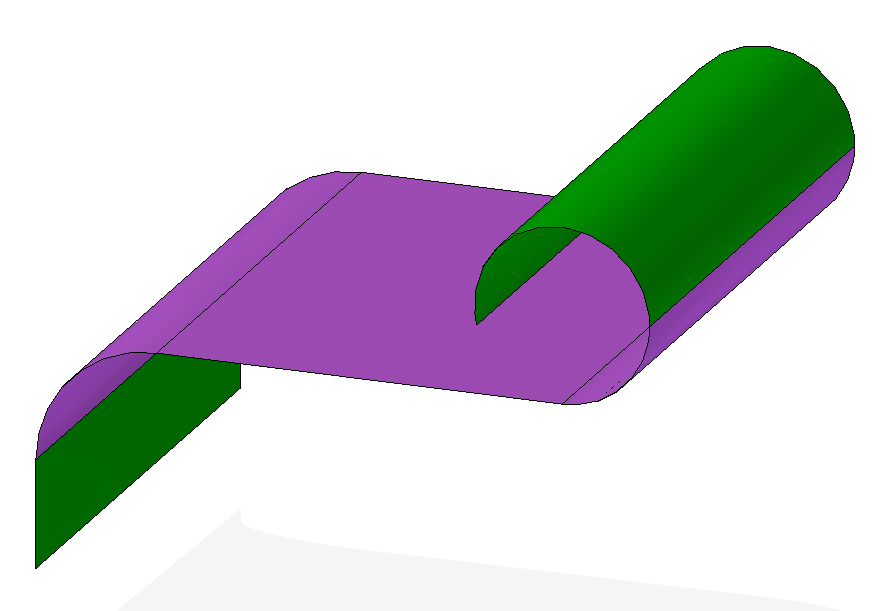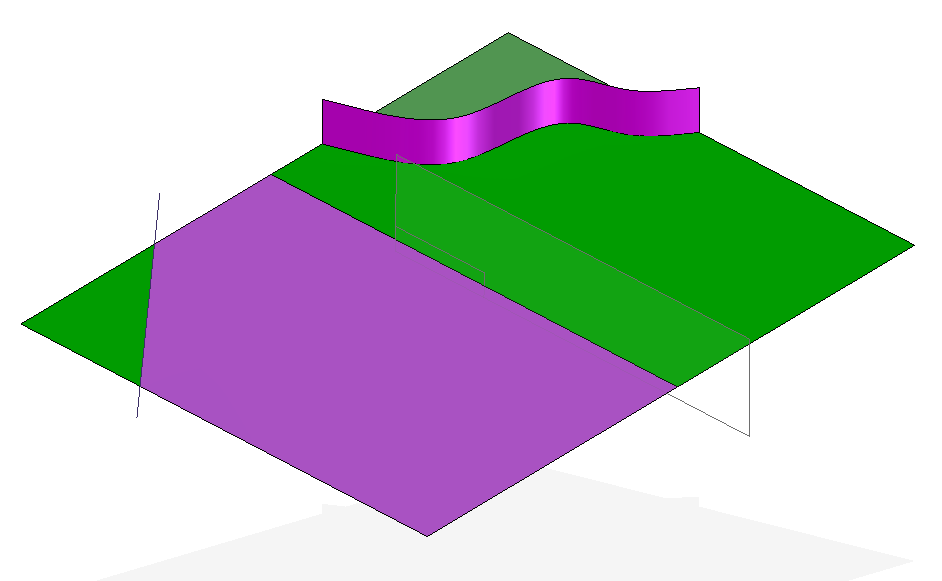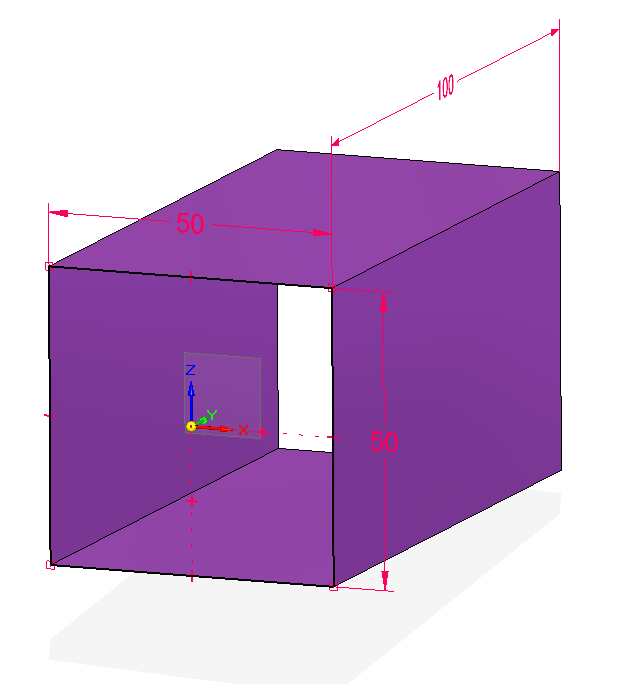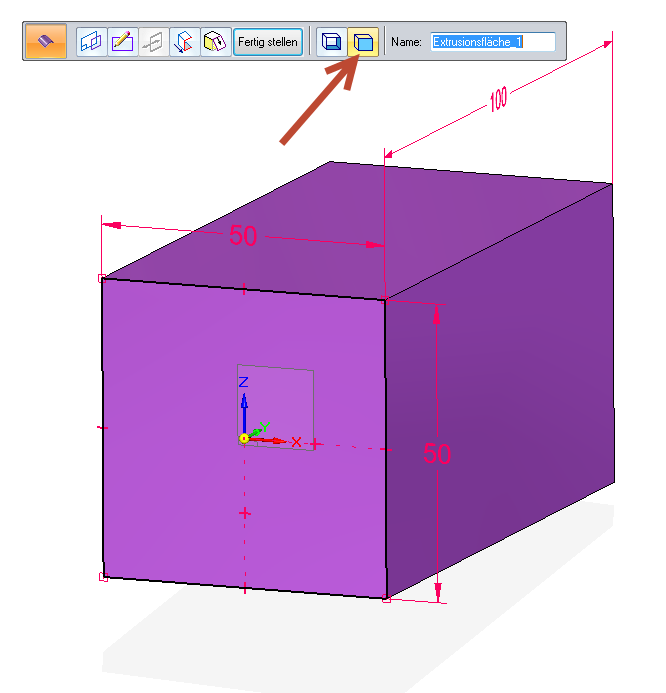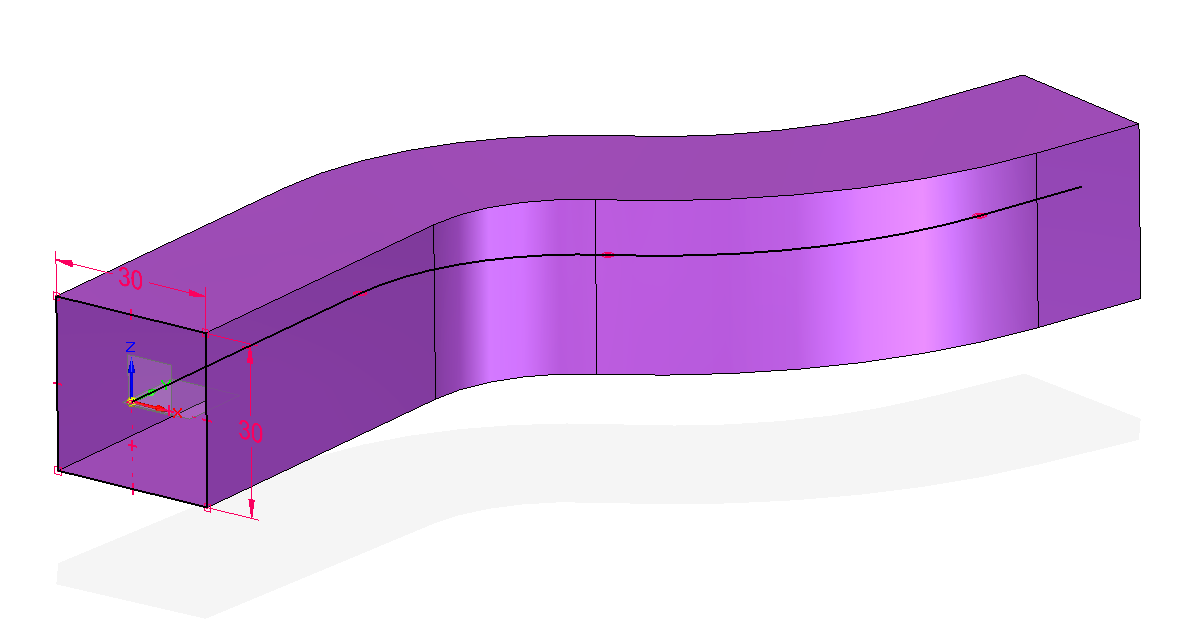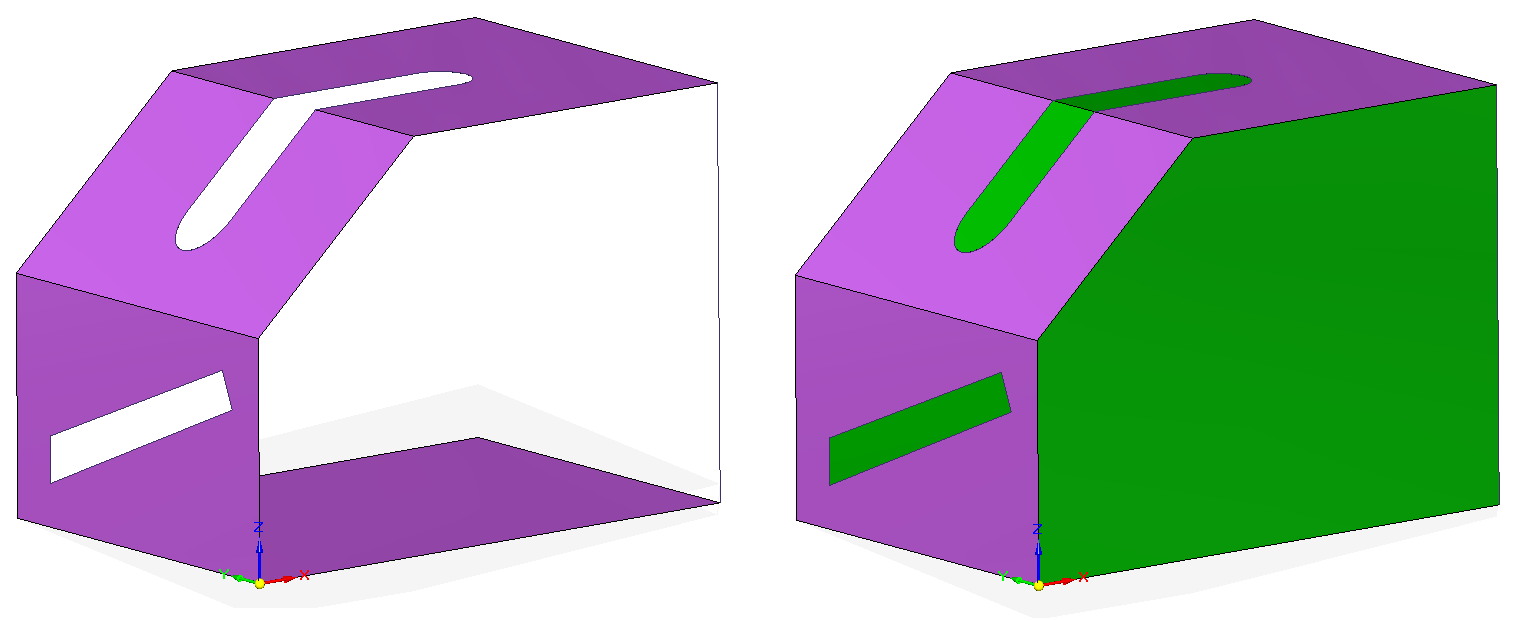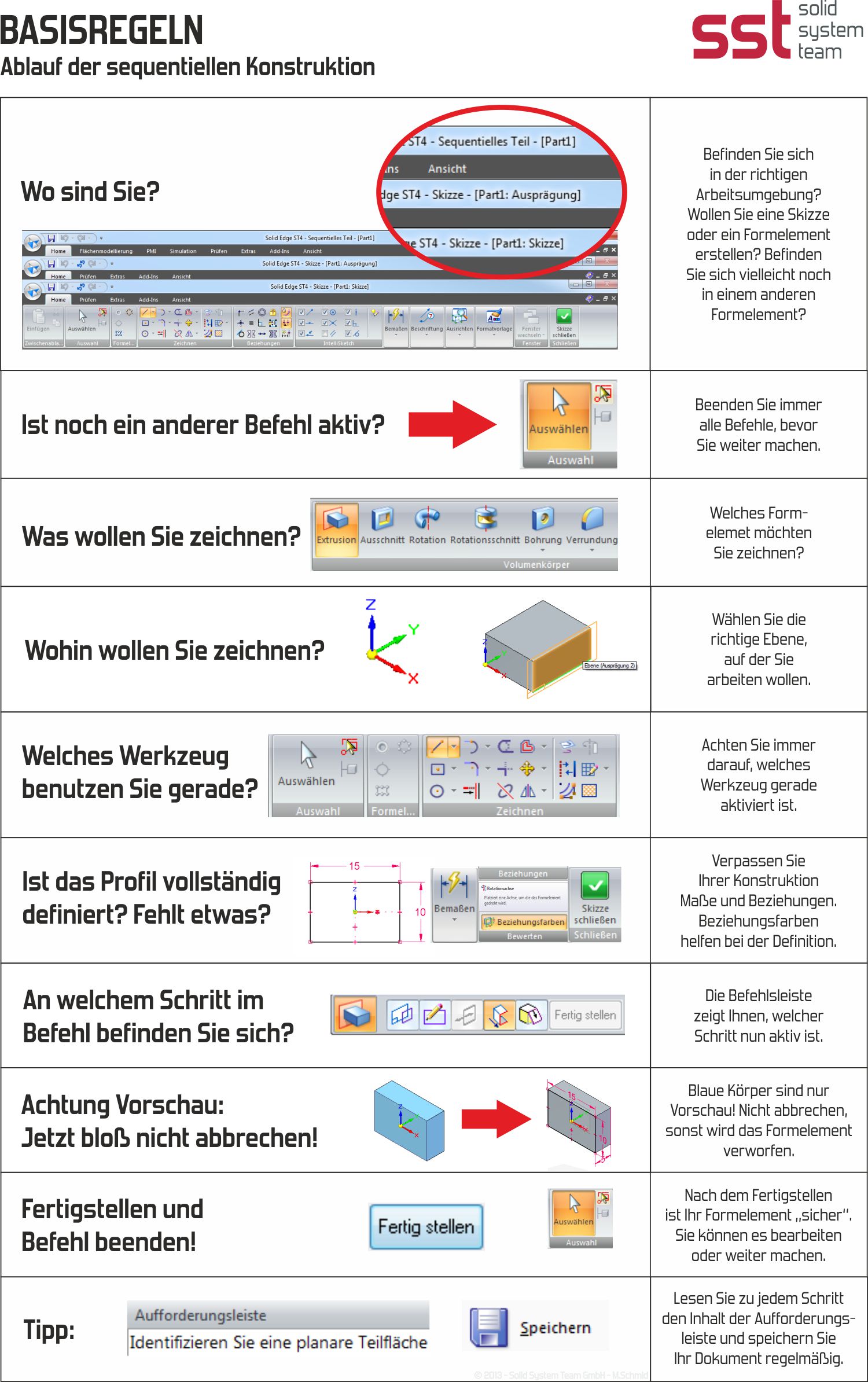Um zu einer korrekten Blechabwicklung zu kommen, stehen wir vor der Aufgabe das Material des Blechteiles sowie deren Fertigung zu berücksichtigen. Beim Freibiegen benötigen wir je nach Oberwerkzeug und Unterwerkzeug Kombination eine dazu passende Abwicklung. Zudem arbeitet Solid Edge entweder mit der PZL (=Länge der Umformzone) oder des Faktors für die neutrale Faser. Aus Biegeversuchen oder Berechnungen kennen wir jedoch meist die Verkürzung. Dieser Artikel beschreibt, wie Sie bei unterschiedlichen Materialien sowie Werkzeugkombinationen unter Nutzung des Verkürzungswertes zu einer korrekten Abwicklung kommen.
Wir starten mit der Berechnung von Solid Edge für die Abwicklung, danach folgt eine Erklärung für den Verkürzungswert. Etwas weiter unten im Artikel gibt es den Hinweis auf ein kostenloses Makro und ein sehr einfach zu bedienendes Produkt.
1. Abwicklung über den Neutralfaktor:
Die Abwicklung in Solid Edge wird mit dieser Standardformel gerechnet:
PZL =  * (BR + NF * ST)) * BW / 180
* (BR + NF * ST)) * BW / 180
PZL bedeutet Plastic Zone Length (=gestreckte Länge im Biegebereich). BR = Biegeradius. NF = Neutralfaktor. ST = Materialstärke. BW = Biegewinkel.
Dieses Bleichbeispiel hat zwei Schenkellängen von je 20mm.
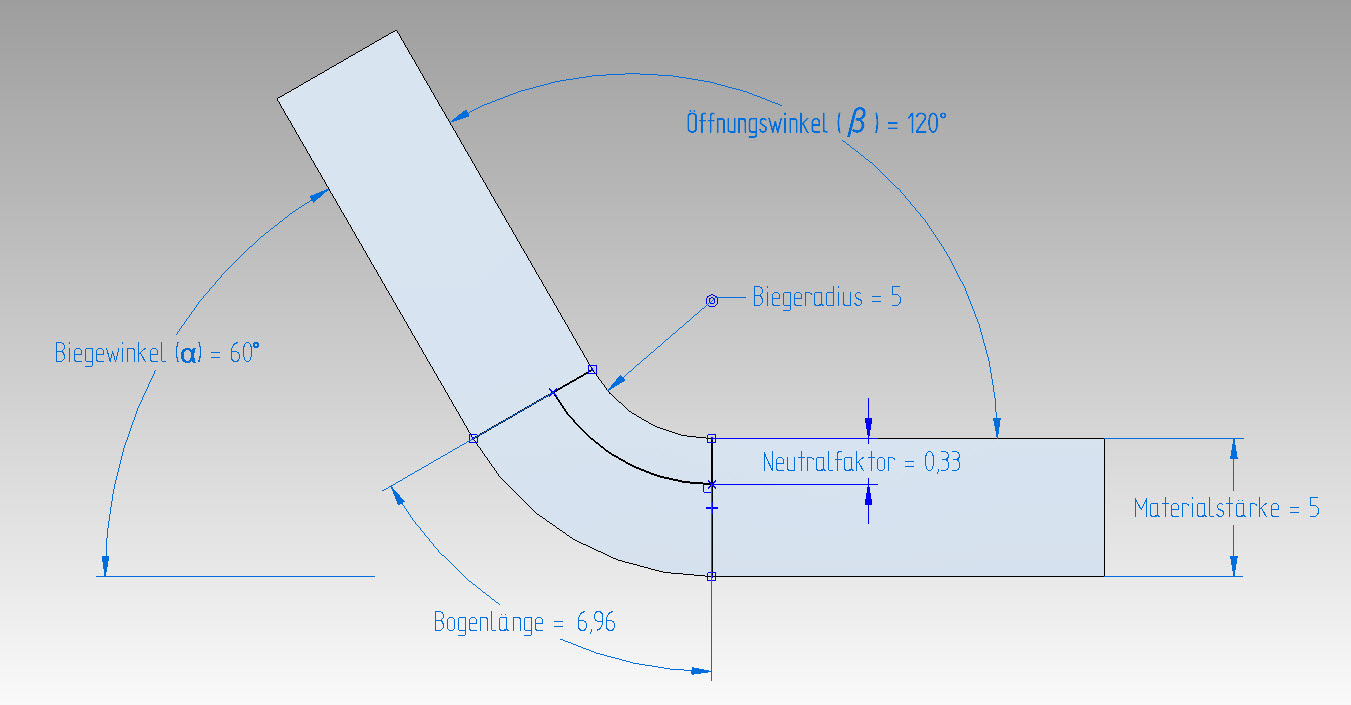
Die in diesem Bild dargestellte Bogenlänge (ist PZL) wird für die Abwicklung genommen. Dies kann und wird in Solid Edge umgesetzt:

Die Abwicklung hat eine Länge von 35,42 mm
2. Abwicklung über Verkürzungswerte:
Diese Formel ist im ersten Schritt nicht besonders schwer:
L = a + b – v
L ist die gestreckte Länge. A und b sind Schenkellängen. V = Korrekturfaktor, oder gerne auch mal “Verkürzungswert” genannt.
Wie man den Korrekturfaktor errechnet können Sie auch unter Wikipedia nach lesen (und dieser Artikel bleibt kürzer).
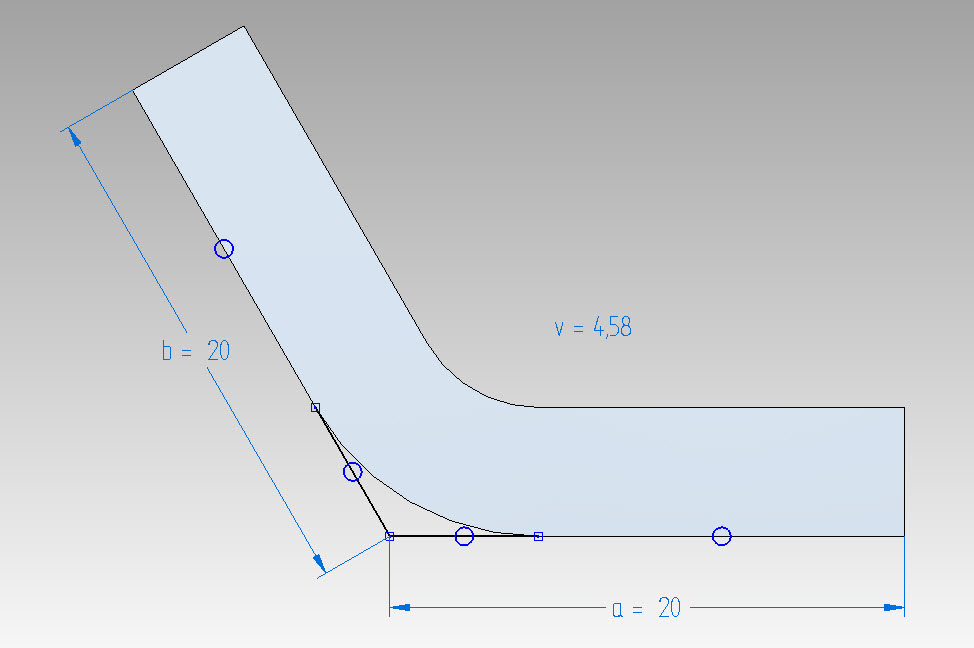
20 + 20 – 4,58 = 35,42. Dies ist die gleiche Abwicklung wie in dem oberen Beispiel.
3. Die Schwierigkeiten
Bisher wurden zwei sehr wichtige Dinge außer Acht gelassen. Zum einen sollten unbedingt unterschiedliche Werkstoffe berücksichtigt werden, zum anderen sollte man sich auch evtl. die Verkürzungswerte der Fertigungsmaschinen, wie Trumpf, Amada oder EHT zunutze machen! Und: Solid Edge kann nicht ohne Programmzusatz (gibt es bei uns) DIREKT mit Verkürzungswerten arbeiten.
Bei einem Biegewinkel von über 90° werden normalerweise die Tangentenkanten, und nicht die Schnittpunkte zur Bemaßung der Schenkellängen herangezogen. Bei manchen Firmen wurde aber entgegen der Norm zu den Schnittpunkten gemessen! Wie sollte man auch hier die korrekten k-Faktoren integrieren?
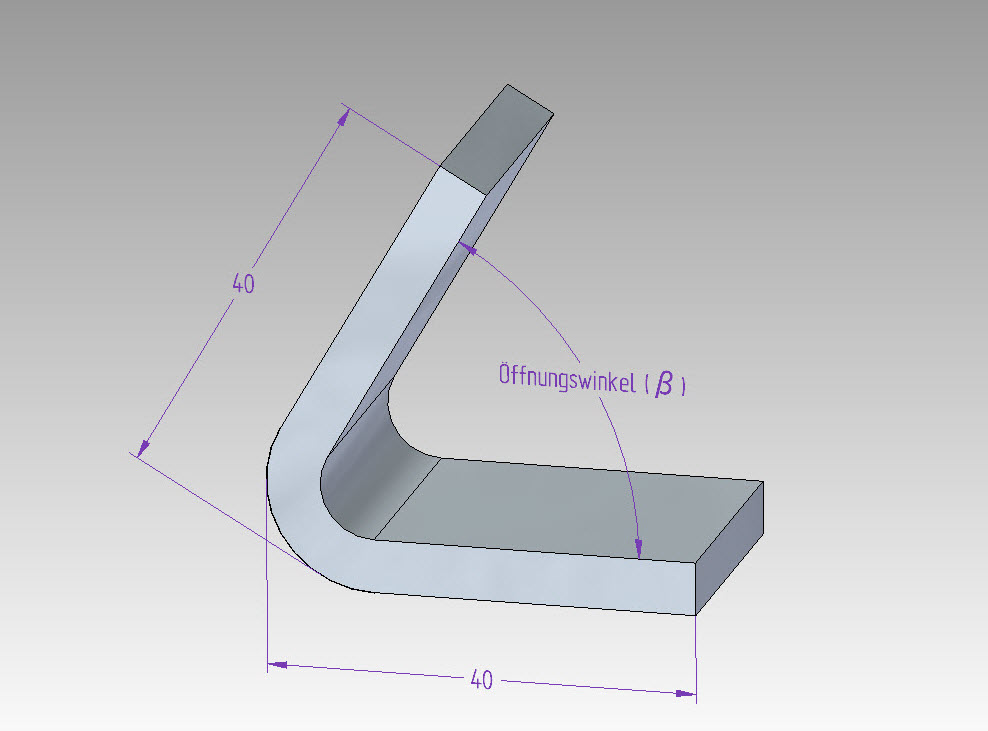

Beim Freibiegen wird nicht jedesmal der gleiche Biegeradius für unterschiedliche Biegewinkel entstehen. Daraus kann doch nur ein Fehler bei der Berechung der PZL entstehen, oder?
4. Werkstoff, bzw. materialbezogene Abwicklung
Ab Solid Edge ST4 können unterschiedlichen Werkstoffen über die Materialtabelle auch eigene Biegeparameter und Neutralfaktoren zugewiesen werden. Wir empfehlen, die Gagetable.xls (ist im Preference-Ordner von Solid Edge) abzuändern und auch evtl. auf einem Netzlaufwerk abzulegen. Über die Dateiablagen (Solid Edge Optionen) können Sie die Datei zuweisen.
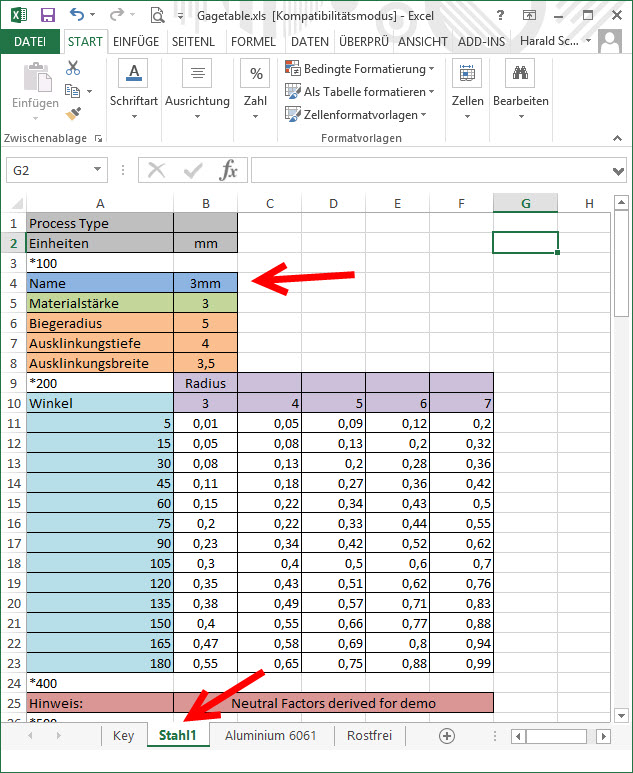
In den unteren Registerkarten können eigene Materialien erzeugt oder umbenannt werden. Bei “Name” wird z.B. die Information bezüglich Ober- und Unterwerkzeug samt Blechstärke usw. eingetragen. Danach definiert man für Winkel (das ist der Biegewinkel) und Biegeradius den Neutralfaktor.
In diesem Bild sehen Sie die neue Materialtabelle der ST7 samt neu erstellter “Blechtafeldatei” (so der Eintrag in den Solid Edge Optionen).
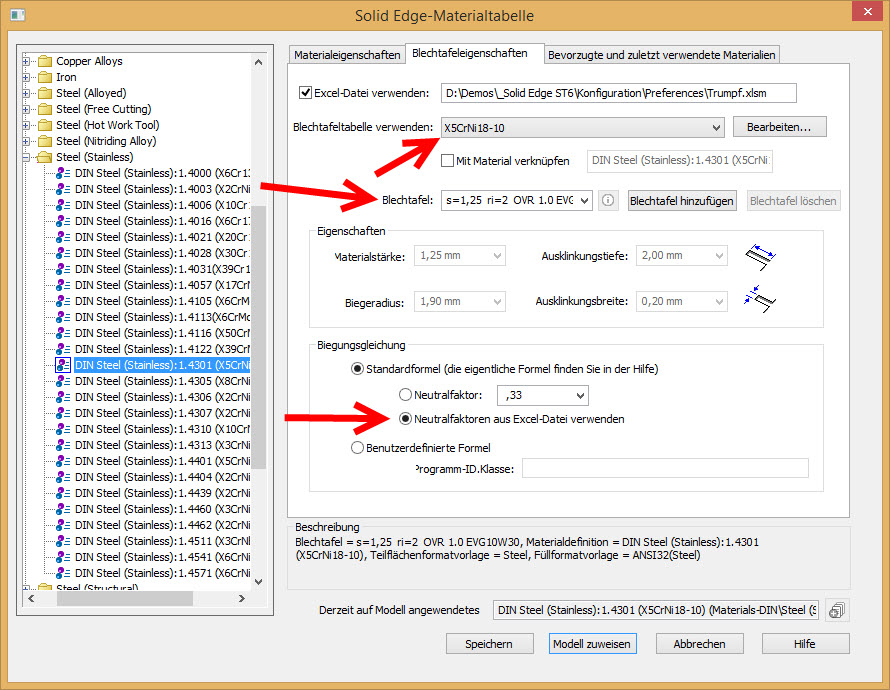
Wichtig: Hier wurde, wie weiter oben bereits erwähnt, das Material in der Exceltabelle umbenannt (siehe erster roter Pfeil). Die “Blechtafel” (das ist der “Name” in Excel, also die gespeicherte Einstellung für Materialstärke usw.) wurden ebenfalls korrigiert. Dieser Name gibt Aufschluss über das Oberwerkzeug und die Matritze. Man kann erkennen, dass die Eigenschaften (Materialstärke, Biegeradius, Ausklinkungstiefe- und Breite) nicht änderbar sind. Diese Werte werden aus der Exceltabell gesteuert, genauso wie die Neutralfaktoren.
5. Makro für die Umrechnung
Über unser Hotlineformular können Sie das Makro zur Umrechnung KOSTENLOS anfordern. Geben Sie als “Stichwort zum Problem” ein: “Makro zur Umrechnung Verkürzungswerte zu Neutralfaktor”. Es wird Ihnen umgehend an die genannte Mailadresse geschickt. Das Makro bitte nicht ohne Genehmigung der Solid System Team GmbH weiter geben. Vielen Dank. Achtung – wir übernehmen keine Gewährleistung für die Nutzung.
Sie bekommen eine Exceltabelle, die Sie auch gleich als Ersatz für die Gagetabel in die SE-Optionen eintragen können.
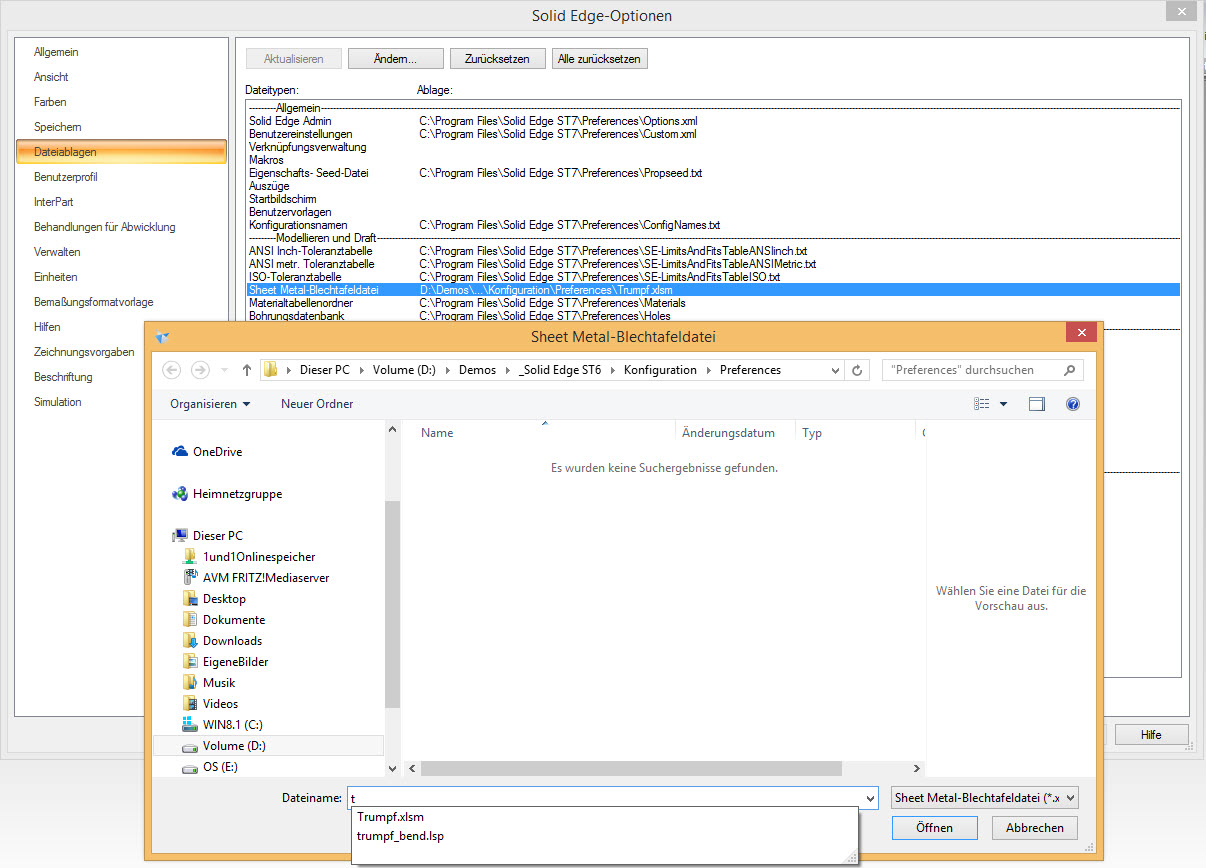
Geben Sie im Feld “Dateiname” den Namen der Exceltabelle ein. Xlsm-Dateien werden nämlich im Ordner nicht angezeigt, aber in der Namensliste…
Öffnen Sie die Exceltabelle. Im Register “Ansicht” auf den Button “Makros” klicken und danach das in der Liste markierte Makro “Auszuführen”.

6. Übertragen der Verkürzungswerte als Neutralfaser in die Gagetable.xls
In dieser Tabelle finden wir Beispielwerte, die für die Solid Edge Abwicklung übernommen werden sollten. Achten Sie auf das Material!
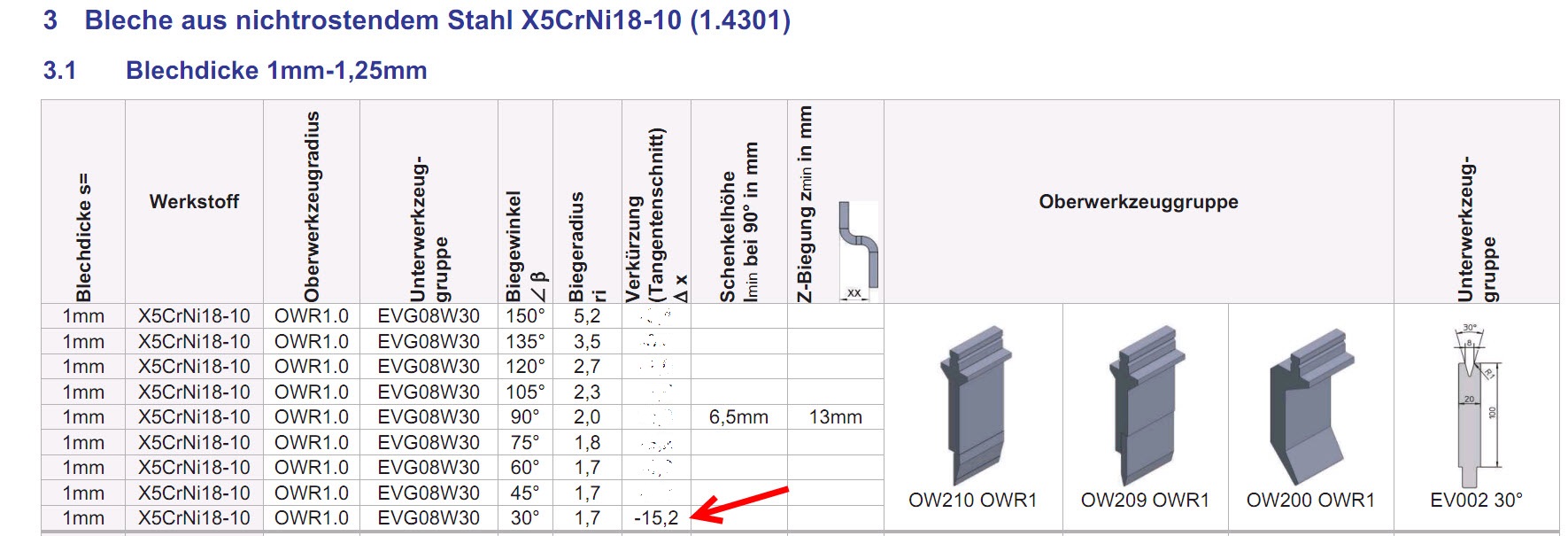
Markieren Sie die Zelle, an der die Neutralfase kopiert werden sollte. Danach geben Sie die Werte in das Makro ein. WICHTIG: Wir modellieren nun einen Standardbiegeradius (in diesem Beispiel von 2mm). Wir nehmen am besten immer den Wert des Biegeradius von einer 90 Grad Biegung für unser 3D-Modell (siehe unteres Bild – Pfeil links oben). Tatsächlich wird aber für eine Biegung von 30° (ist im oberen Bild falsch beschrieben) ein Biegeradius von 1,7mm verwendet. Dieser Punkt ist vernachlässigbar. Denn wir werden im Makro IMMER den Standardbiegeradius modellieren und damit die Neutrale Faser verschieben. So stimmt immer die Abwicklung exakt mit den Daten aus Trumpf überein!
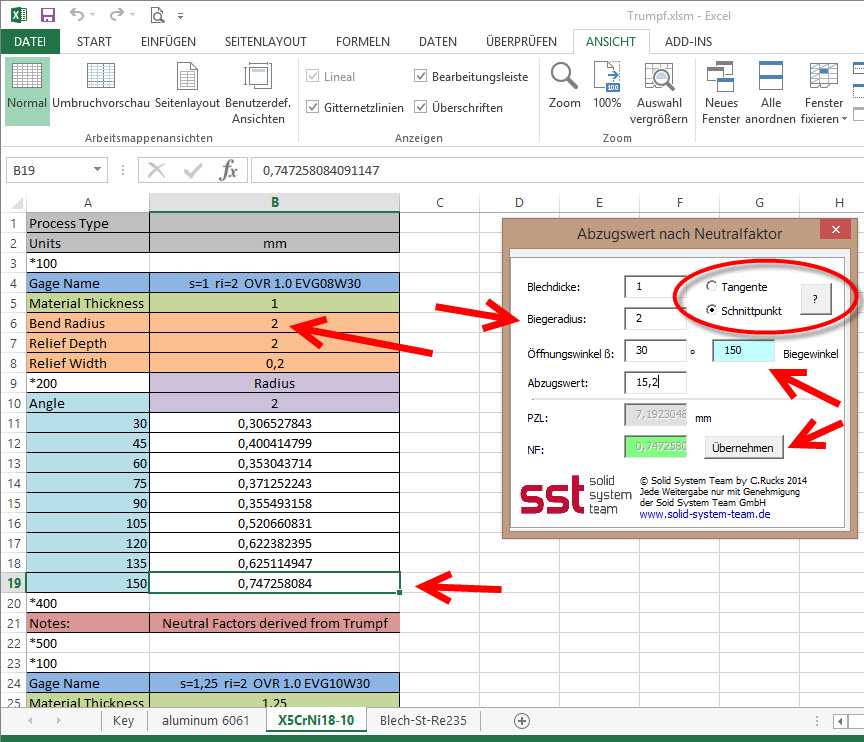
Bei “Neutralfaktor” (NF) im Makro muss immer ein Wert zwischen 0 und 1 herauskommen. Ist der Wert außerhalb dieses Bereichs, ist sehr wahrscheinlich der Verkürzungswert zum Schnittpunkt der Schenkel gemessen worden! Einfach umschalten.
7. Und das Beste zum Schluss.
Aus Trumpf Biegemaschinen können Listen mit den Verkürzungswerten herausgeschrieben werden. Diese “Tabellen” sind teilweise extrem umfangreich. Das Übertragen der Werte mit dem Makro würde (zu) lange dauern.
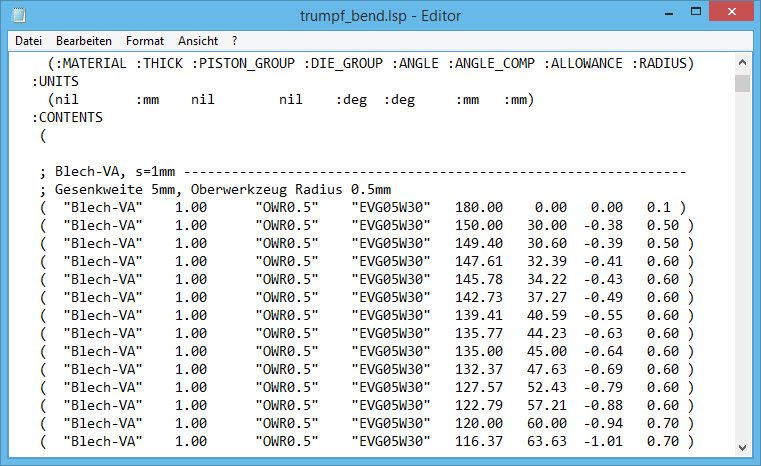
Unser Produkt nimmt automatisch die Werte aus dieser “lsp”-Datei zum Berechnen der Abwicklung. In der sequentiellen Umgebung werden Ihnen an die Formelemente sogar die echten Biegeradien geschrieben!
Interesse?
_________________
Autor: Harald Schön
 Druck
Druck Druck
Druck
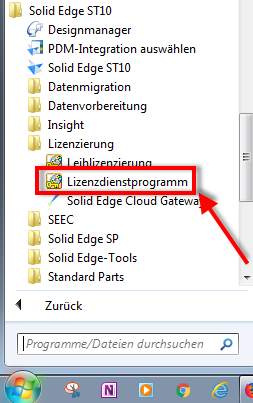
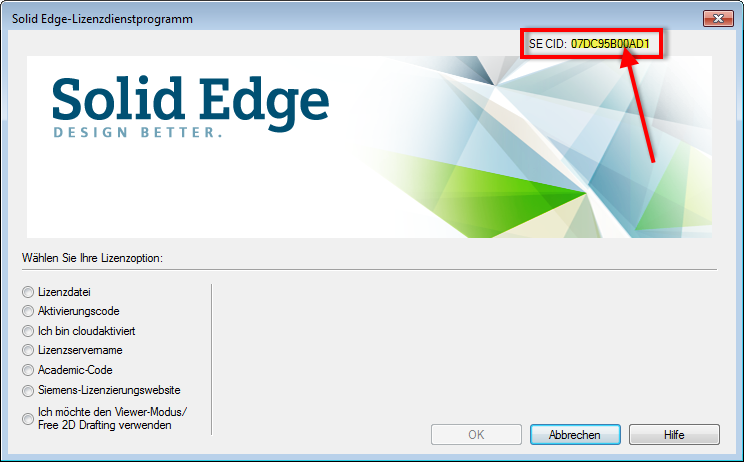
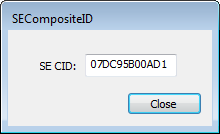
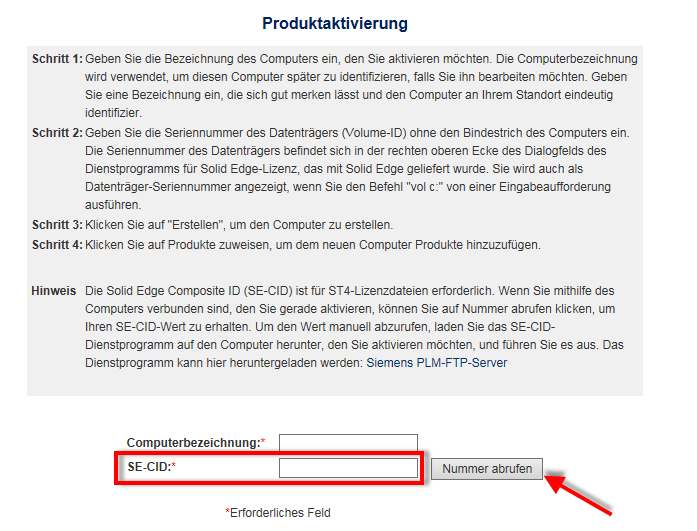

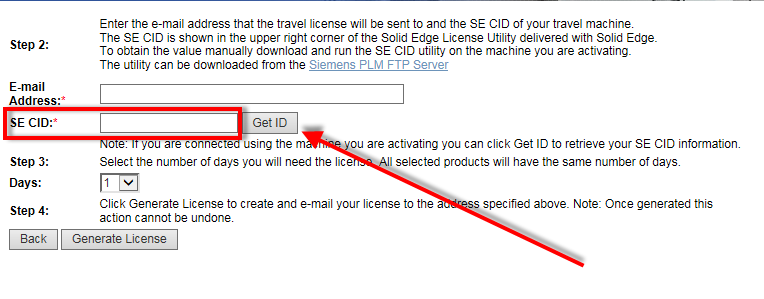
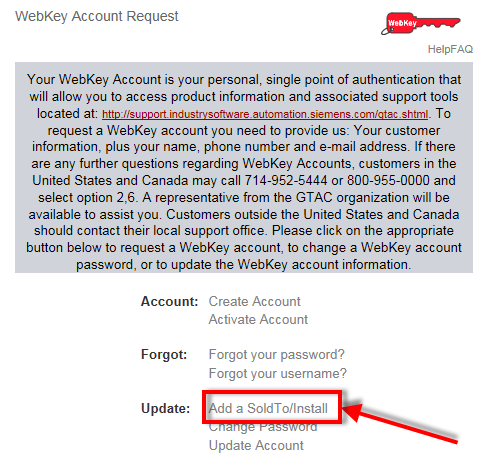
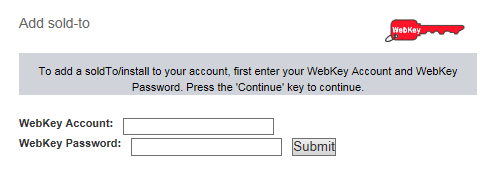
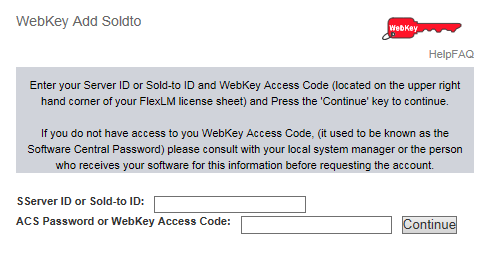
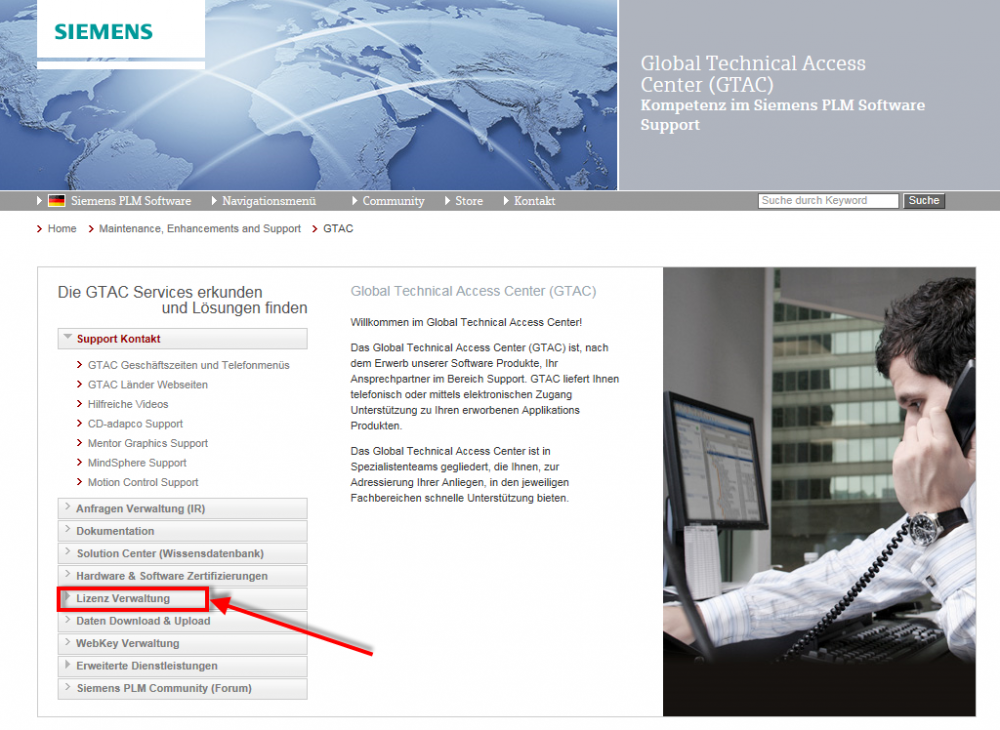
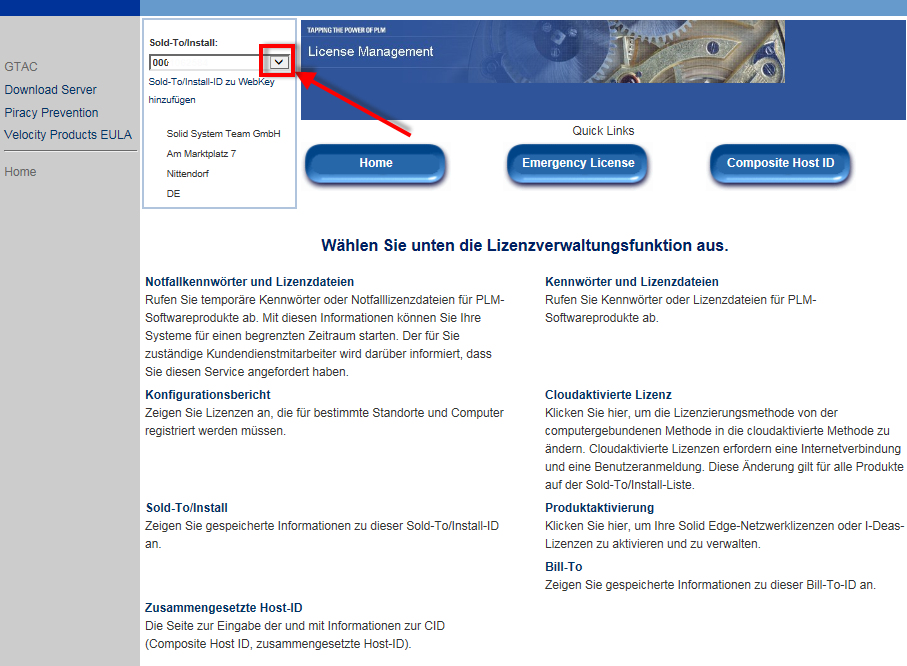
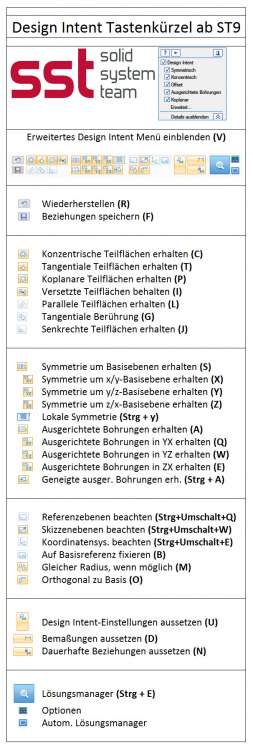
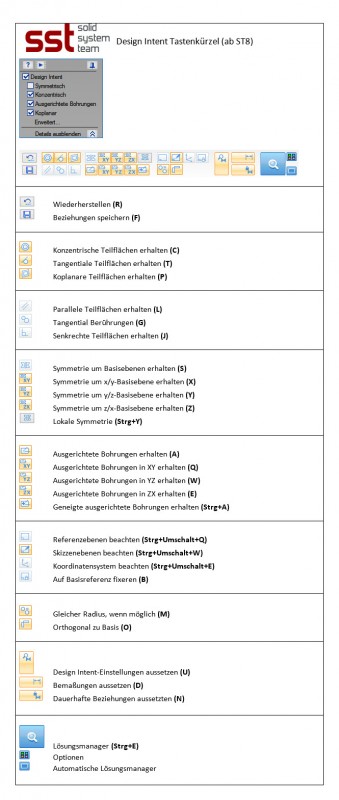
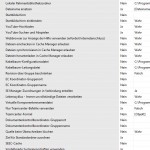
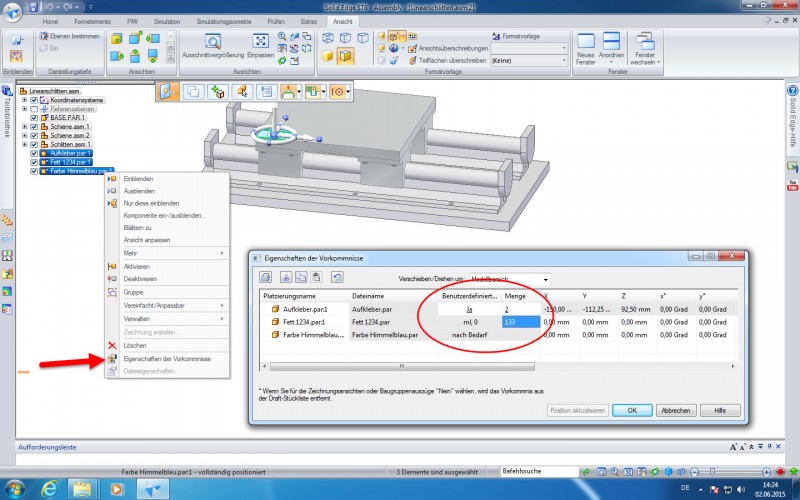

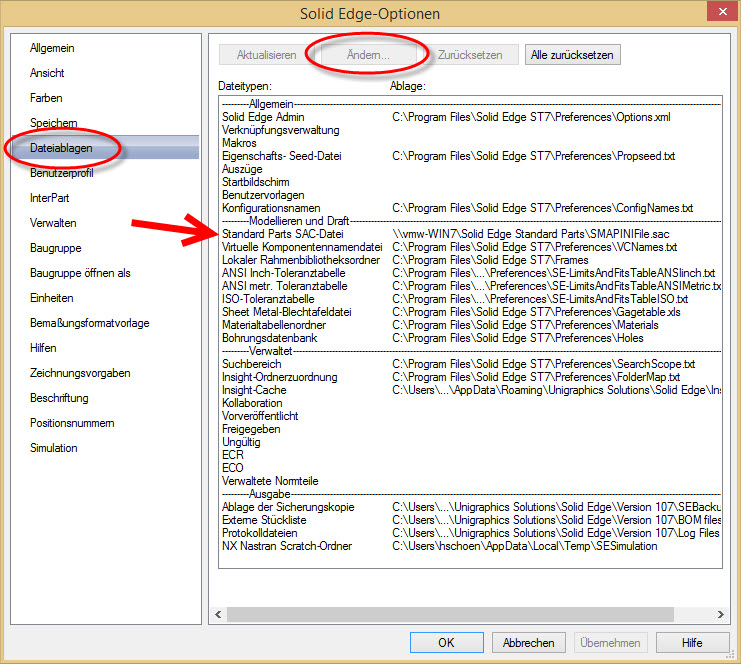
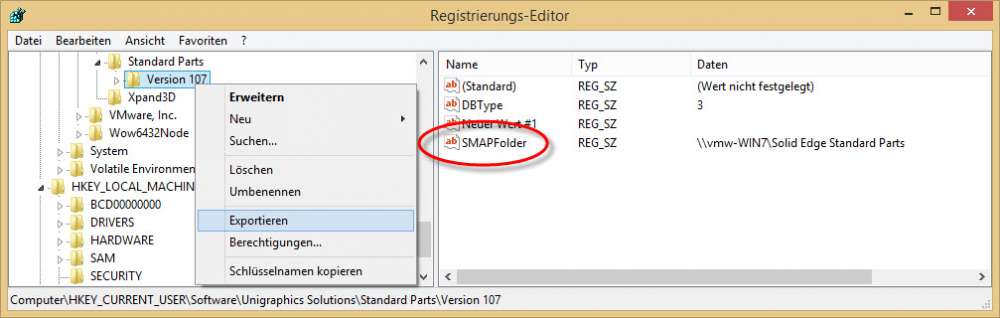
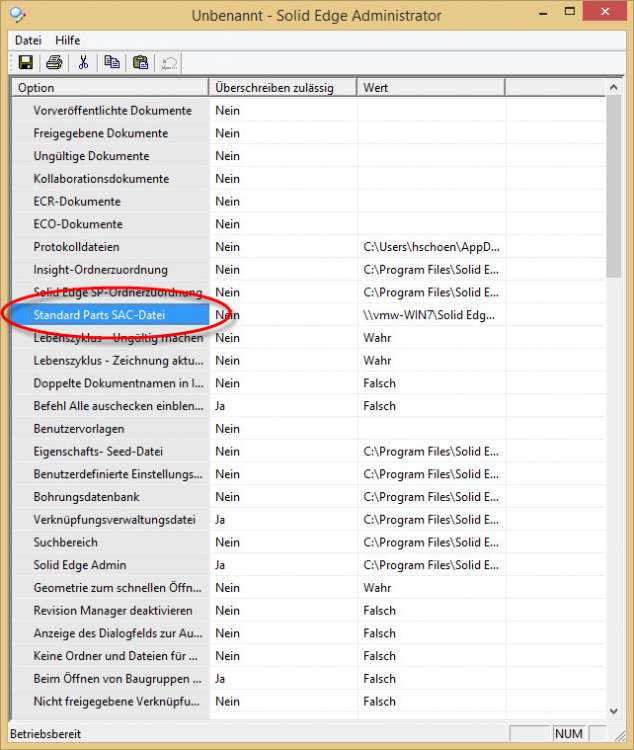
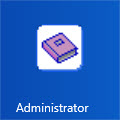
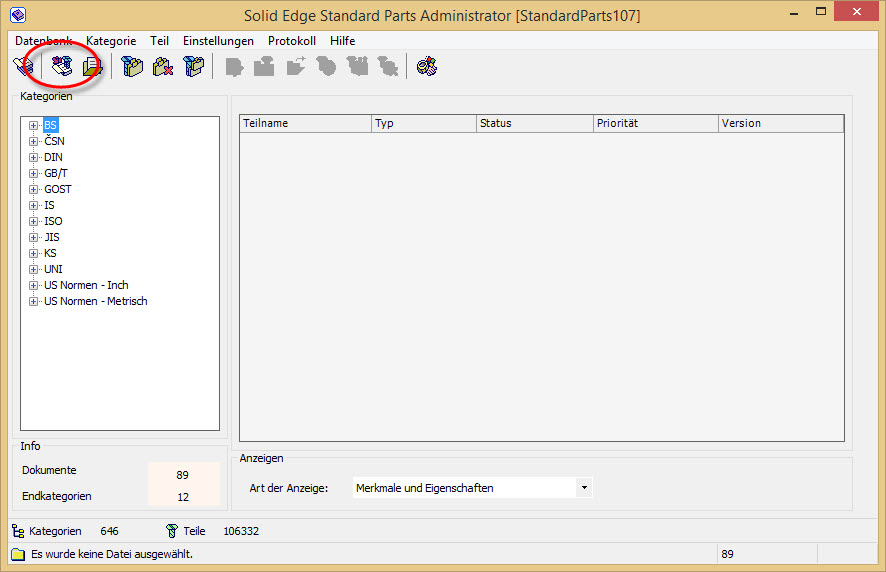
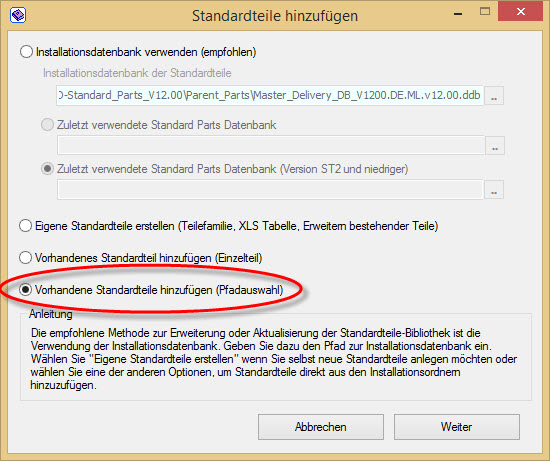
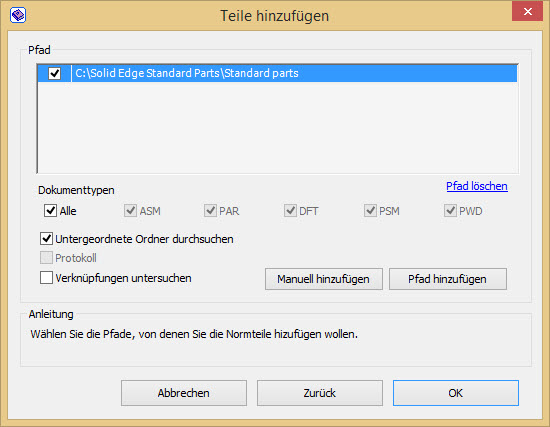
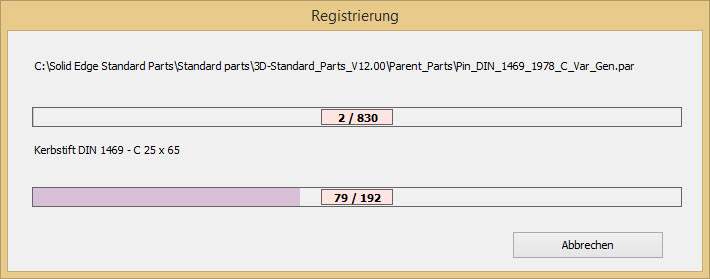
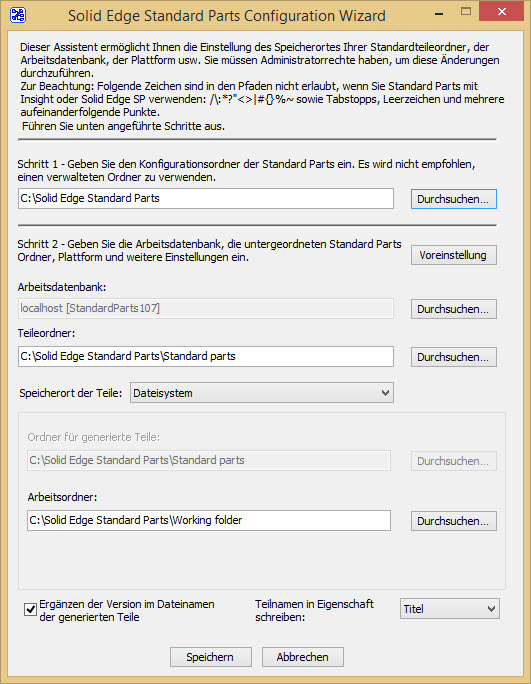
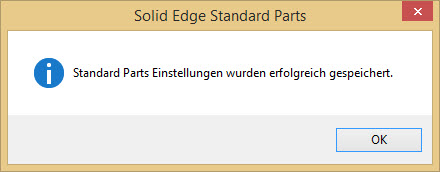
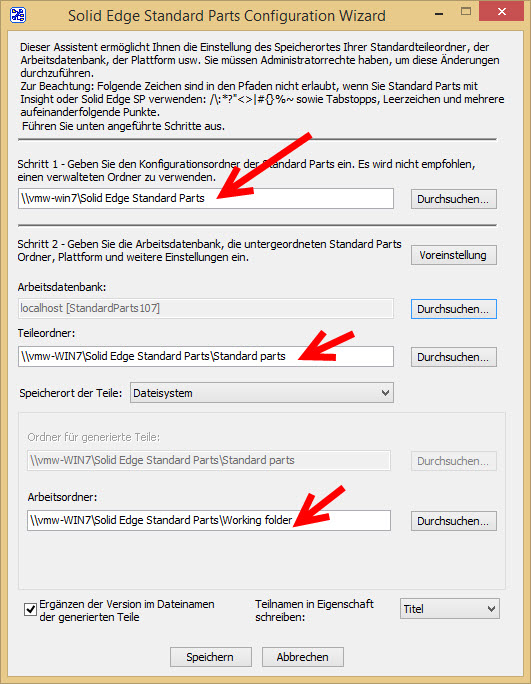
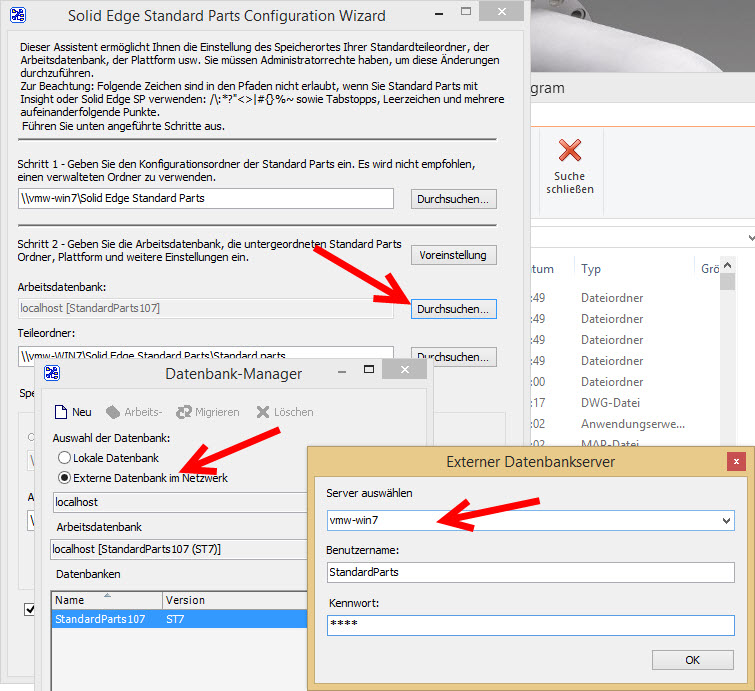
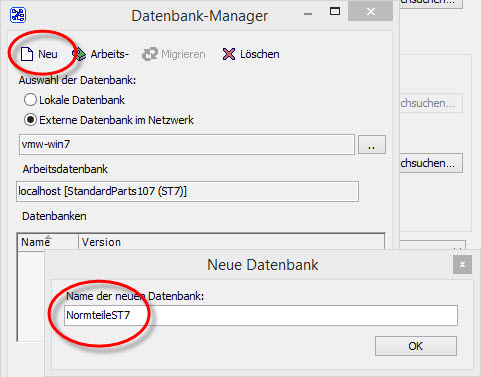
 Starten Sie die Installation mit einem Klick auf “Machinery Library” oder “Piping Library”.
Starten Sie die Installation mit einem Klick auf “Machinery Library” oder “Piping Library”.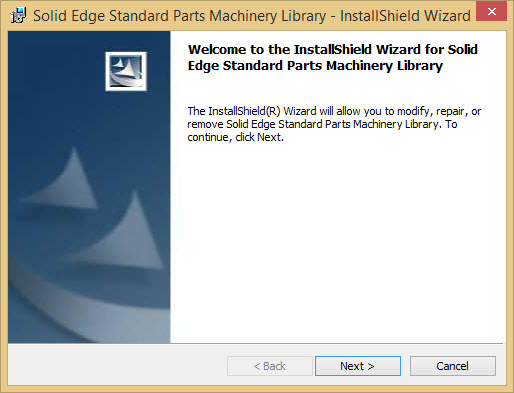
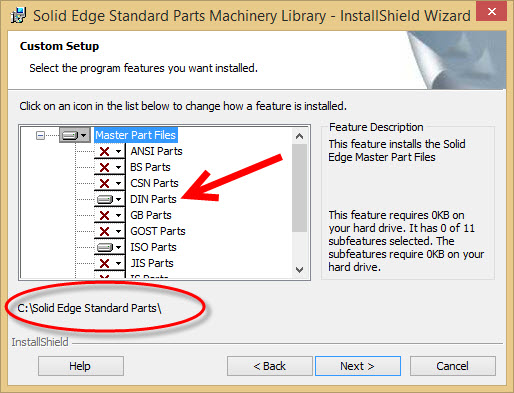
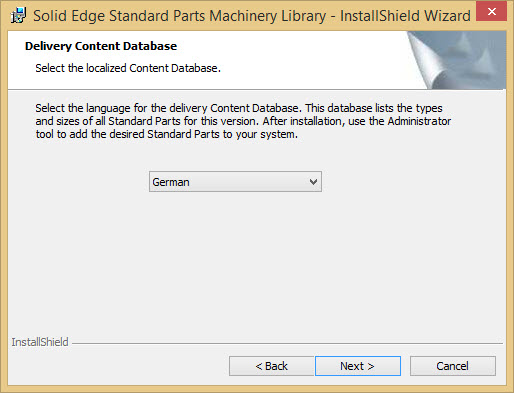
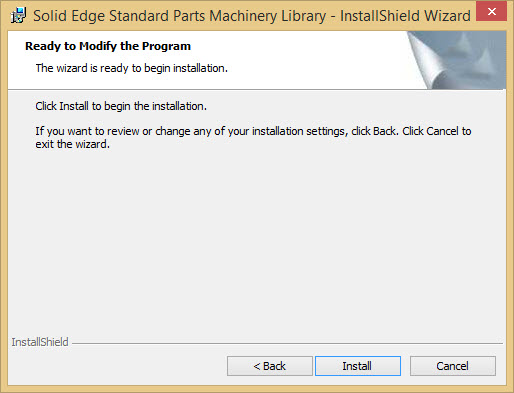

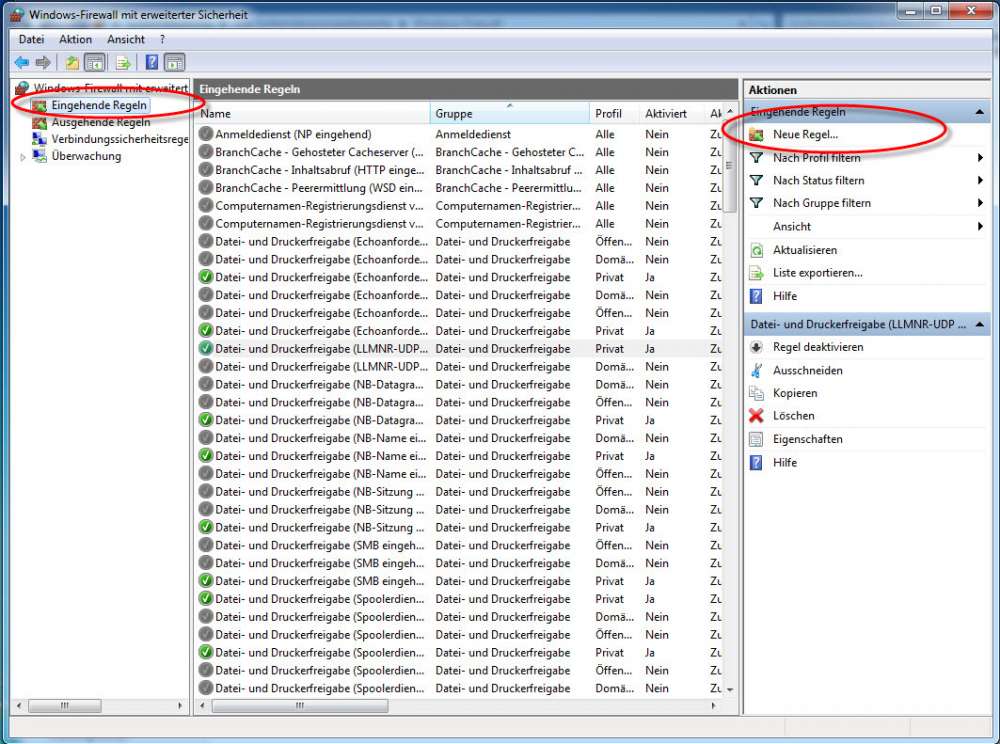
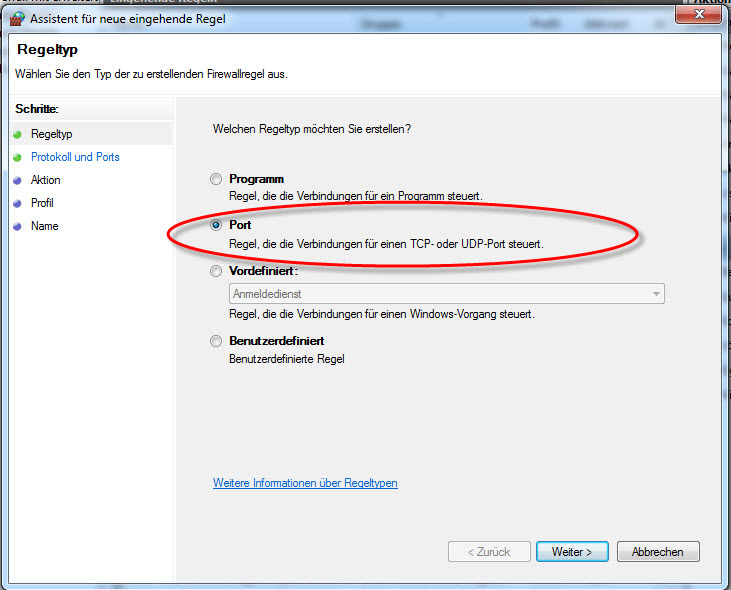
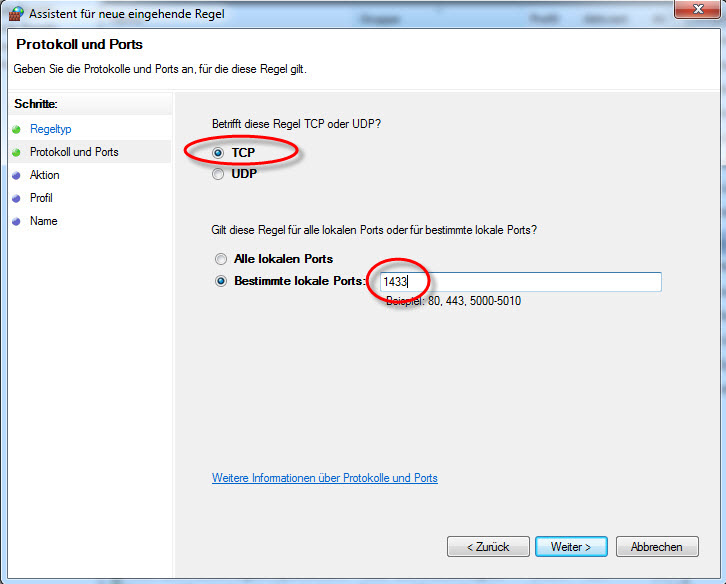
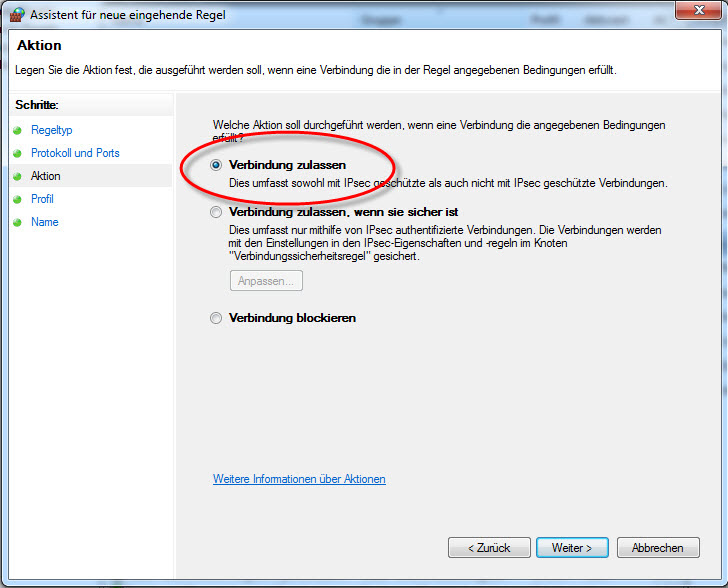
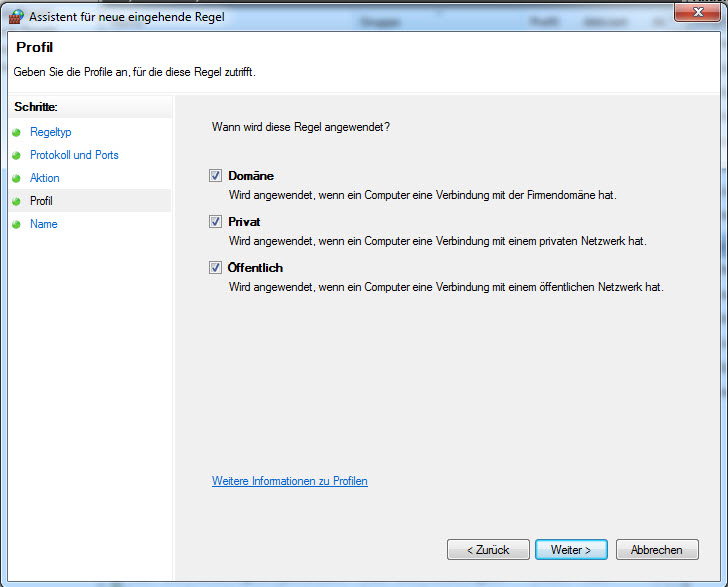
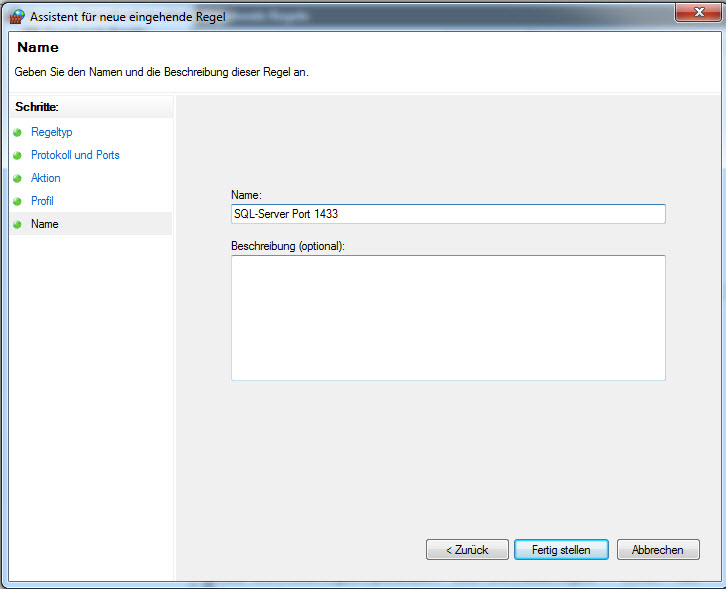
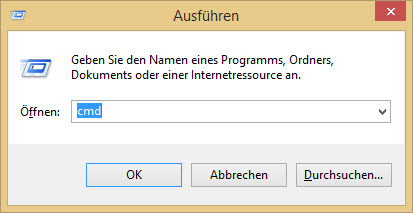


 Verbinden Sie sich mit dem SQL Server. Achten Sie auf die Instanz “StandardParts”. Diese haben wir bei der SQL-Installation eingegeben. Falls Sie den Namen nicht geändert haben, wird der Standard-Servername angezeigt. Klicken Sie auf “Verbinden”.
Verbinden Sie sich mit dem SQL Server. Achten Sie auf die Instanz “StandardParts”. Diese haben wir bei der SQL-Installation eingegeben. Falls Sie den Namen nicht geändert haben, wird der Standard-Servername angezeigt. Klicken Sie auf “Verbinden”. 
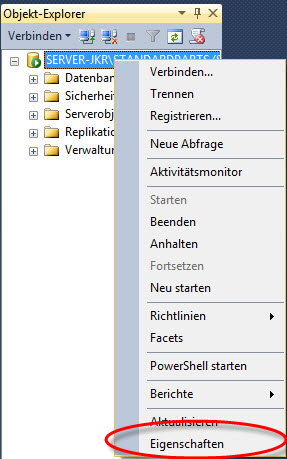
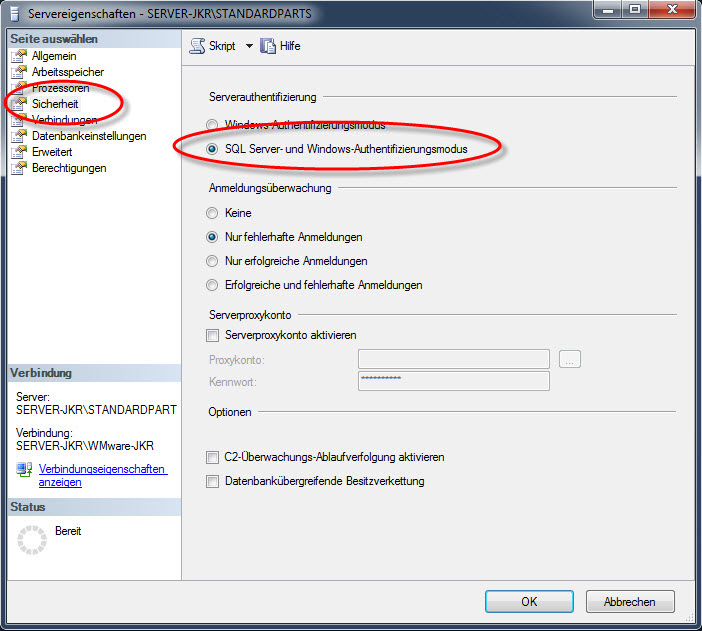
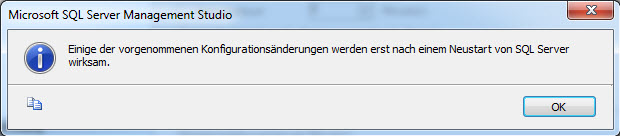
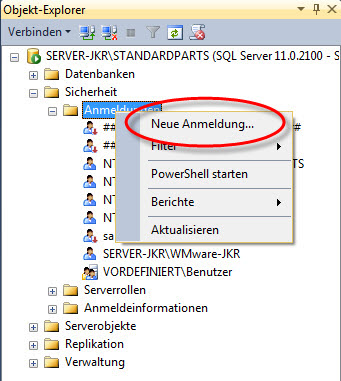
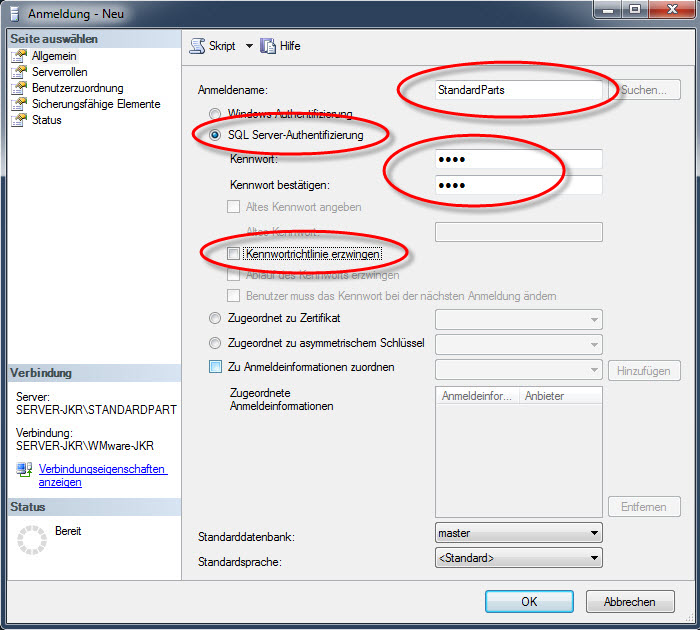
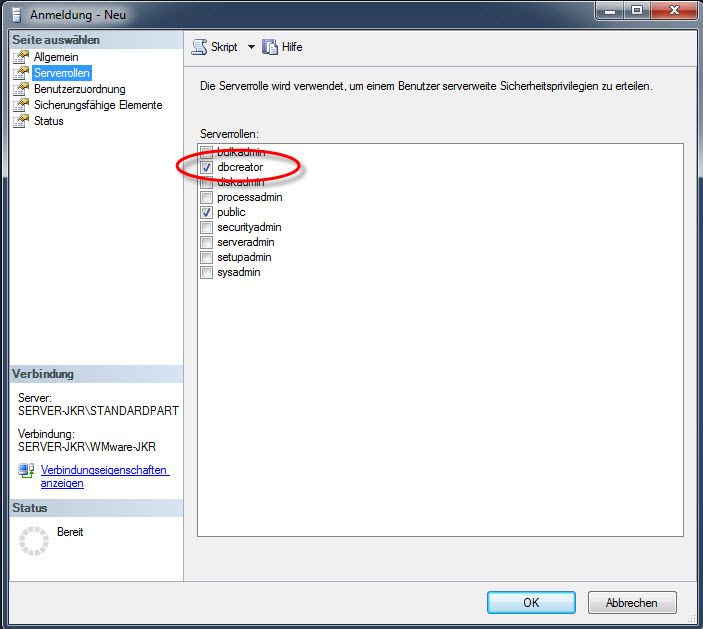
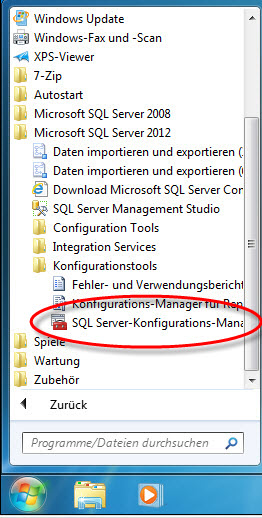
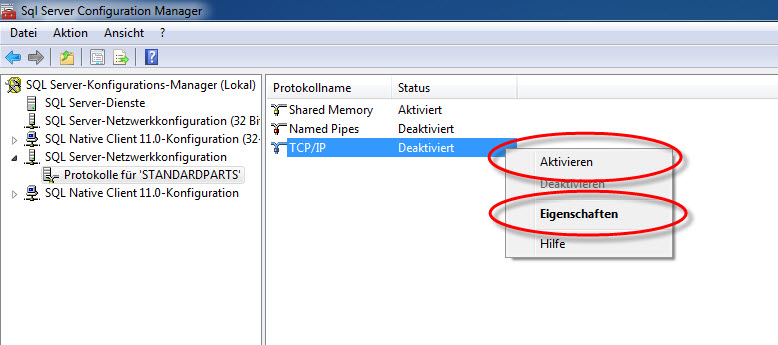
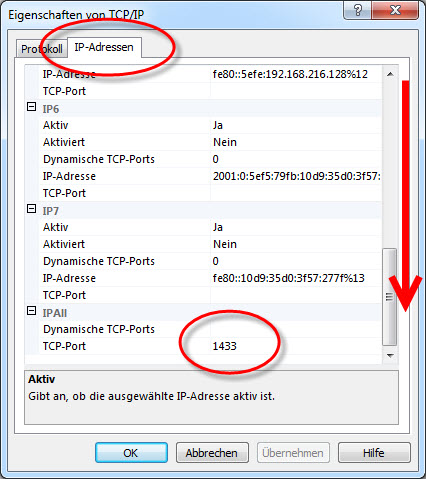
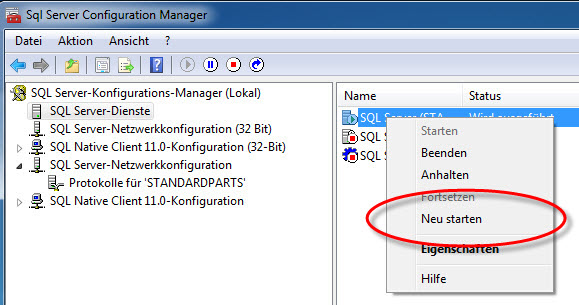

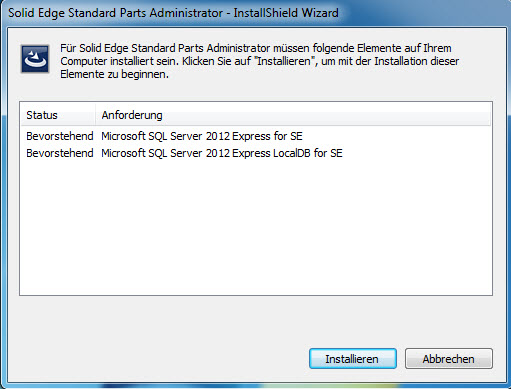
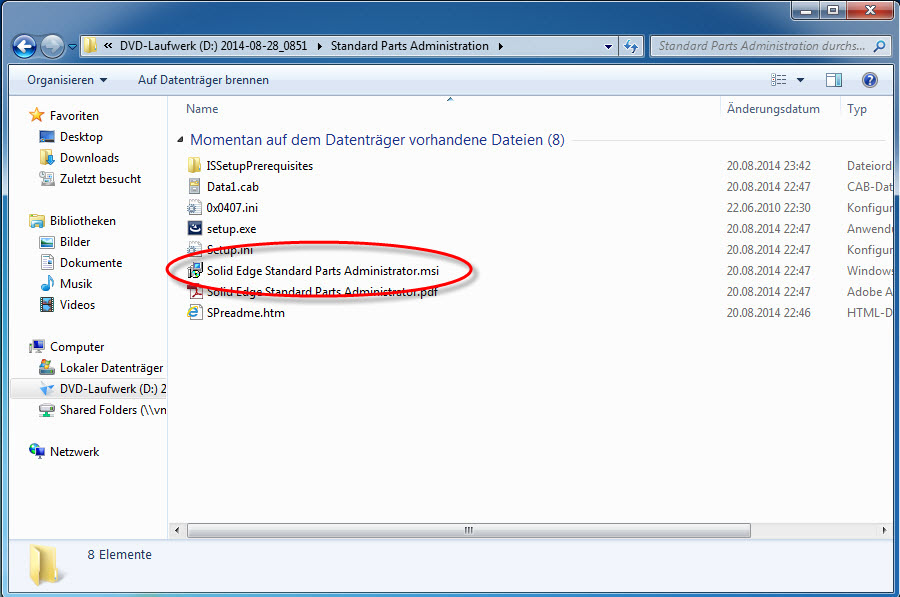
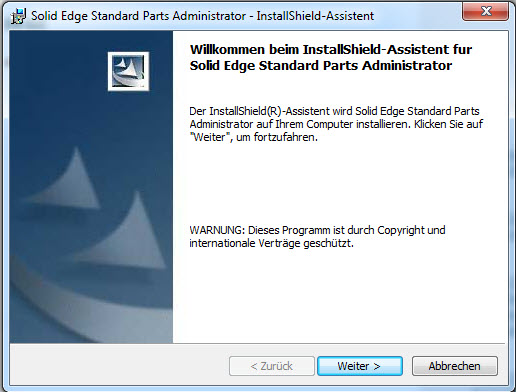
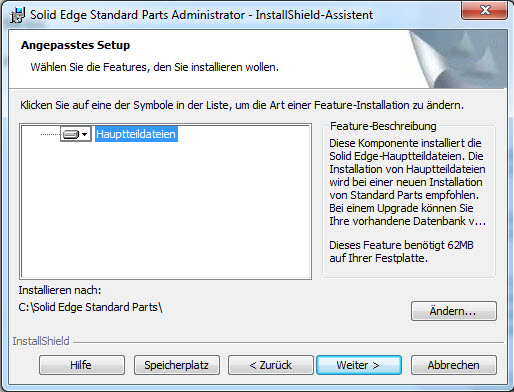
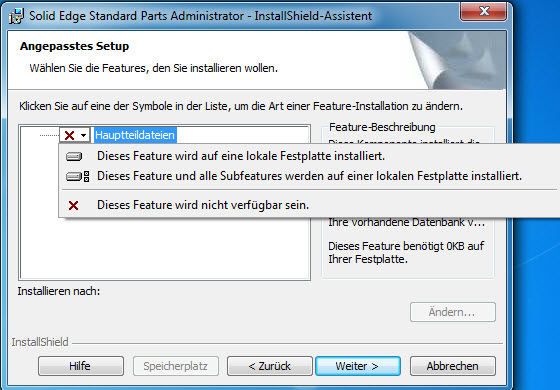 “Weiter” klicken.
“Weiter” klicken.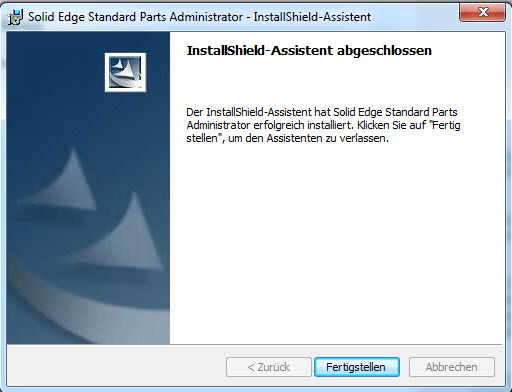
 Bei allen Inhalten bleibt doch eines immer gleich: Die Installation und Konfiguration. Weitere Informationen finden Sie im Artikel
Bei allen Inhalten bleibt doch eines immer gleich: Die Installation und Konfiguration. Weitere Informationen finden Sie im Artikel 


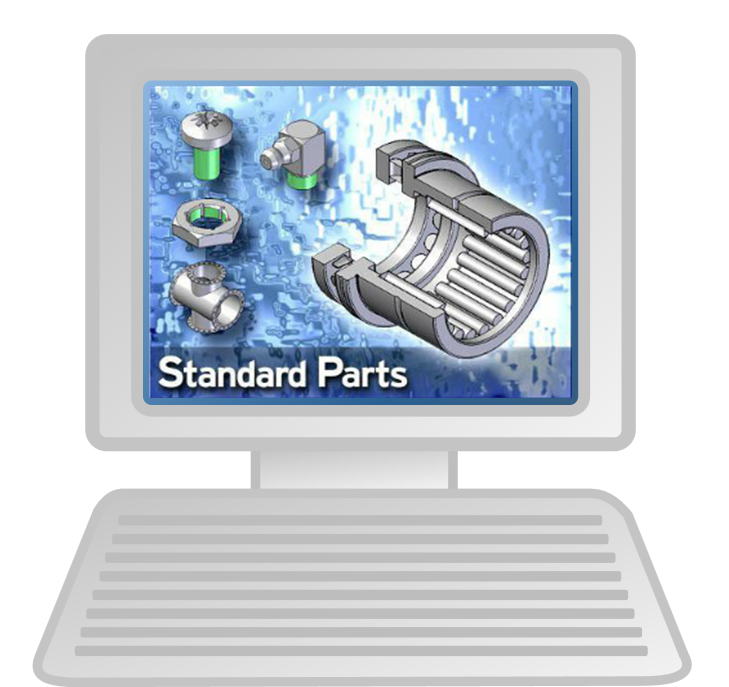
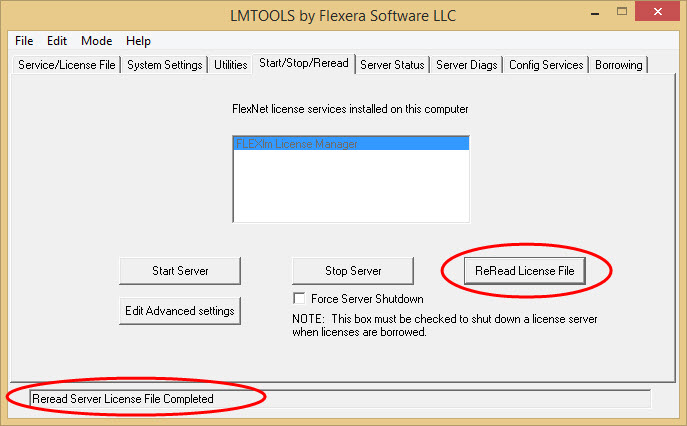
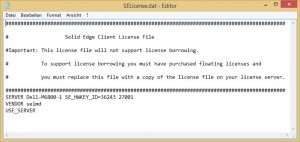
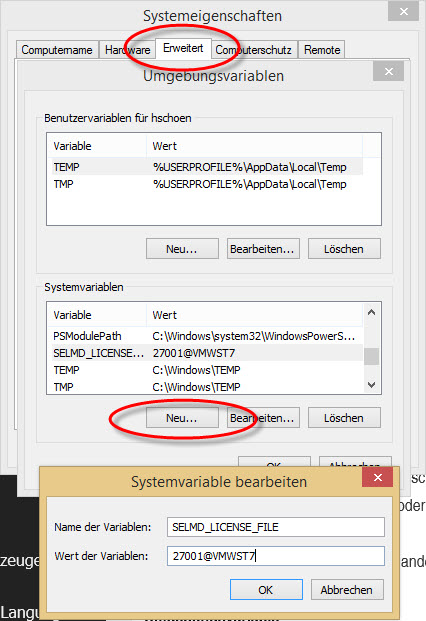 Der Name der Variablen setzt sich aus dem “Vendor Deamon” und “_License_File” zusammen. Beschreibung steht auch in (SEDVD\License Manager\FLEXlm User Guide\) “LicenseAdministration” im Kapitel “Locating Licenses”.
Der Name der Variablen setzt sich aus dem “Vendor Deamon” und “_License_File” zusammen. Beschreibung steht auch in (SEDVD\License Manager\FLEXlm User Guide\) “LicenseAdministration” im Kapitel “Locating Licenses”.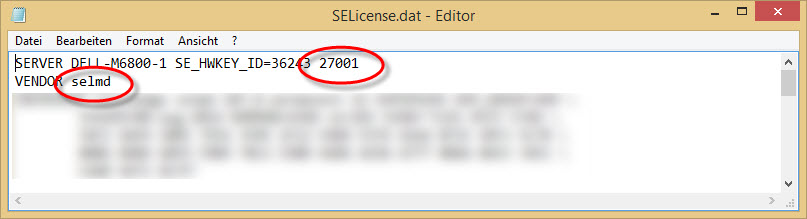
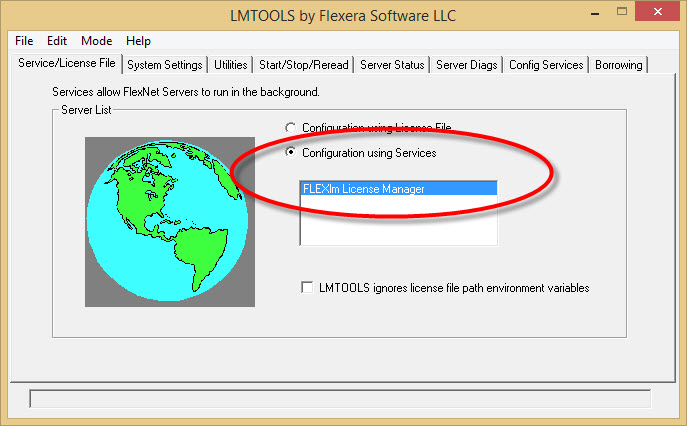

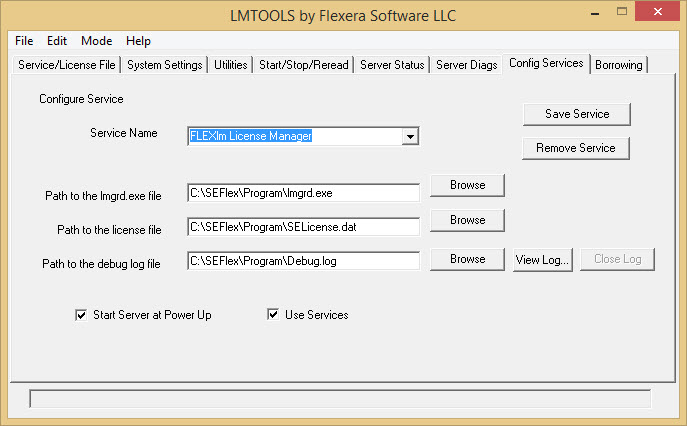
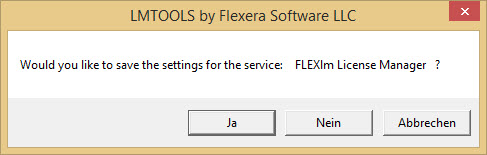
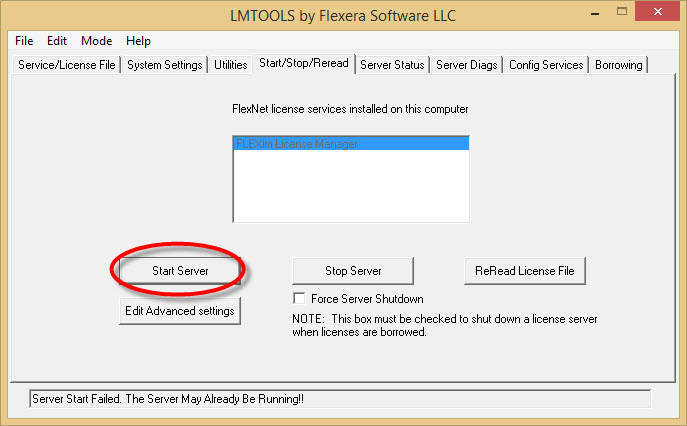
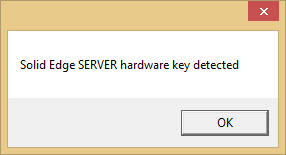
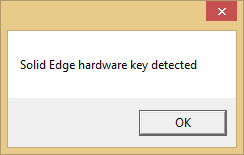
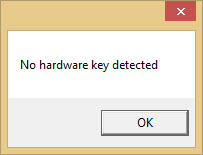
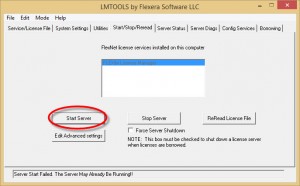
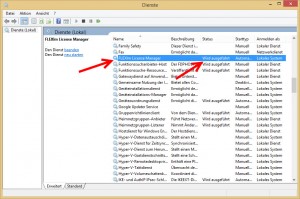
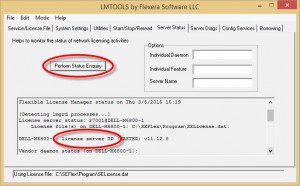
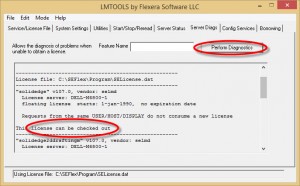

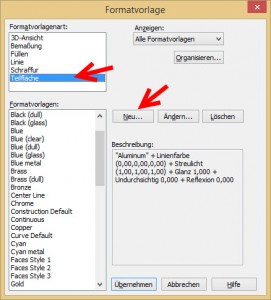


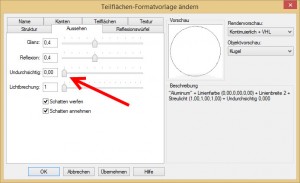



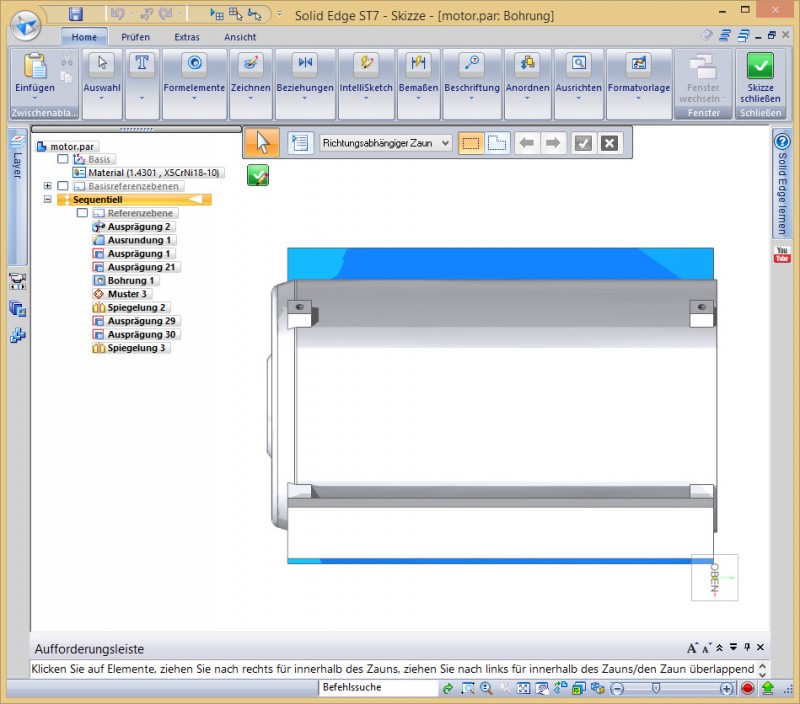
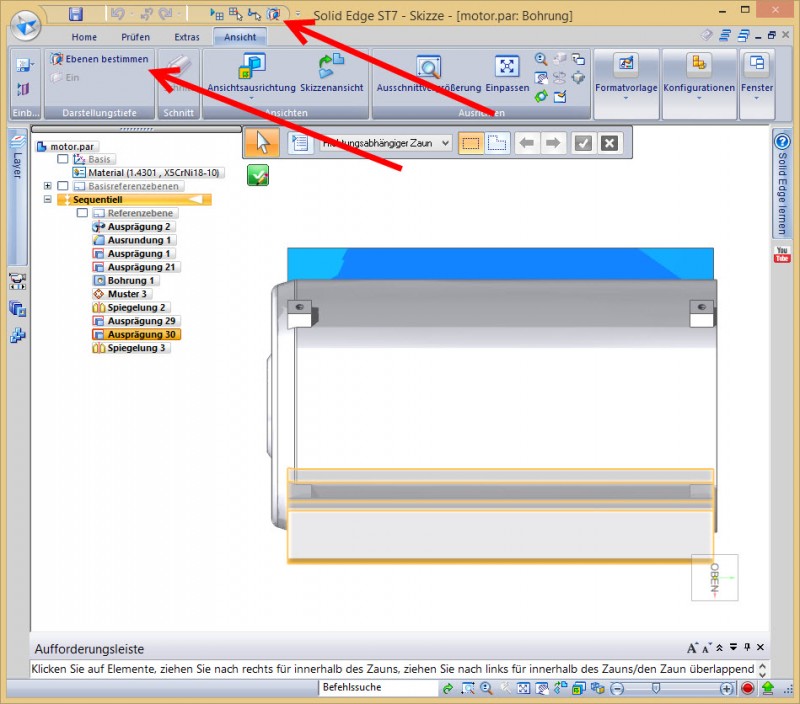
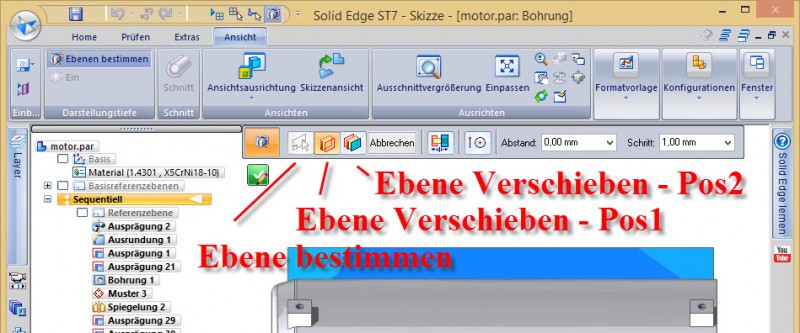
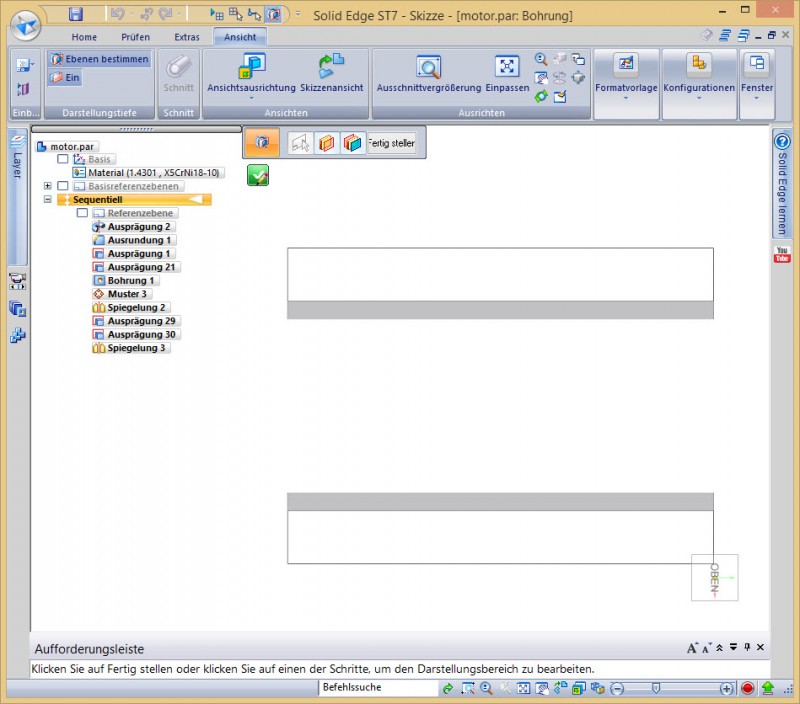
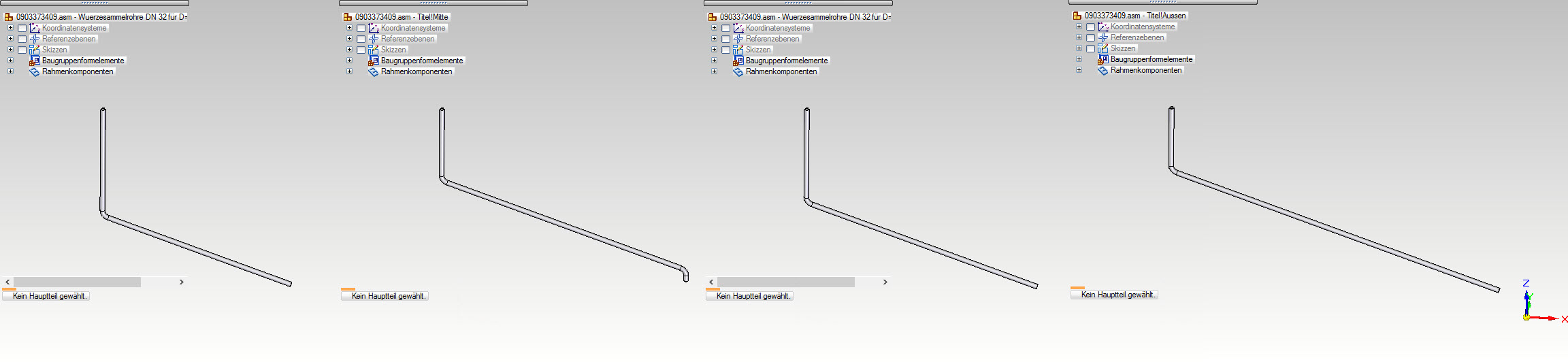
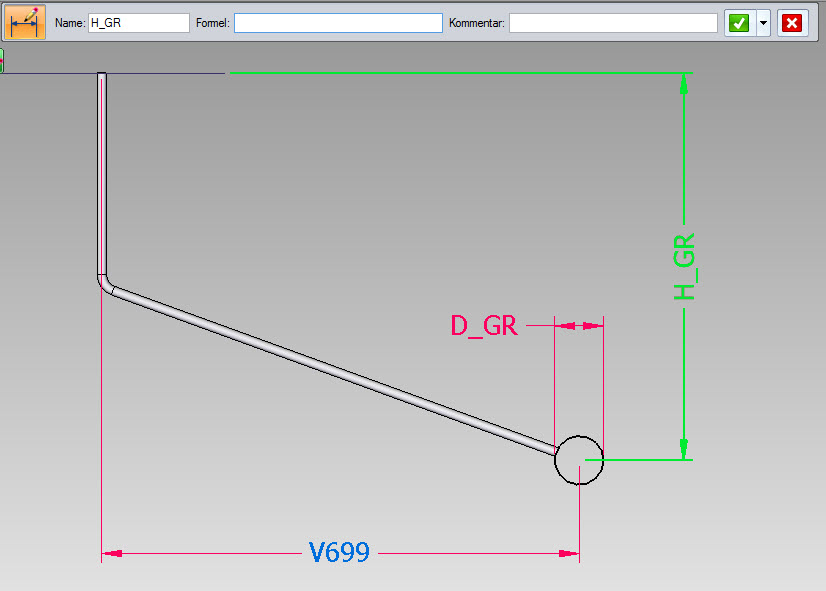



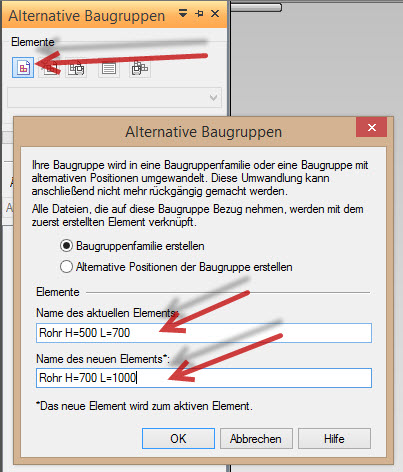
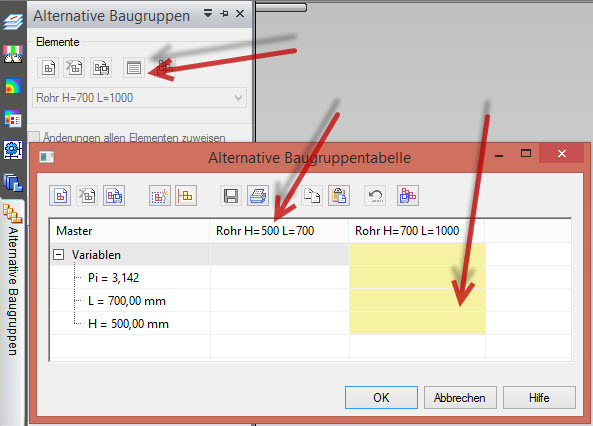
 ” Dies empfehle ich aber NICHT.
” Dies empfehle ich aber NICHT. ” klicken und
” klicken und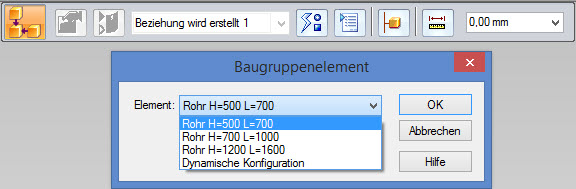
 * (BR + NF * ST)) * BW / 180
* (BR + NF * ST)) * BW / 180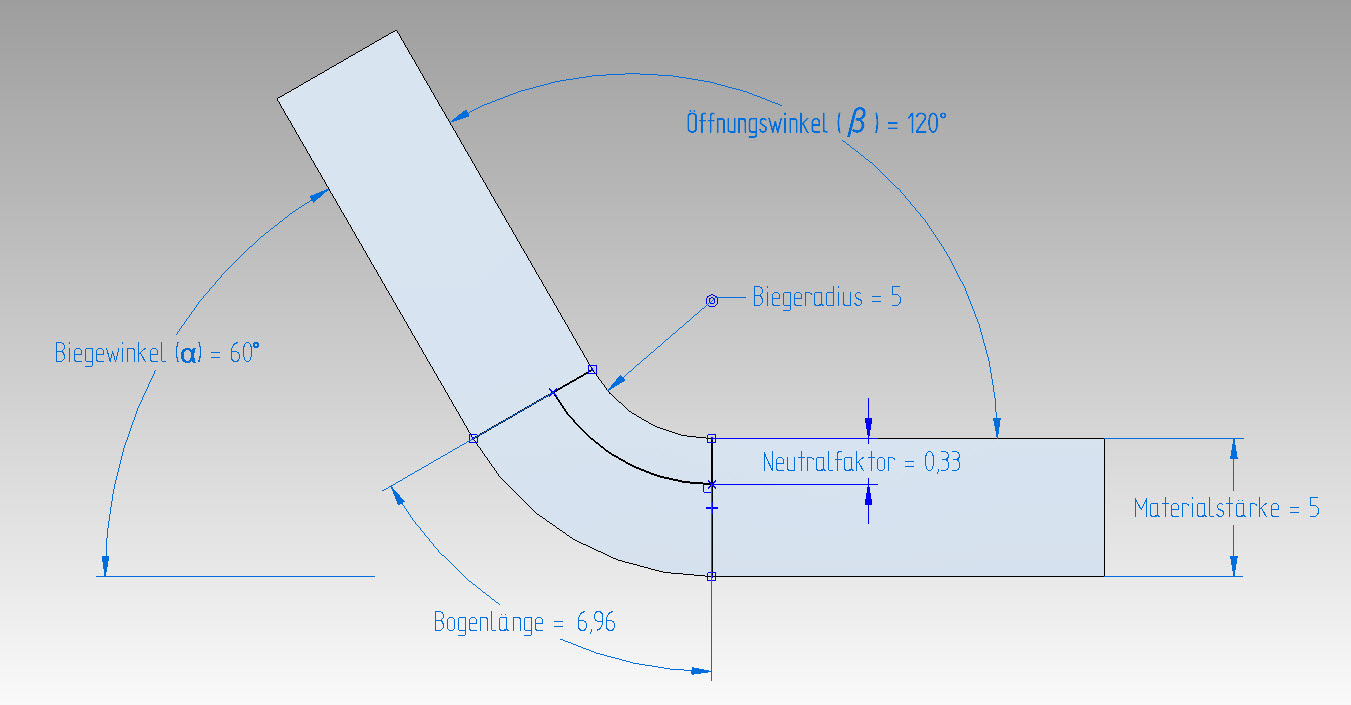

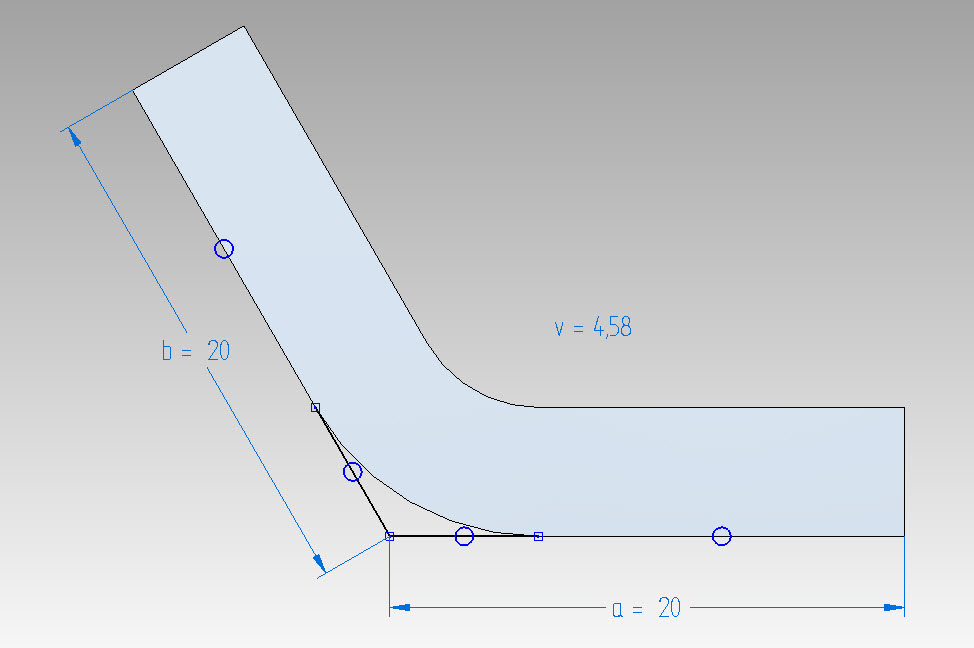
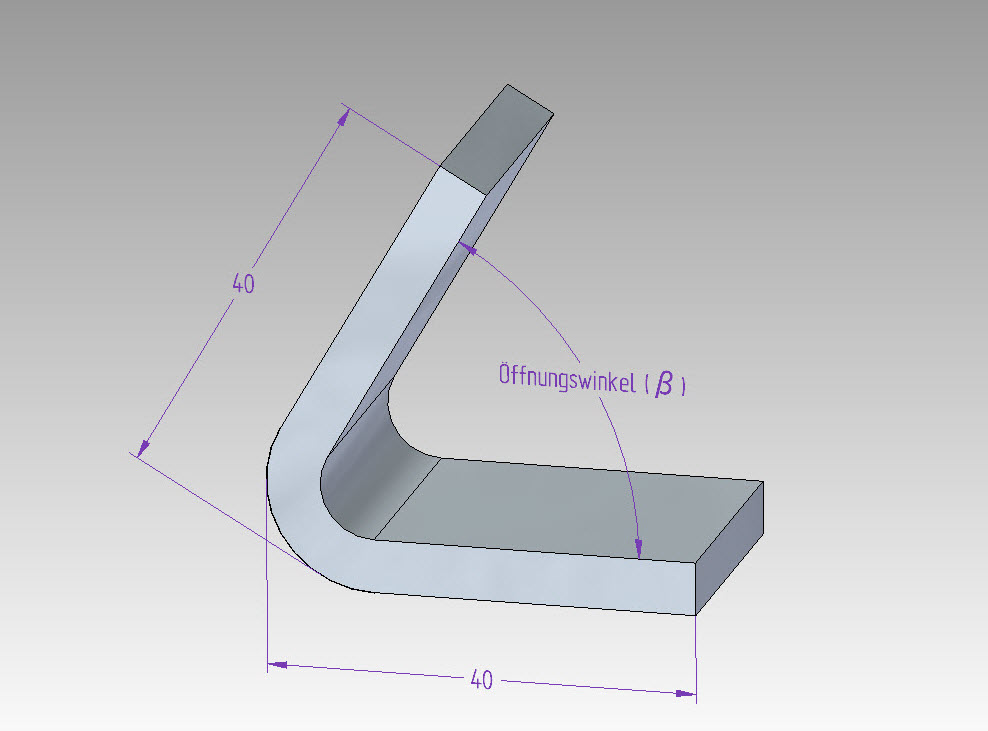

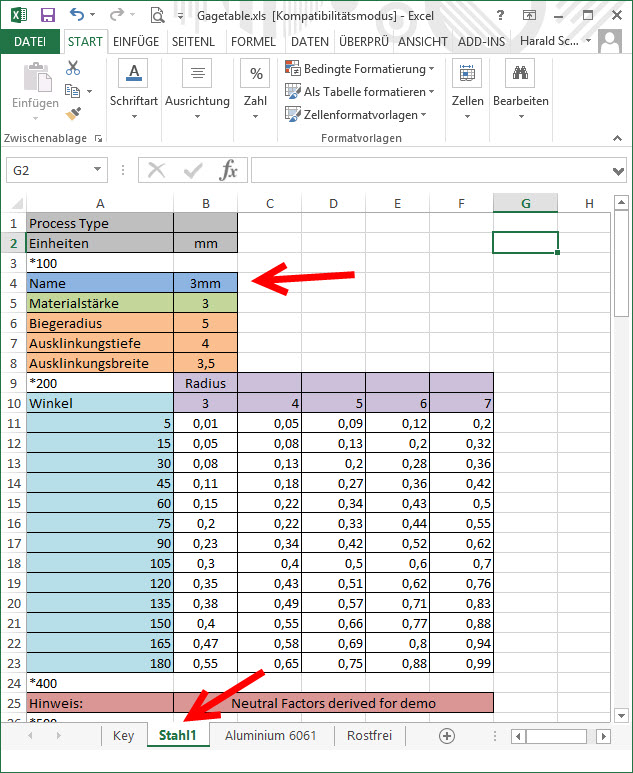
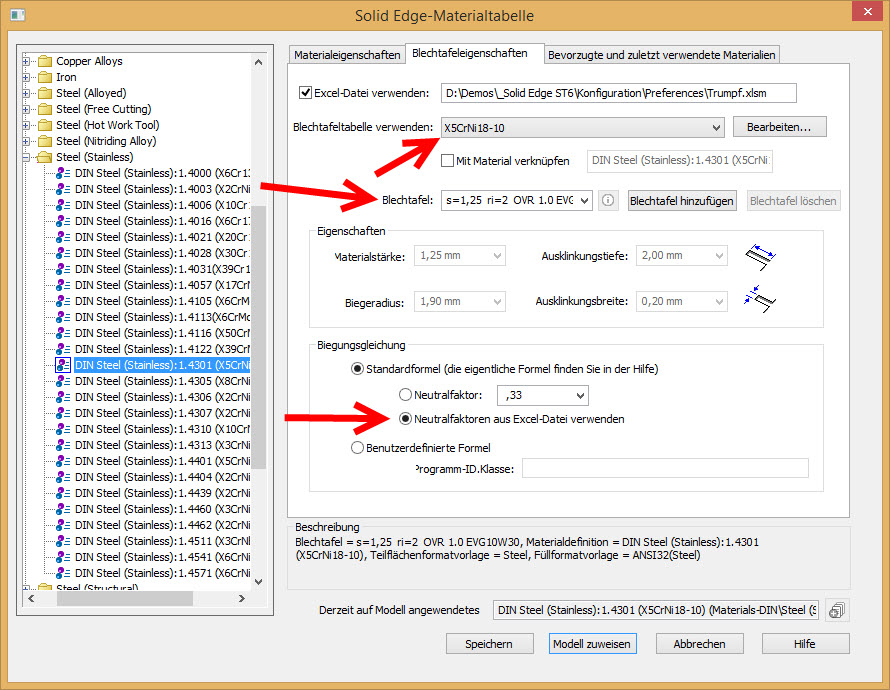
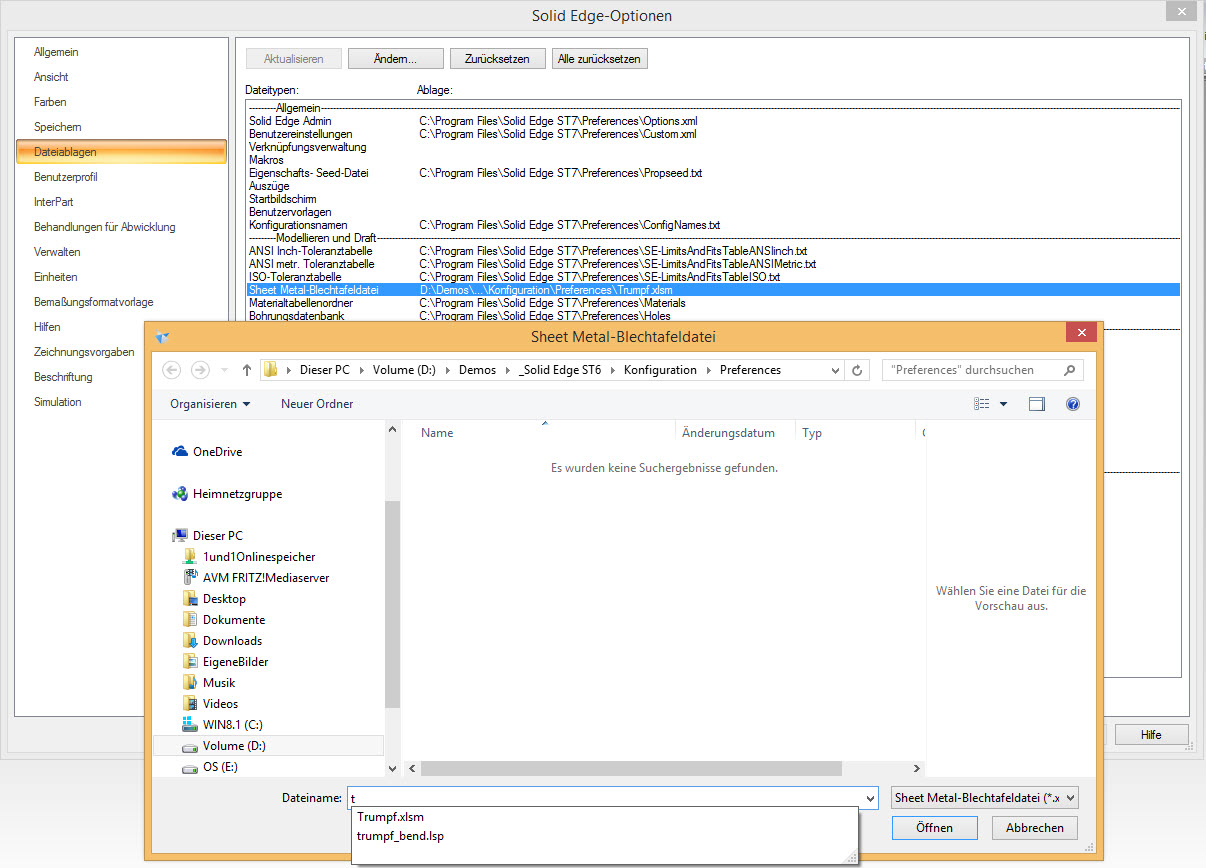

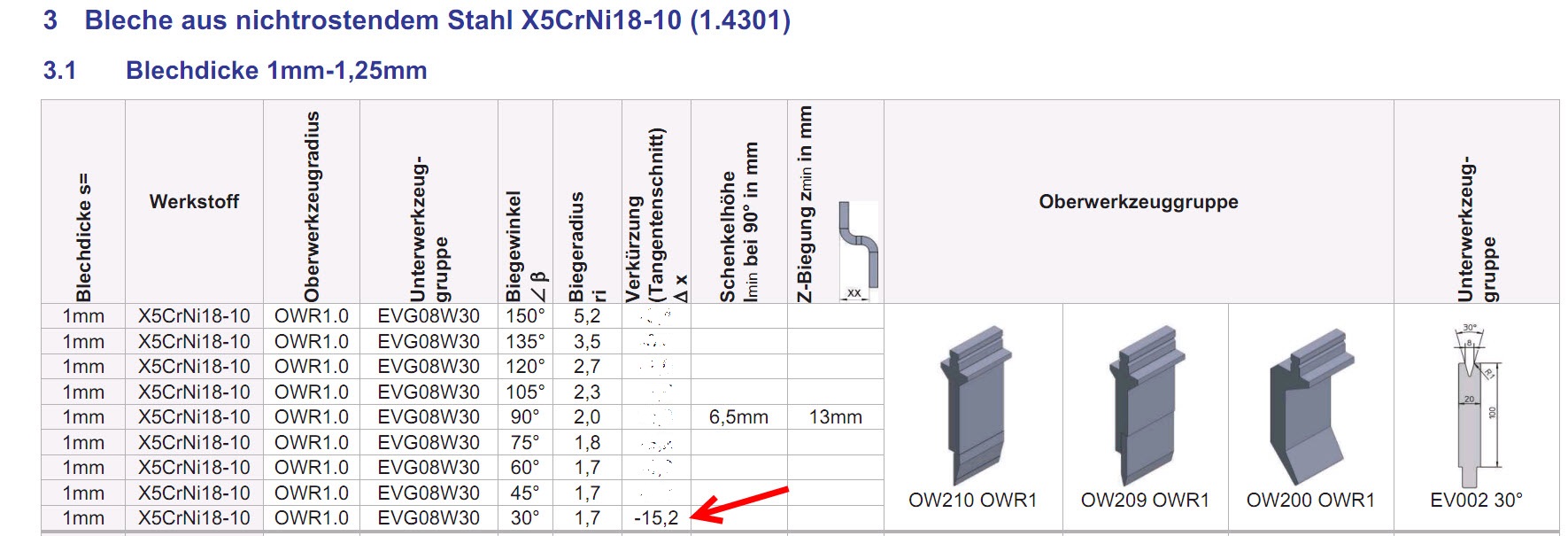
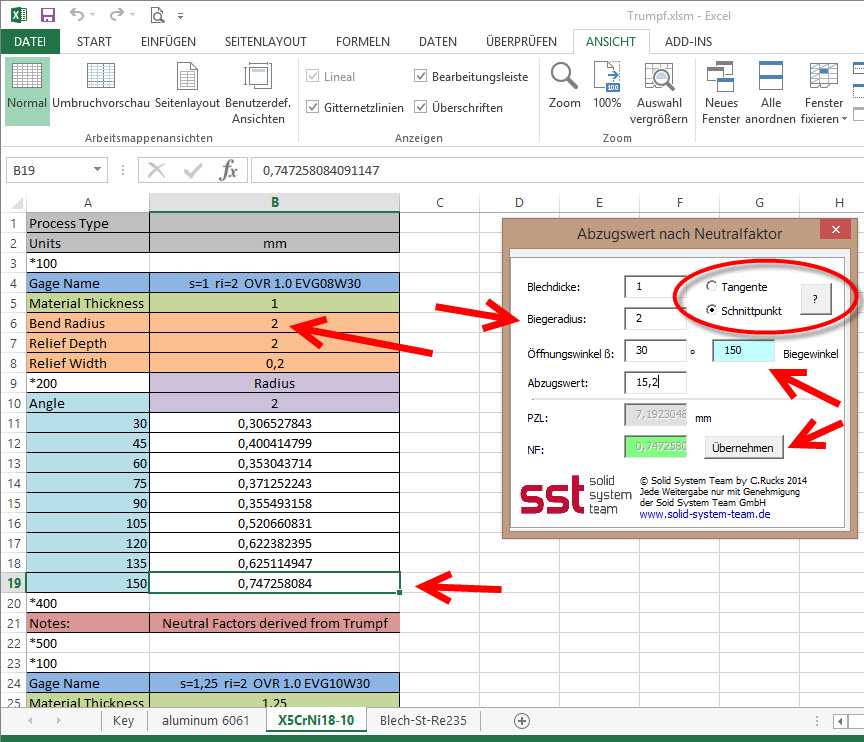
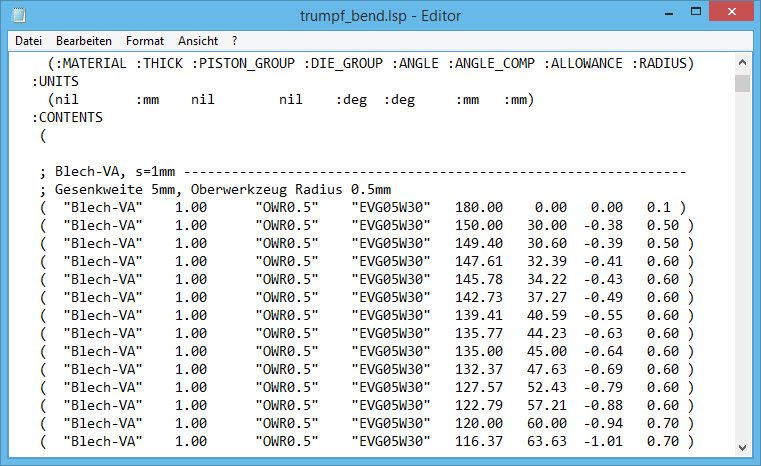
 .
. öffnen und als Namen z.B. “Pi” eingeben.
öffnen und als Namen z.B. “Pi” eingeben.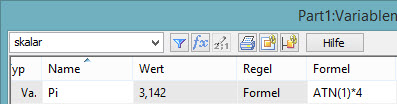
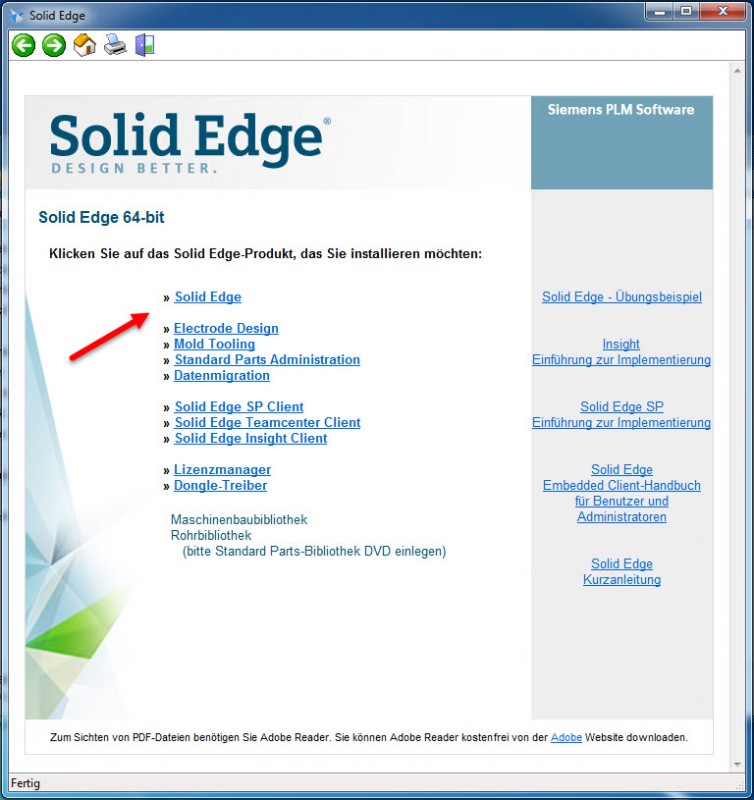
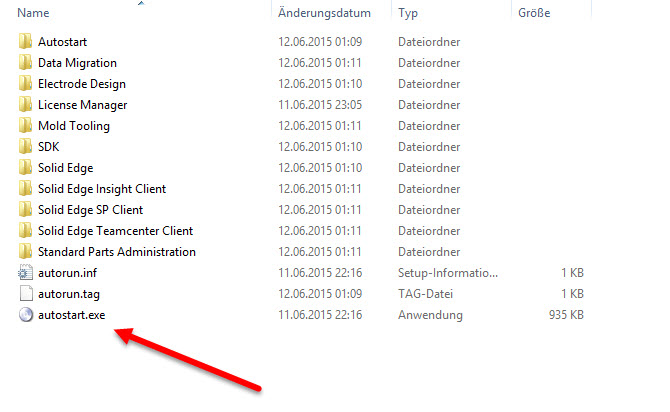

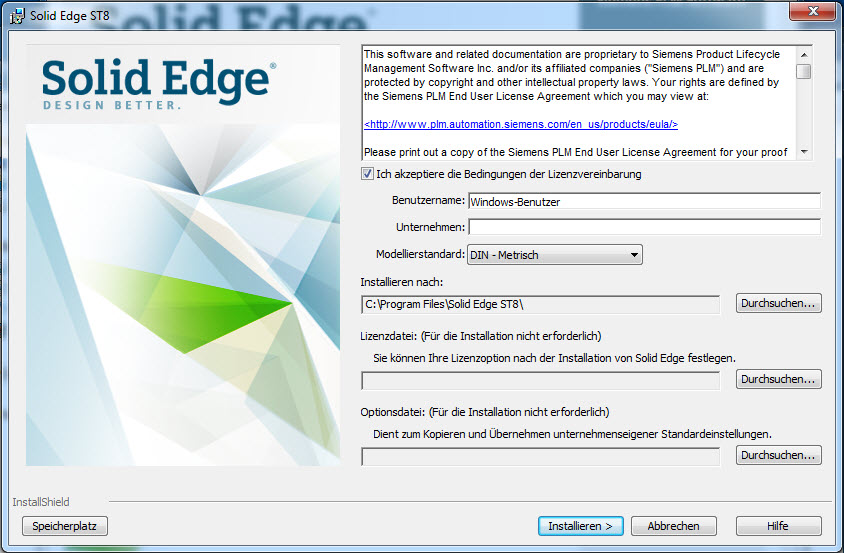

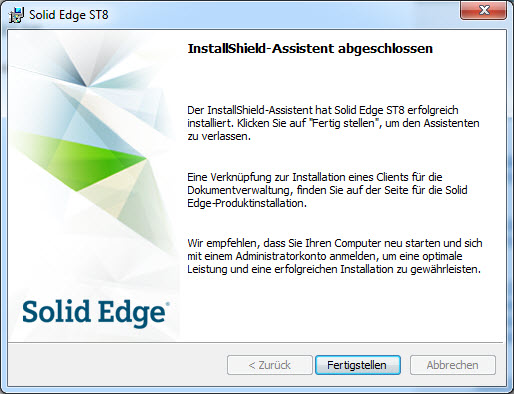
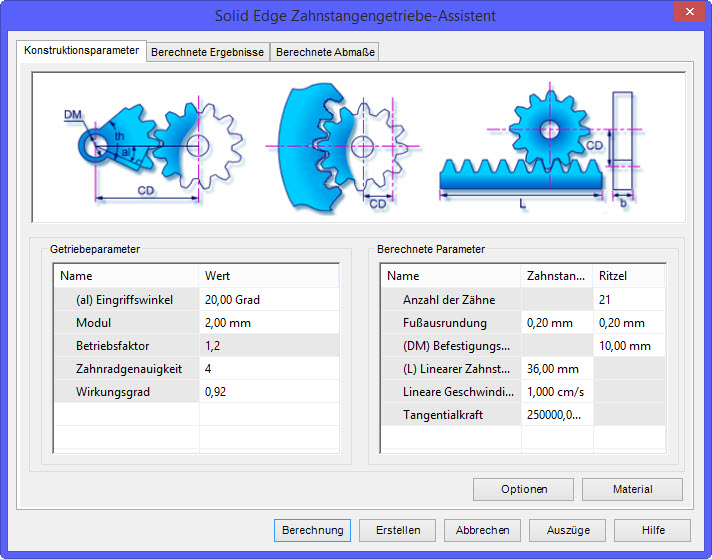
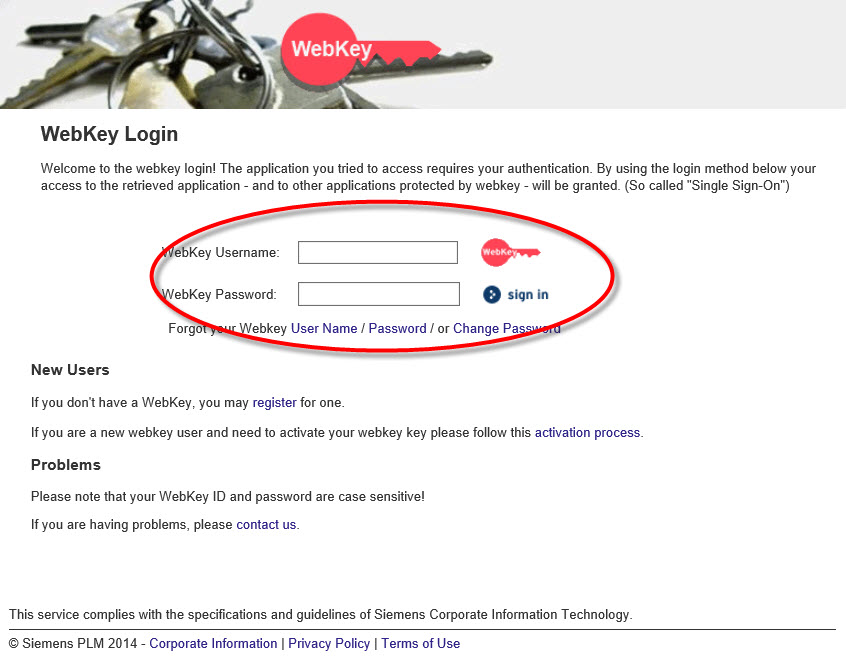
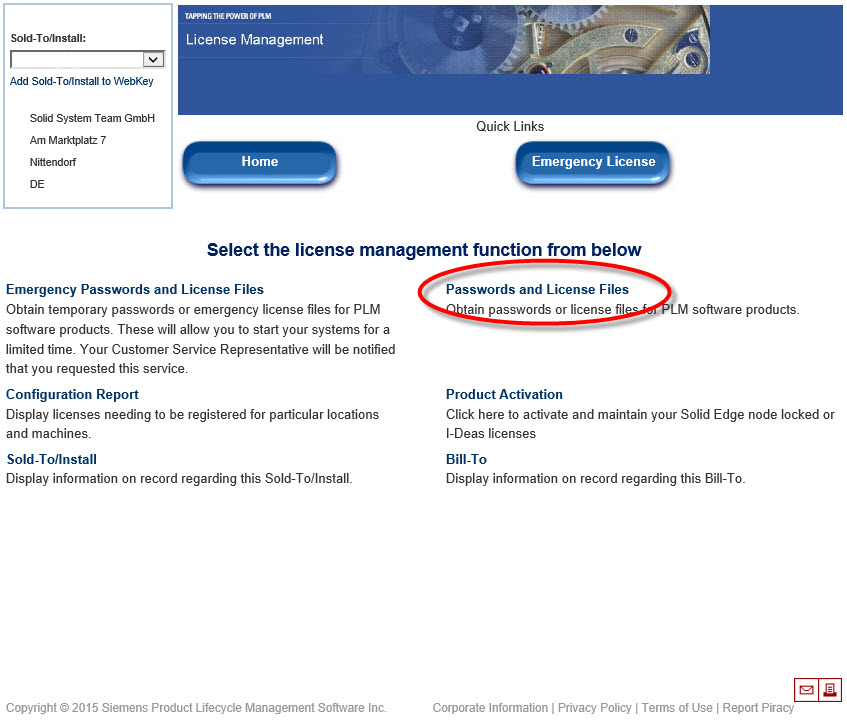
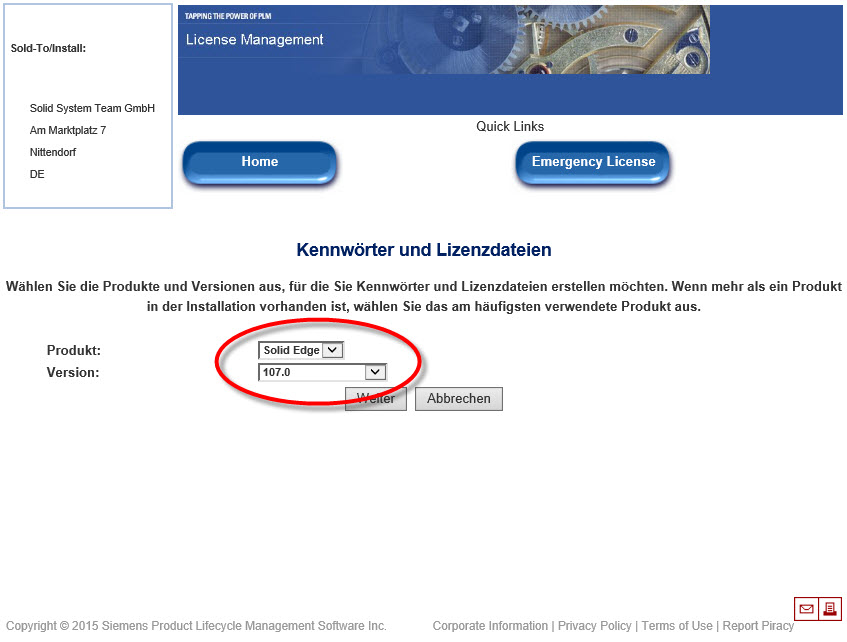
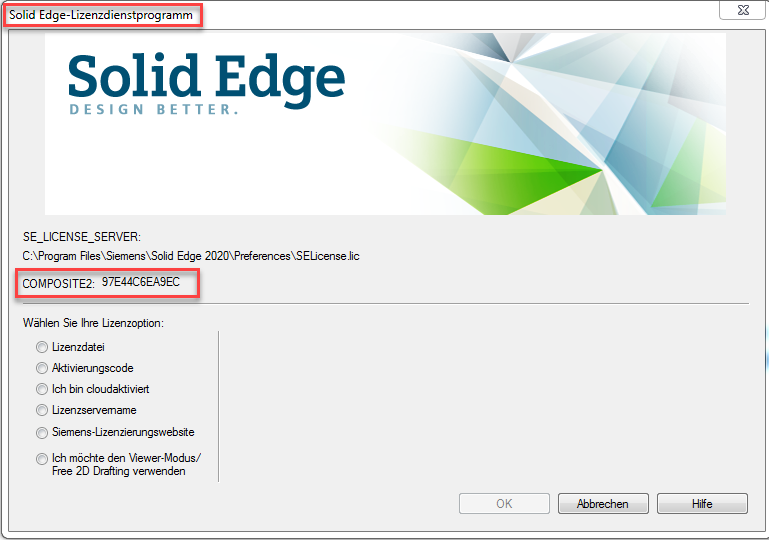
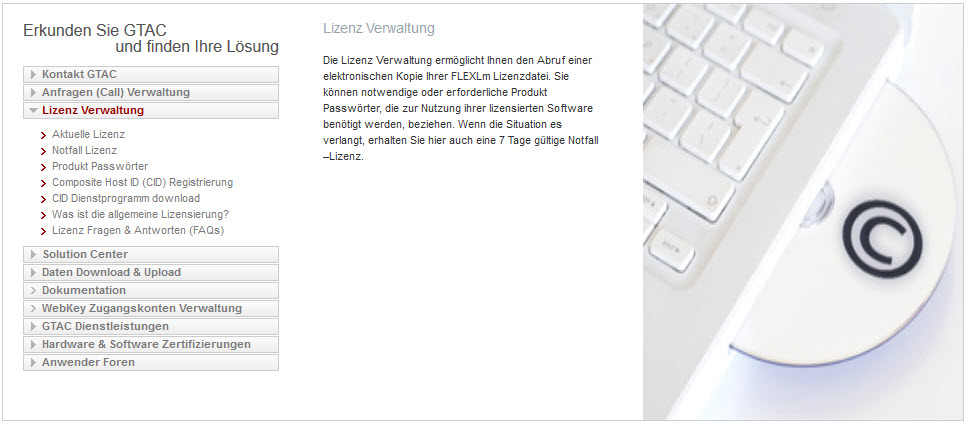
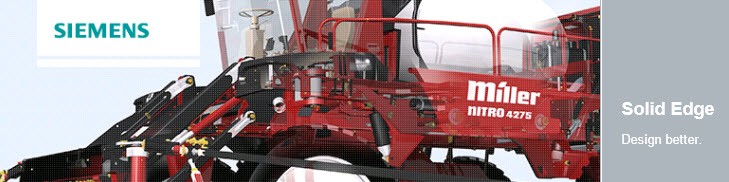
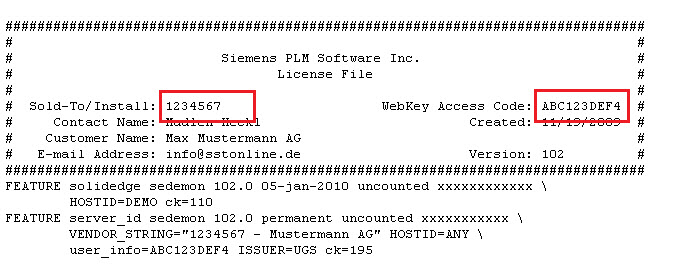
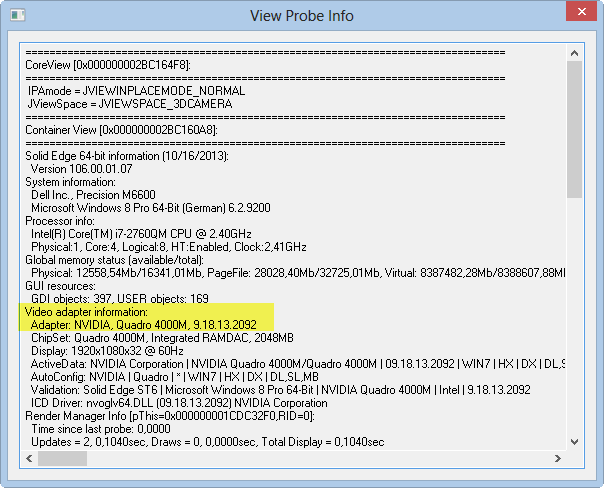
.png)