Seit Solid Edge ST4 ist es möglich 3D PDFs zu erstellen.
Dies ist eine einfache Möglichkeit CAD Daten zur Ansicht zu verteilen,
ohne dass der Empfänger ein CAD-Viewer oder spezielle Kenntnisse über CAD besitzen muss.
Vorraussetzung zur Anzeige ist ein aktueller Acrobat Reader von Adobe (keine Free PDFs Reader, etc.)
der kostenlos auf http://get.adobe.com/de/reader/ geladen werden kann.
3D PDF exportiert das Modell so wie Sie es aktuell in Solid Edge sehen.
Farben, PMI, Schnitt werden mit übernommen.
Vorgehensweise:
Öffnen Sie ein 3D-Dokument in Solid Edge (PAR, PSM, ASM).
Klicken Sie auf die Anwendungsschaltfläche und auf “Speicher unter”.
Wählen Sie als Dateityp “3D Adobe Acrobat-Dokumente (*.pdf)” aus.
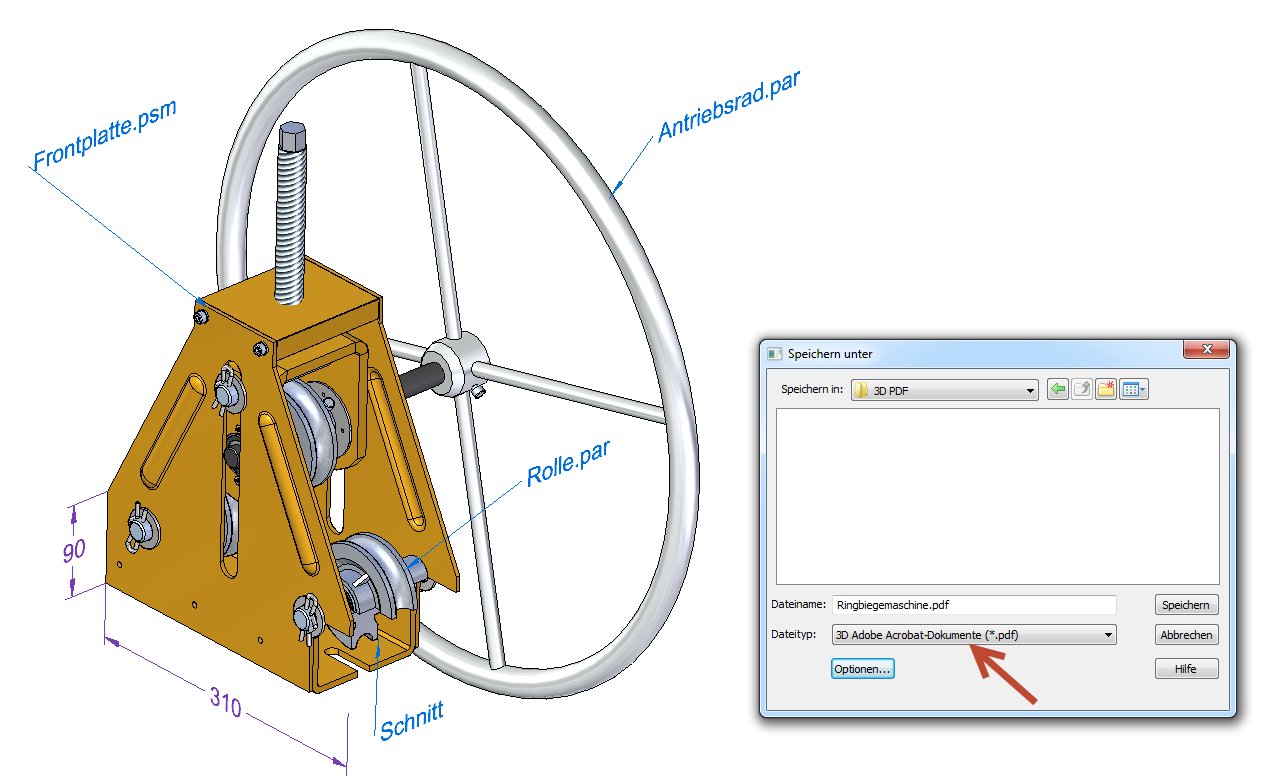
Umgang mit dem Reader:
Nach dem Öffnen der *.pdf – Datei sehen Sie das Model in der Form, wie
Sie es abgespeichert haben. Links unten befindet sich ein Koordinatensystem.
Sie können das Bauteil mit folgenden Mausbewegungen im Raum bewegen:
Drehen: Ziehen Sie das Bauteil mit gedrückter linker Maustaste.
Zoomen: Ziehen Sie das Bauteil mit gedrückter linker Maustaste oder
drehen Sie das Mausrad.
Verschieben: Ziehen Sie das Bauteil mit gedrückter linker und rechter Maustaste.
Ihre 3D-Maus funktioniert hier auch. (Acrobat Treiber muss installiert sein.)
Einstellungen im Reader:
Wenn Sie in das Dokumentenfenster rechts klicken erscheint
ein Kontextmenü das Ihnen viele weitere Einstellungen gibt.
So z.B. gibt es den Punkt “Modellhierarchie”, mit dem Sie
einzelne Bauteile ein- und ausblenden können – ähnlich der Edgebar in Solid Edge.
Zudem haben Sie die Wahl vordefinierte Ansichten (Top, Side, etc.) auszuwählen.
Das Modell im Reader wird standardmäßig in der Perspektive dargestellt.
Um das zu ändern öffnen Sie wieder das Kontextmenü und klicken auf
“Anzeigeoptionen” und “Orthogonale Projektion verwenden”.
Im Untermenü “Anzeigeoptionen” finden Sie auch einige Möglichkeiten
der Darstellung und Beleuchtung
Messen können Sie über das Kontextmenü “Werkzeuge”
“3D Messfunktion”.
Klicken Sie im Untermenü “Werkzeuge” auf “Werkzeugleiste einblenden”
um sich eine Toolbox einzublenden, mit der Sie einfacher arbeiten können.
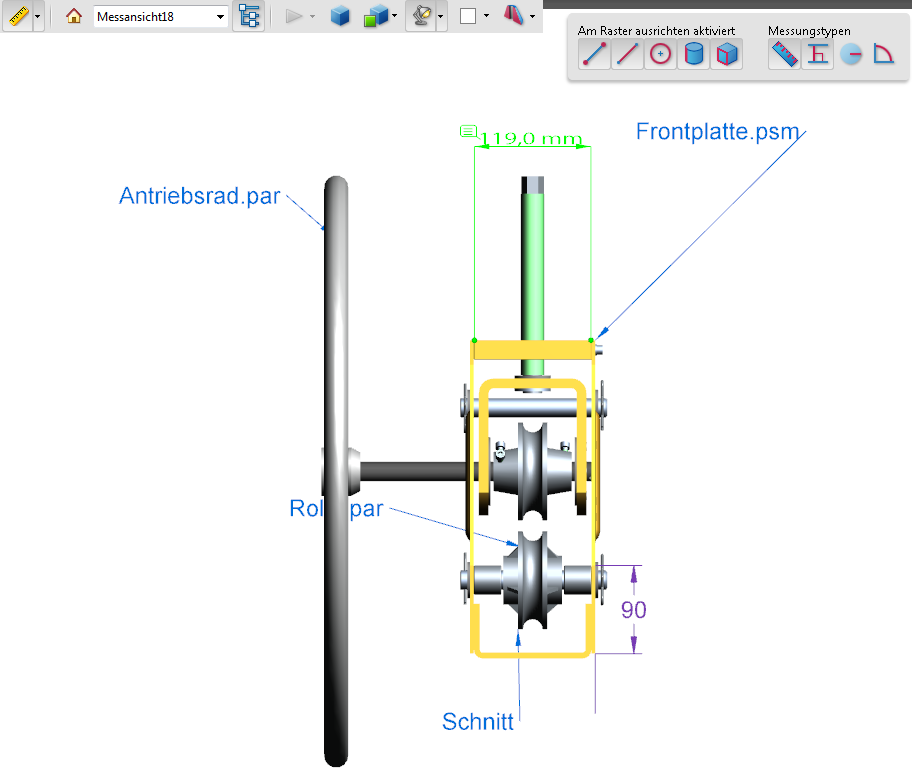
—
Hinweis: Die Daten können mit Drittprogrammen wieder zu CAD-Daten importiert werden.
Bedenken Sie dies immer bei der Weitergabe von Daten.
Für den Acrobat Reader können wir Ihnen leider keinen Support anbieten.
Bitte wenden Sie sich dazu an Adobe: Support Acrobat Reader: http://helpx.adobe.com/reader.html
—
 Druck
Druck